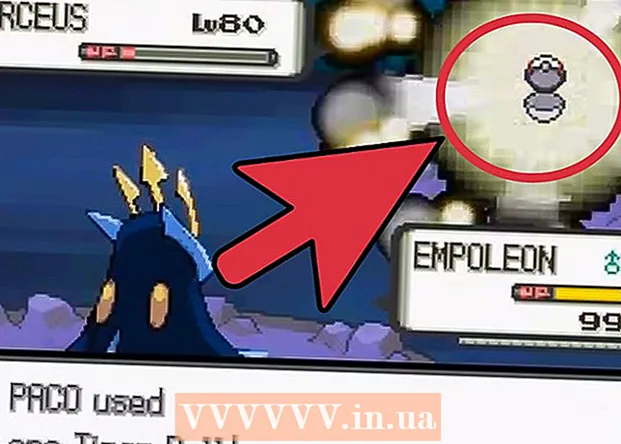May -Akda:
Morris Wright
Petsa Ng Paglikha:
25 Abril 2021
I -Update Ang Petsa:
1 Hulyo 2024

Nilalaman
Ang paraan ng paghawak ng teksto ng Photoshop ay napaka-matatag, ngunit may mga oras na ang mga font na mayroon ka sa iyong pagtatapon ay hindi masyadong kasiya-siya. O baka gusto mong gumawa ng isa sa mga character na bahagyang naiiba sa iba pa. Habang hindi posible na baguhin nang direkta ang mga font, maaari mong i-convert ang mga ito sa mga landas at pagkatapos ay samantalahin ang lahat ng mga makapangyarihang tool ng Photoshop. Ipinapakita namin sa iyo kung paano ito gumagana dito.
Upang humakbang
 Buksan ang Photoshop. I-type ang teksto na nais mong i-convert sa mga balangkas, o buksan ang isang mayroon nang dokumento na may isang font bukod sa isang imahe (bitmap).
Buksan ang Photoshop. I-type ang teksto na nais mong i-convert sa mga balangkas, o buksan ang isang mayroon nang dokumento na may isang font bukod sa isang imahe (bitmap).  Mag-right click sa layer ng teksto. Ilagay ang iyong mouse sa teksto sa layer ng teksto (hindi sa [T] sa Toolbox) at mag-right click dito. Mula sa menu ng konteksto, piliin ang Mag-convert sa hugis.
Mag-right click sa layer ng teksto. Ilagay ang iyong mouse sa teksto sa layer ng teksto (hindi sa [T] sa Toolbox) at mag-right click dito. Mula sa menu ng konteksto, piliin ang Mag-convert sa hugis. - Nabigyan ngayon ang iyong teksto ng isang landas (makikita sa window ng Mga Path).
 Gamitin ang tool na Direktang Seleksyon. Maaari itong matagpuan sa kaliwang bahagi ng Toolbox, alinman sa pamamagitan ng pag-click sa arrow o pag-type ng "A". Papayagan ka nitong gumawa ng ilang mga pagbabago sa balangkas ng teksto.
Gamitin ang tool na Direktang Seleksyon. Maaari itong matagpuan sa kaliwang bahagi ng Toolbox, alinman sa pamamagitan ng pag-click sa arrow o pag-type ng "A". Papayagan ka nitong gumawa ng ilang mga pagbabago sa balangkas ng teksto.  Baguhin ang mga pag-aari ng punan. Sa tuktok ng window maaari mong piliin ang punan at balangkas ng mga katangian. Baguhin ang pagpuno ng default na kulay ng teksto sa isang iba't ibang kulay para sa bawat titik, pagsamahin kasama ang lahat ng mga character, magkaroon ng isang balangkas ngunit walang punan, punan ng mga pattern, atbp. Ang mga pagpipilian sa pagpuno ay napakalawak.
Baguhin ang mga pag-aari ng punan. Sa tuktok ng window maaari mong piliin ang punan at balangkas ng mga katangian. Baguhin ang pagpuno ng default na kulay ng teksto sa isang iba't ibang kulay para sa bawat titik, pagsamahin kasama ang lahat ng mga character, magkaroon ng isang balangkas ngunit walang punan, punan ng mga pattern, atbp. Ang mga pagpipilian sa pagpuno ay napakalawak.  Baguhin ang hugis ng balangkas. Gumamit ng Direktang Seleksyon upang baguhin ang balangkas ng font upang lumikha ng mga pagkakaiba-iba sa karaniwang teksto. I-click at i-drag ang bawat anchor point, o pumili ng maraming puntos nang sabay at gumawa ng mas malalaking pagsasaayos kung kinakailangan.
Baguhin ang hugis ng balangkas. Gumamit ng Direktang Seleksyon upang baguhin ang balangkas ng font upang lumikha ng mga pagkakaiba-iba sa karaniwang teksto. I-click at i-drag ang bawat anchor point, o pumili ng maraming puntos nang sabay at gumawa ng mas malalaking pagsasaayos kung kinakailangan.  I-deconstruct ang isang liham. Halimbawa, upang ibawas ang buong paghinto ng titik na "i", gawin ang sumusunod:
I-deconstruct ang isang liham. Halimbawa, upang ibawas ang buong paghinto ng titik na "i", gawin ang sumusunod: - Piliin ang Direktang Piliin. Mag-click at i-drag ang mga anchor point na nais mong baguhin o tanggalin. Gumamit ng Shift-Click upang pumili ng maramihang, hindi katabi ng mga puntos nang sabay. Maaari mo ring mai-edit ang mga puntong iyon bilang isang pangkat, o pindutin ang Tanggalin upang tanggalin ang bahaging iyon ng hugis.
- Maaari mo ring mai-convert ang teksto sa isang "bitmap," na maaari mong i-edit tulad ng anumang iba pang imahe. Mag-right click sa teksto sa layer ng teksto at piliin I-convert sa mga pixel. Ang teksto ay hindi na mae-e-edit bilang isang layer ng teksto (laki ng font, mga istilo, atbp.), Ngunit maaari mo na itong pintura dito, burahin ito, atbp.
- Gumawa lamang ng isang kopya ng layer ng teksto bago gumawa ng anumang mga pagbabago dito, kung sakaling nais mong baguhin ang orihinal na teksto sa hinaharap.
Mga Tip
- Ito ay isang napakalakas na tampok. Hindi lamang mo masusulit ang mga pakinabang ng teksto ng vector sa ganitong paraan (madaling punan, ang kakayahang mag-edit at muling baguhin ang teksto ayon sa gusto mo, atbp.), Ngunit mayroon ka ring kalayaan na ipasadya ang iyong teksto sa anumang laki. sa sukatan. Maaari mo silang gawing napakalaki o napakaliit, o isang bagay sa pagitan, at lahat nang walang pagkawala ng kalidad, tulad ng kaso ng teksto ng bitmap.
Mga babala
- Kapag na-convert ang teksto sa isang balangkas, hindi na ito isang font ...Ito ay isang bagay at sa gayon ay hindi na posible na baguhin ang teksto o font (laki, italiko, atbp.).