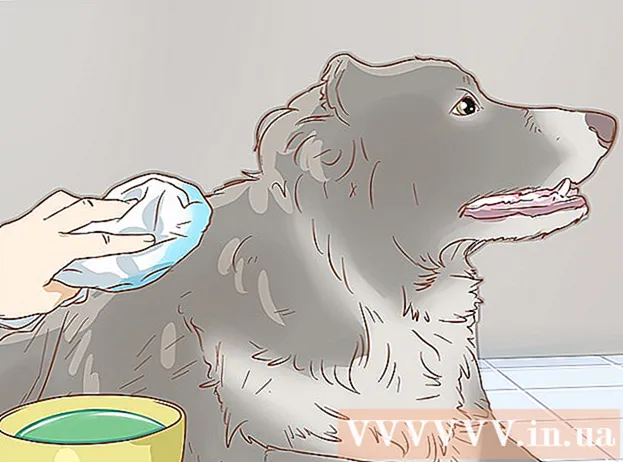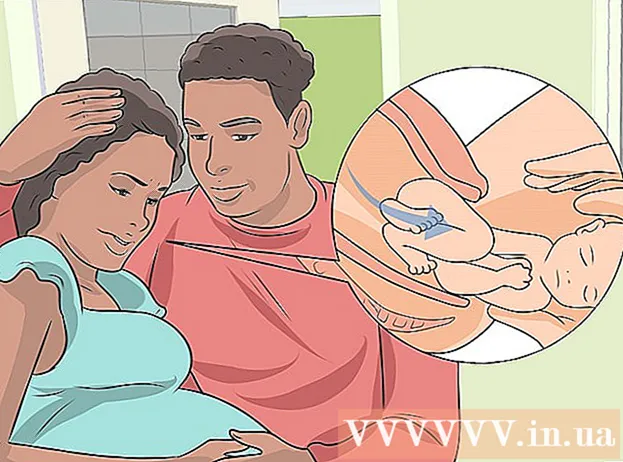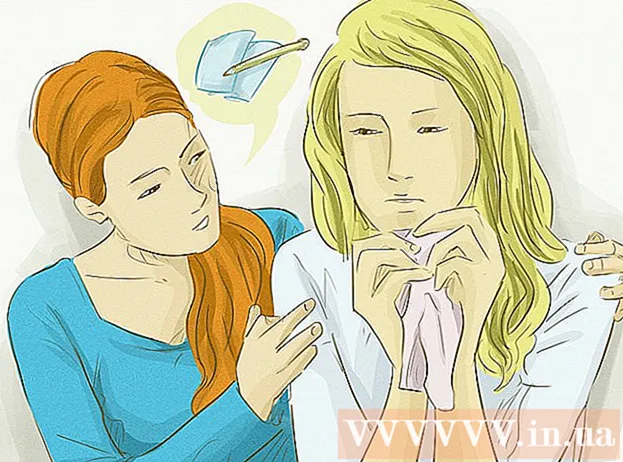May -Akda:
Judy Howell
Petsa Ng Paglikha:
28 Hulyo 2021
I -Update Ang Petsa:
1 Hulyo 2024

Nilalaman
- Upang humakbang
- Paraan 1 ng 2: Magdagdag ng teksto
- Paraan 2 ng 2: Lumikha ng mga epekto sa teksto
- Mga Tip
- Mga babala
Pangunahing ginagamit ang Adobe Photoshop para sa mga guhit at pag-edit ng larawan. Maaari ka ring magdagdag ng teksto sa Photoshop at ayusin ang mga pag-aari tulad ng font ng teksto, laki, at kulay upang lumikha ng mga ad, larawan, at pamagat. Tandaan na ang pangunahing dahilan kung bakit lumilikha ang teksto ng tao sa Photoshop ay upang magdagdag ng isang visual na elemento sa kanilang larawan ng Photoshop na may mga maikling mensahe, sa halip na mag-type ng mahabang mga talata o lumikha ng mga dokumento ng teksto.
Upang humakbang
Paraan 1 ng 2: Magdagdag ng teksto
 Piliin ang tool na Uri mula sa toolbox. Parang isang "T". Mag-click sa icon, o pindutin lamang ang "T" sa iyong keyboard upang buksan ang tool sa teksto. Ngayon ay maaari mo nang simulang magdagdag ng teksto saan ka man mag-click sa iyong imahe.
Piliin ang tool na Uri mula sa toolbox. Parang isang "T". Mag-click sa icon, o pindutin lamang ang "T" sa iyong keyboard upang buksan ang tool sa teksto. Ngayon ay maaari mo nang simulang magdagdag ng teksto saan ka man mag-click sa iyong imahe.  Itakda ang iyong mga setting ng teksto gamit ang menu sa tuktok ng screen. Kapag na-click mo ang tool sa teksto, lilitaw ang isang bilang ng mga pagpipilian sa pangunahing menu ng Photoshop kung saan maaari kang pumili ng isang kulay, font, laki, at pagkakahanay. Maaari mo ring gamitin ang "Iguhit" o "Talata" na tumutugma sa mga window ng pag-edit ng teksto sa mga programa tulad ng Microsoft Word. Mahahanap mo ang mga bintana na ito sa pamamagitan ng pag-click sa "Window" sa pangunahing menu at pag-tick sa "Point Text" o "Paragraph".
Itakda ang iyong mga setting ng teksto gamit ang menu sa tuktok ng screen. Kapag na-click mo ang tool sa teksto, lilitaw ang isang bilang ng mga pagpipilian sa pangunahing menu ng Photoshop kung saan maaari kang pumili ng isang kulay, font, laki, at pagkakahanay. Maaari mo ring gamitin ang "Iguhit" o "Talata" na tumutugma sa mga window ng pag-edit ng teksto sa mga programa tulad ng Microsoft Word. Mahahanap mo ang mga bintana na ito sa pamamagitan ng pag-click sa "Window" sa pangunahing menu at pag-tick sa "Point Text" o "Paragraph". - Estilo ng font: Pinapayagan kang pumili ng iba't ibang mga font, tulad ng Arial at Times New Roman.
- Laki ng font: Ayusin ang bilang ng mga puntos sa laki ng font upang gawing mas malaki o mas maliit ang teksto.
- Pantayin: Piliin kung nais mo na ang teksto ay nakasentro o ilipat sa kanan o kaliwa.
- Kulay: Sa pamamagitan ng pag-click sa kahon ng kulay ng font maaari kang pumili ng iba't ibang mga kulay para sa teksto.
 Mag-click sa bahagi ng imahe kung saan nais mong magdagdag ng teksto sa Photoshop. Kung nag-click ka kahit saan sa imahe, lilitaw ang isang cursor kung nasaan ang unang titik. Maaari mo lamang simulan ang pag-type at gagamitin iyon ng Photoshop bilang isang panimulang punto para sa pagdaragdag ng mga salita.
Mag-click sa bahagi ng imahe kung saan nais mong magdagdag ng teksto sa Photoshop. Kung nag-click ka kahit saan sa imahe, lilitaw ang isang cursor kung nasaan ang unang titik. Maaari mo lamang simulan ang pag-type at gagamitin iyon ng Photoshop bilang isang panimulang punto para sa pagdaragdag ng mga salita. - Kung nagdaragdag ka lamang ng simpleng teksto, maaaring ito lang ang kailangan mong gawin.
- Kung alam mo kung paano gamitin ang tool sa panulat, mag-click sa isang landas upang magsulat ng teksto sa linya na iyon.
 Bago mag-type, i-click at i-drag ang tool sa teksto upang mapanatili ang haba ng teksto sa loob ng isang kahon. Kung nais mong manatili ang teksto sa loob ng isang tiyak na frame, maaari mong i-click at i-drag ang frame bago ka magsimulang mag-type. Hindi lalabas ang teksto na hindi umaangkop maliban kung bawasan mo ang laki ng font.
Bago mag-type, i-click at i-drag ang tool sa teksto upang mapanatili ang haba ng teksto sa loob ng isang kahon. Kung nais mong manatili ang teksto sa loob ng isang tiyak na frame, maaari mong i-click at i-drag ang frame bago ka magsimulang mag-type. Hindi lalabas ang teksto na hindi umaangkop maliban kung bawasan mo ang laki ng font.  Mag-click sa labas ng text box o pindutin ang Ctrl + Enter sa iyong keyboard upang makita kung paano lalabas ang teksto sa imahe sa Photoshop. Kung ang isang bagong frame ng teksto ay nilikha tuwing susubukan mong mag-click sa labas ng unang frame, mag-click lamang sa isa pang tool upang lumabas sa tool sa text at magpatuloy. Maaari mong i-double click ang teksto sa anumang oras, o i-click lamang ito muli gamit ang napiling tool ng Teksto, upang mai-edit ang font at teksto.
Mag-click sa labas ng text box o pindutin ang Ctrl + Enter sa iyong keyboard upang makita kung paano lalabas ang teksto sa imahe sa Photoshop. Kung ang isang bagong frame ng teksto ay nilikha tuwing susubukan mong mag-click sa labas ng unang frame, mag-click lamang sa isa pang tool upang lumabas sa tool sa text at magpatuloy. Maaari mong i-double click ang teksto sa anumang oras, o i-click lamang ito muli gamit ang napiling tool ng Teksto, upang mai-edit ang font at teksto. - Hindi mo na mai-e-edit ang teksto kapag na-convert ito sa mga pixel. Kung nakikita mo ang pagpipiliang ito, huwag muna itong pansinin.
- Sa napiling layer ng teksto, pindutin ang Ctrl-T o Cmd-T upang manu-manong palakihin o paliitin ang teksto, sa halip na pumili ng ibang laki ng font.
Paraan 2 ng 2: Lumikha ng mga epekto sa teksto
 I-click at hawakan ang icon ng Pagsubok sa tool bar para sa iba pang mga pagpipilian sa teksto. Ito ang icon ng isang "T". Mag-click dito at pindutin nang matagal ang pindutan ng mouse upang makita ang sumusunod na iba pang mga pagpipilian sa teksto.
I-click at hawakan ang icon ng Pagsubok sa tool bar para sa iba pang mga pagpipilian sa teksto. Ito ang icon ng isang "T". Mag-click dito at pindutin nang matagal ang pindutan ng mouse upang makita ang sumusunod na iba pang mga pagpipilian sa teksto. - Pahalang na teksto: Ang pagpipiliang ito ay karaniwang ginagamit kapag nagta-type ng mga solidong titik nang pahalang mula kaliwa hanggang kanan. Ganito mo gagamitin ang text tool kung na-click mo lamang ito.
- Vertikal na teksto: Pinapayagan kang magsulat ng mga salita nang patayo, sa halip na kaliwa hanggang kanan.
- Mask para sa Pahalang na Teksto: Ginagawa nitong maskara ang teksto, na maaaring magamit para sa ilang nakakatuwang mga trick sa Photoshop. Ginamit halimbawa, aabutin ang layer sa ibaba ng layer ng teksto at "gawing kulay" ang teksto.
- Mask para sa Vertical Text: Gumagana tulad ng Horizontal Text Mask, ngunit sinusulat ang mga titik nang patayo sa halip na kaliwa hanggang kanan.
 Gamitin ang mga menu na "Talata" at "Character" upang baguhin ang spacing ng linya, spacing ng linya, at mga mas advanced na pagpipilian. Kung nais mo ng ganap na kontrol sa iyong teksto, magagawa mo ito sa mga menu ng Character at Paragraph. Ang logo ng mga menu ng Character ay isang A na sinusundan ng isang patayong linya. Ang talata ay kinakatawan ng isang P na may isang dobleng patayong linya at isang puno ng bilog, ngunit maaari mo ring i-click ang "Window →" Talata "kung hindi mo ito nakikita.
Gamitin ang mga menu na "Talata" at "Character" upang baguhin ang spacing ng linya, spacing ng linya, at mga mas advanced na pagpipilian. Kung nais mo ng ganap na kontrol sa iyong teksto, magagawa mo ito sa mga menu ng Character at Paragraph. Ang logo ng mga menu ng Character ay isang A na sinusundan ng isang patayong linya. Ang talata ay kinakatawan ng isang P na may isang dobleng patayong linya at isang puno ng bilog, ngunit maaari mo ring i-click ang "Window →" Talata "kung hindi mo ito nakikita. - I-click at i-drag ang mga icon sa bawat menu upang subukan ito. Maaari mo talagang tingnan ang mga pagbabago sa real time. Karamihan sa mga pagpipilian ay may kinalaman sa spacing ng linya.
- Ang menu ng Character ay karaniwang may higit na kinalaman sa aktwal na font, habang inaayos ng Talata ang bloke ng teksto at ang pagkakahanay nito.
- Kung hindi mo nakikita ang mga pagpipilian sa Talata, mag-right click sa teksto at piliin ang "I-convert sa Teksto ng Talata".
 Mag-right click sa teksto at piliin ang "Blending Option" para sa ilang mga epekto upang lumikha ng isang propesyonal na naghahanap ng typeface. Sa "Mga Pagpipilian sa Paghalo" maaari kang magdagdag ng mga anino, balangkas, mga epekto ng glow at kahit 3D, na ang bawat isa ay ganap na napapasadyang. Habang dapat kang mag-eksperimento nang malaya sa "Mga Pagpipilian sa Paghalo", mayroong ilang mga epekto na maaaring magbigay sa iyo ng isang magandang imahe ng teksto:
Mag-right click sa teksto at piliin ang "Blending Option" para sa ilang mga epekto upang lumikha ng isang propesyonal na naghahanap ng typeface. Sa "Mga Pagpipilian sa Paghalo" maaari kang magdagdag ng mga anino, balangkas, mga epekto ng glow at kahit 3D, na ang bawat isa ay ganap na napapasadyang. Habang dapat kang mag-eksperimento nang malaya sa "Mga Pagpipilian sa Paghalo", mayroong ilang mga epekto na maaaring magbigay sa iyo ng isang magandang imahe ng teksto: - Bevel at Emboss: Lilikha ito ng 3D na teksto. Ito ay halos mukhang binago mo ang mga linya ng teksto sa mga 3D na silindro, tulad ng mga tubo.
- Edge: Ito ay magbabalangkas ng teksto na may isang kulay, kapal at pagkakayari na iyong pinili.
- Takip: Binabago nito ang kulay ng iyong font, paglalagay ng isang gradient ng kulay, pattern o isang bagong kulay sa hugis o teksto. Maaari mo ring kontrolin ang opacity ng overlay upang magawa mo ang mga nakakatuwang bagay sa kulay at paghahalo.
- I-drop anino: Maglagay ng isang naaayos, maikling anino sa likod ng iyong teksto - na parang may dingding na halos dalawang talampakan sa likuran nito. Maaari mong itakda ang anggulo, lambot at laki ng anino.
 Maghanap ng mga bagong font online. Napakadali ng pagdaragdag ng mga font sa Photoshop. I-download mo ang mga font at i-drag ang mga ito sa programa upang mai-link ang mga ito. Maaari kang maghanap sa online para sa "Libreng Mga Font" upang makita ang lahat ng kailangan mo.
Maghanap ng mga bagong font online. Napakadali ng pagdaragdag ng mga font sa Photoshop. I-download mo ang mga font at i-drag ang mga ito sa programa upang mai-link ang mga ito. Maaari kang maghanap sa online para sa "Libreng Mga Font" upang makita ang lahat ng kailangan mo. - Ang mga font ay karaniwang mga file na .ttf.
Mga Tip
- Upang magdagdag ng teksto sa Adobe Photoshop, maikling pindutin ang "T" sa iyong keyboard upang piliin ang tool sa teksto.
- Kung sa ilang kadahilanan hindi gumana ang tool sa teksto, lumikha ng isang bagong layer at subukang muli. Kung hindi ito gagana, buksan ang tool sa text. Mag-click sa T gamit ang pababang arrow sa kaliwang sulok sa itaas, pagkatapos ay mag-click sa maliit na gear. Piliin ang "reset tool" o "ibalik" upang muling buksan ang tool sa text.
Mga babala
- Hindi gagana ang mga keyboard shortcut kapag gumagamit ng tool sa text. Ito ay dahil nakikilala lamang ng Photoshop ang iyong keyboard bilang inilaan para sa pag-type ng teksto sa oras na iyon.