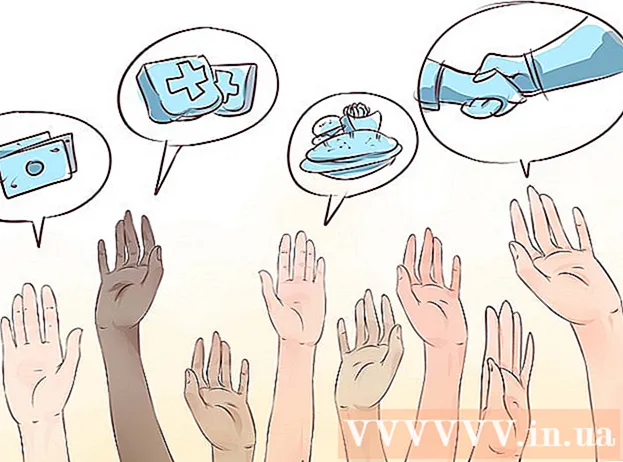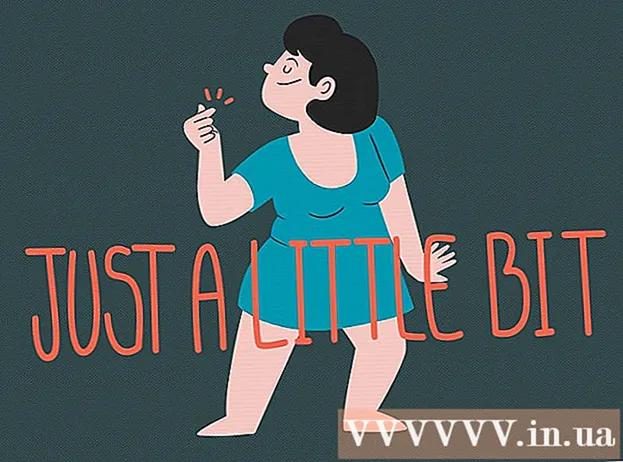May -Akda:
Roger Morrison
Petsa Ng Paglikha:
25 Setyembre 2021
I -Update Ang Petsa:
1 Hulyo 2024

Nilalaman
- Upang humakbang
- Paraan 1 ng 2: Windows 7 at Windows Vista
- Paraan 2 ng 2: Macintosh (Mac) OS X
- Mga kailangan
Kung hindi ka nakakonekta sa isang network, ngunit nais mo pa ring magpadala ng mga file o kumonekta sa ibang PC, gumamit ng crossover Ethernet cable. Matapos gawin ang link na ito, kailangan mong baguhin ang mga setting ng network ng isa sa mga computer upang gumana ang koneksyon. Pagkatapos mayroon kang pagpipilian upang magbahagi ng mga file at maglaro ng mga laro sa "network" na ito. Magbasa pa upang malaman ang tungkol sa kung paano ikonekta ang dalawang computer gamit ang isang Ethernet cable sa Windows 7, Windows Vista, o sa Mac (English na bersyon ng OS).
Upang humakbang
Paraan 1 ng 2: Windows 7 at Windows Vista
- Suriin kung mayroon kang isang crossover ethernet cable. Kinakailangan ang isang crossover Ethernet cable upang kumonekta sa dalawang mga computer nang walang isang network; na may isang karaniwang ethernet cable hindi ito posible nang walang computer at isang router.
- Suriin ang pattern ng kulay sa dulo ng Ethernet cable upang matukoy kung tumutugma ang mga kulay. Sa isang crossover Ethernet cable, ang mga kulay sa magkabilang dulo ay hindi tumutugma, habang ito ang kaso sa isang regular na Ethernet cable.
- Kapag may pag-aalinlangan, maaari mong gamitin ang website ng "Tekron International" (tingnan ang sanggunian ng mapagkukunan sa ilalim ng artikulong ito) upang matiyak na mayroon kang isang crossover Ethernet cable.
- Ikonekta ang mga computer sa pamamagitan ng pagkonekta sa Ethernet cable sa Ethernet network port ng bawat PC.
- Simulan ang isa sa mga computer at pumunta sa menu na "Start" sa kaliwang ibabang bahagi ng Windows screen.
- Piliin ang "Control Panel," at i-type ang "network" sa patlang ng paghahanap ng control panel.
- Piliin ang "Network at Sharing Center" mula sa mga pagpipilian sa window.
- Piliin ang icon na may label na "Hindi Nakilalang network", mula sa folder ng network sa tuktok ng window na "Network at Sharing Center". Ang icon na ito ay maaari ding lagyan ng label na "Maramihang mga network" kung nakakonekta ka sa higit sa isang network.
- Mag-click sa mensahe na nagsasaad na baguhin ang tuklas ng network at mga setting ng pagbabahagi ng file, at pagkatapos ay mag-click sa pagpipiliang "I-on ang pagtuklas sa network at pagbabahagi ng file."’
- I-type ang password ng administrator para sa computer na ito kapag na-prompt, pagkatapos ay pindutin ang "Enter" sa iyong keyboard. Ang parehong mga computer ay nakikita na ngayon sa window na "Network and Sharing Center," at posible na ngayong magbahagi ng mga file.
Paraan 2 ng 2: Macintosh (Mac) OS X
- I-plug ang bawat dulo ng isang karaniwang Ethernet cable sa mga port ng Ethernet sa parehong mga computer. Kung ang isa sa mga Mac ay walang isang Ethernet port, posible ring gumamit ng isang USB sa Ethernet adapter.
- Pumunta sa isa sa mga computer, pagkatapos buksan ang menu na "Apple".
- Piliin ang "Mga Kagustuhan sa System" mula sa mga magagamit na pagpipilian at piliin ang "Pagbabahagi.’
- Tandaan ang pangalan ng computer sa menu na "Pagbabahagi".
- Pumunta sa iba pang computer at mag-navigate sa "Finder.Ang "Finder" ay isang parisukat na icon na makikita mo sa pantalan ng iyong Mac at mukhang dalawang mukha.
- Piliin ang "Pumunta," pagkatapos ay i-click ang "Kumonekta sa Server" sa Finder.
- I-click ang pindutang may label na "Mag-browse," pagkatapos ay i-double click ang pangalan ng iba pang Mac na dapat mong makita sa window.
- Ipasok ang password ng administrator ng ibang computer, kung na-prompt. Ang isang koneksyon ay itinatag sa pagitan ng parehong mga computer, at mayroon kang pagpipilian upang magpadala at magbahagi ng mga file.
Mga kailangan
- Crossover Ethernet cable (Windows lang)
- Karaniwang Ethernet cable (mga Mac lang)