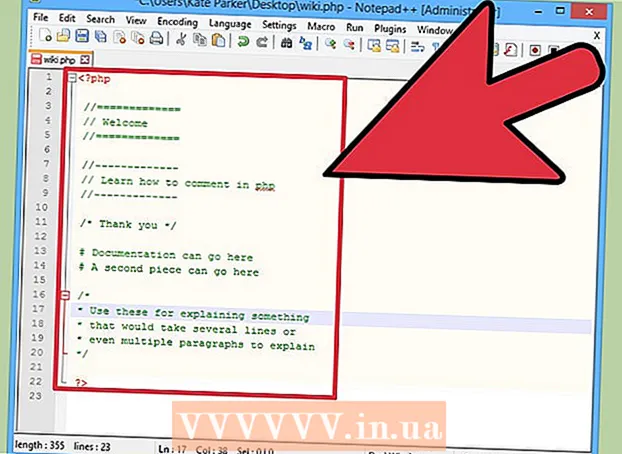May -Akda:
Tamara Smith
Petsa Ng Paglikha:
24 Enero 2021
I -Update Ang Petsa:
1 Hulyo 2024

Nilalaman
- Upang humakbang
- Paraan 1 ng 3: Paggamit ng isang cable (Windows)
- Paraan 2 ng 3: Wireless (Windows)
- Paraan 3 ng 3: Paggamit ng isang cable (Mac)
Ang pagkonekta ng dalawang laptop sa pamamagitan ng isang LAN (Local Area Network) ay isang mabuting paraan upang mabilis na makipagpalitan ng data o maglaro ng mga multiplayer na laro sa pagitan ng dalawang computer, sa isang maaasahan at pare-pareho na koneksyon. Maaari kang magpalitan ng data sa pagitan ng dalawang laptop sa isang LAN na may isang cable o sa pamamagitan ng isang wireless na koneksyon.
Upang humakbang
Paraan 1 ng 3: Paggamit ng isang cable (Windows)
 Tiyaking mayroon kang isang crossover network cable. Ito ay isang uri ng Ethernet cable na ginagamit para sa pagkonekta ng dalawang computer. Kung mayroon kang isang mas matandang computer, kakailanganin mong gumamit ng isang crossover cable. Ang isang regular na ethernet cable ay hindi gagana sa mas lumang mga computer. Walang panlabas na pagkakaiba sa pagitan ng dalawang mga kable. Upang mapunta sa ligtas na bahagi, humingi ng isang crossover cable sa tindahan.
Tiyaking mayroon kang isang crossover network cable. Ito ay isang uri ng Ethernet cable na ginagamit para sa pagkonekta ng dalawang computer. Kung mayroon kang isang mas matandang computer, kakailanganin mong gumamit ng isang crossover cable. Ang isang regular na ethernet cable ay hindi gagana sa mas lumang mga computer. Walang panlabas na pagkakaiba sa pagitan ng dalawang mga kable. Upang mapunta sa ligtas na bahagi, humingi ng isang crossover cable sa tindahan.  Ikonekta ang bawat dulo ng cable sa isang network port sa bawat laptop. Ang network port ay kung saan mo karaniwang ikonekta ang isang ethernet cable. Ang cable ay mag-click sa lugar kapag ito ay matagumpay na konektado sa network port.
Ikonekta ang bawat dulo ng cable sa isang network port sa bawat laptop. Ang network port ay kung saan mo karaniwang ikonekta ang isang ethernet cable. Ang cable ay mag-click sa lugar kapag ito ay matagumpay na konektado sa network port. - Tandaan na ang ilang mga mas bagong laptop ay walang isang network port. Ang ilang mga tagagawa ng laptop ay nagpasya na huwag isama ang isang port ng network, upang ang laptop ay maging mas payat o magaan. Kung ito ang kaso sa iyong laptop, magpatuloy sa pamamaraang wireless na koneksyon.
 Sa parehong mga computer, pumunta sa Control Panel. Depende sa iyong bersyon ng Windows, mahahanap mo ito sa iba't ibang mga lugar.
Sa parehong mga computer, pumunta sa Control Panel. Depende sa iyong bersyon ng Windows, mahahanap mo ito sa iba't ibang mga lugar. - Windows 8: Pindutin ang pindutan ng Windows (Start) sa kaliwa ng Alt key. Pagkatapos i-type ang "Control Panel". Pindutin ang icon kapag lumitaw ito sa ibaba ng text field.
- Windows 7, Vista at XP: Pindutin ang pindutan ng Windows (Start) sa kaliwa ng Alt key. Pagkatapos i-type ang "Control Panel". Pindutin ang icon kapag lumitaw ito sa itaas ng text field. Maaari mo ring buksan ang Start menu sa pamamagitan ng pag-click sa icon sa ibabang kaliwang sulok ng iyong screen.
 Siguraduhin na ang parehong mga computer ay nasa parehong network at workgroup. Sa Control Panel ng parehong mga computer, maghanap para sa "System" sa patlang ng paghahanap sa kanang sulok sa itaas ng window. Mag-click sa pamagat ng system. Makakakita ka ngayon ng impormasyon tungkol sa iyong computer, tulad ng tagagawa, modelo, atbp.
Siguraduhin na ang parehong mga computer ay nasa parehong network at workgroup. Sa Control Panel ng parehong mga computer, maghanap para sa "System" sa patlang ng paghahanap sa kanang sulok sa itaas ng window. Mag-click sa pamagat ng system. Makakakita ka ngayon ng impormasyon tungkol sa iyong computer, tulad ng tagagawa, modelo, atbp. - Mag-scroll pababa sa "Mga setting ng pangalan ng computer, domain at workgroup". I-click ang link na "Baguhin ang Mga Setting" sa ilalim ng kategoryang ito. Ang isang bagong window ay dapat na lumitaw ngayon na pinamagatang "Mga Katangian ng System". Sa window na ito, i-click ang Baguhin ang pindutan sa ilalim ng window.
- Ipasok ang parehong pangalan para sa workgroup sa parehong PC. Hindi mahalaga kung ano ang pangalan, basta ang parehong mga computer ay gumagamit ng parehong pangalan ng workgroup.
 Mga gumagamit ng Windows 8: Bumalik sa Control Panel at mag-click sa "Network at Sharing Center". Naglalaman ang kategoryang ito ng lahat ng mga pagpipilian para sa pagbabago ng iyong koneksyon sa network.
Mga gumagamit ng Windows 8: Bumalik sa Control Panel at mag-click sa "Network at Sharing Center". Naglalaman ang kategoryang ito ng lahat ng mga pagpipilian para sa pagbabago ng iyong koneksyon sa network. - Marahil ito ay pinakamadali upang makahanap gamit ang patlang ng paghahanap sa kanang tuktok na sulok ng Control Panel.
- Sa "Network at Sharing Center", i-click ang "Baguhin ang mga setting ng adapter" sa kaliwang bahagi ng window.
 Mga gumagamit ng Windows 7, Vista at XP: Buksan ang "Mga Setting ng Network" mula sa Control Panel. Gamitin ang patlang ng paghahanap sa kanang tuktok na sulok ng window upang hanapin ito.
Mga gumagamit ng Windows 7, Vista at XP: Buksan ang "Mga Setting ng Network" mula sa Control Panel. Gamitin ang patlang ng paghahanap sa kanang tuktok na sulok ng window upang hanapin ito.  Mag-right click sa pagpipilian ng Local Area Connection sa window ng "Mga Koneksyon sa Network" at piliin ang "Mga Katangian".
Mag-right click sa pagpipilian ng Local Area Connection sa window ng "Mga Koneksyon sa Network" at piliin ang "Mga Katangian". Sa ilalim ng "Ang koneksyon na ito ay nangangailangan ng mga sumusunod na item", i-click ang "Internet Protocol (TCP / I4)". Mag-click sa "Properties"
Sa ilalim ng "Ang koneksyon na ito ay nangangailangan ng mga sumusunod na item", i-click ang "Internet Protocol (TCP / I4)". Mag-click sa "Properties"  Sa bagong window, mag-click sa pagpipiliang "Gamitin ang sumusunod na IP address". Pinapayagan ka nitong manu-manong maglagay ng isang address. Ipasok ang mga sumusunod na halaga para sa bawat PC:
Sa bagong window, mag-click sa pagpipiliang "Gamitin ang sumusunod na IP address". Pinapayagan ka nitong manu-manong maglagay ng isang address. Ipasok ang mga sumusunod na halaga para sa bawat PC: - PC 1
- IP address: 192.168.0.1
- Subnet Mask: 255.255.255.0
- Default na gateway: Huwag maglagay ng halaga
- Pc 2
- IP address: 192.168.0.2
- Subnet Mask: 255.255.255.0
- Default na gateway: Huwag maglagay ng halaga
- PC 1
 I-click ang "OK" upang mailapat ang mga setting. Dapat mo na ngayong makapagbahagi ng mga file sa pagitan ng dalawang computer sa pamamagitan ng nakalakip na LAN cable. Maaaring kailanganin mong i-restart ang bawat computer upang magkabisa ang mga pagbabago.
I-click ang "OK" upang mailapat ang mga setting. Dapat mo na ngayong makapagbahagi ng mga file sa pagitan ng dalawang computer sa pamamagitan ng nakalakip na LAN cable. Maaaring kailanganin mong i-restart ang bawat computer upang magkabisa ang mga pagbabago.
Paraan 2 ng 3: Wireless (Windows)
 Sa parehong mga computer, pumunta sa Control Panel. Depende sa bersyon ng Windows, mahahanap mo ito sa iba't ibang mga lokasyon.
Sa parehong mga computer, pumunta sa Control Panel. Depende sa bersyon ng Windows, mahahanap mo ito sa iba't ibang mga lokasyon. - Windows 8: Pindutin ang pindutan ng Windows (Start) sa kaliwa ng Alt key. Pagkatapos i-type ang "Control Panel". Pindutin ang icon kapag lumitaw ito sa ibaba ng text field.
- Windows 7, Vista at XP: Pindutin ang pindutan ng Windows (Start) sa kaliwa ng Alt key. Pagkatapos i-type ang "Control Panel". Pindutin ang icon kapag lumitaw ito sa itaas ng text field. Maaari mo ring buksan ang Start menu sa pamamagitan ng pag-click sa icon sa ibabang kaliwang sulok ng iyong screen.
 Sa patlang ng paghahanap sa kanang sulok sa itaas ng window, hanapin ang "Homegroup". Mag-click sa heading ng homegroup na lilitaw pagkatapos mong makumpleto ang paghahanap.
Sa patlang ng paghahanap sa kanang sulok sa itaas ng window, hanapin ang "Homegroup". Mag-click sa heading ng homegroup na lilitaw pagkatapos mong makumpleto ang paghahanap.  Sa window ng Homegroup, i-click ang pindutang "Lumikha ng homegroup" sa ibabang kanang sulok ng window.
Sa window ng Homegroup, i-click ang pindutang "Lumikha ng homegroup" sa ibabang kanang sulok ng window.- Mapapagana lang ang pindutan kung hindi ka kasalukuyang naka-sign in sa isang Homegroup. Kung gayon, iwanan ang iyong kasalukuyang homegroup.
 Sa lilitaw na unang window, i-click ang "Susunod". Sasabihin lamang sa iyo ng unang window kung ano ang tungkol sa isang homegroup.
Sa lilitaw na unang window, i-click ang "Susunod". Sasabihin lamang sa iyo ng unang window kung ano ang tungkol sa isang homegroup.  Piliin ang mga uri ng mga file na nais mong ibahagi sa iba pang mga computer. Maaari kang pumili mula sa: mga larawan, dokumento, musika, printer at video. Nakasalalay sa iyong mga pangangailangan, piliin o alisin ang pagkakapili ng mga uri ng file. Mag-click sa Susunod.
Piliin ang mga uri ng mga file na nais mong ibahagi sa iba pang mga computer. Maaari kang pumili mula sa: mga larawan, dokumento, musika, printer at video. Nakasalalay sa iyong mga pangangailangan, piliin o alisin ang pagkakapili ng mga uri ng file. Mag-click sa Susunod.  Isulat ang password mula sa susunod na screen. Ito ang password na dapat ipasok ng iba pang mga aparato upang kumonekta sa homegroup. Pagkatapos mag-click sa Tapos na.
Isulat ang password mula sa susunod na screen. Ito ang password na dapat ipasok ng iba pang mga aparato upang kumonekta sa homegroup. Pagkatapos mag-click sa Tapos na.  Sa pangalawang computer, dapat mo na ngayong makita ang bagong homegroup, tulad ng ipinakita sa window ng Homegroup. Sa halip na lumikha ng isang bagong pangkat, sumali sa pangkat at ipasok ang password kapag na-prompt. Makakapagbahagi ka na ngayon ng mga file sa bawat isa sa network.
Sa pangalawang computer, dapat mo na ngayong makita ang bagong homegroup, tulad ng ipinakita sa window ng Homegroup. Sa halip na lumikha ng isang bagong pangkat, sumali sa pangkat at ipasok ang password kapag na-prompt. Makakapagbahagi ka na ngayon ng mga file sa bawat isa sa network.
Paraan 3 ng 3: Paggamit ng isang cable (Mac)
 Bumili ng isang crossover network cable. Ito ay isang partikular na uri ng Ethernet cable na ginamit upang kumonekta sa dalawang mga computer o mga router ng parehong uri. Kung mayroon kang isang mas matandang Mac kakailanganin mong gumamit ng isang crossover cable. Maghanap ng isa sa online o sa lokal na tindahan ng computer. Walang panlabas na pagkakaiba sa pagitan ng mga regular na Ethernet cable at crossover cable, kaya tiyaking nakakuha ka ng tamang cable.
Bumili ng isang crossover network cable. Ito ay isang partikular na uri ng Ethernet cable na ginamit upang kumonekta sa dalawang mga computer o mga router ng parehong uri. Kung mayroon kang isang mas matandang Mac kakailanganin mong gumamit ng isang crossover cable. Maghanap ng isa sa online o sa lokal na tindahan ng computer. Walang panlabas na pagkakaiba sa pagitan ng mga regular na Ethernet cable at crossover cable, kaya tiyaking nakakuha ka ng tamang cable.  Ikonekta ang cable sa mga port ng network ng parehong mga laptop. Ang ilang mga mas bagong Mac ay wala nang port na ito, kaya maaaring kailanganin mong gumamit ng isang adapter upang kumonekta sa isang USB port.
Ikonekta ang cable sa mga port ng network ng parehong mga laptop. Ang ilang mga mas bagong Mac ay wala nang port na ito, kaya maaaring kailanganin mong gumamit ng isang adapter upang kumonekta sa isang USB port. - Dapat na "mag-click" ang cable sa lugar kung maayos na nakakonekta.
 Pumunta sa pane ng Mga Kagustuhan sa Network sa parehong mga computer. Makakakita ka ng dalawang mga drop-down na menu sa tuktok ng window na may label na "Lokasyon" at "Ipakita".
Pumunta sa pane ng Mga Kagustuhan sa Network sa parehong mga computer. Makakakita ka ng dalawang mga drop-down na menu sa tuktok ng window na may label na "Lokasyon" at "Ipakita".  Sa drop-down na menu na "Ipakita", piliin ang "Mga pagsasaayos ng port ng network". Makakakita ka ng isang listahan ng mga pagsasaayos ng port, tulad ng "Panloob na modem" at "Built-in Ethernet". Tiyaking naka-check ang "Built-in Ethernet". I-click ang mag-apply para magkabisa ang mga pagbabago.
Sa drop-down na menu na "Ipakita", piliin ang "Mga pagsasaayos ng port ng network". Makakakita ka ng isang listahan ng mga pagsasaayos ng port, tulad ng "Panloob na modem" at "Built-in Ethernet". Tiyaking naka-check ang "Built-in Ethernet". I-click ang mag-apply para magkabisa ang mga pagbabago.  Sa isang computer, buksan ang panel ng kagustuhan sa Pagbabahagi. Ang pangalan ng computer ay dapat na nasa tuktok ng window at isang listahan ng mga serbisyo sa ibaba nito.
Sa isang computer, buksan ang panel ng kagustuhan sa Pagbabahagi. Ang pangalan ng computer ay dapat na nasa tuktok ng window at isang listahan ng mga serbisyo sa ibaba nito. - Lagyan ng check ang kahon sa tabi ng serbisyong "Pagbabahagi ng File".
- Sa ibaba ng listahan ng mga serbisyo ay magkakaroon ng isang address na nagsisimula sa "afp". Gumawa ng isang tala ng address na ito, dahil ito ang address na kailangan ng ibang mga computer upang kumonekta sa pamamagitan ng LAN.
 Sa kabilang computer, buksan ang Finder window. Dapat mayroong kategorya ng Pumunta sa tuktok na menu. I-click ang Pumunta upang pumili ng isang pagpipilian mula sa kaukulang drop-down na menu. Makakakita ka ng isang pagpipilian na tinatawag na "Kumonekta sa server". Maaari mo ring pindutin ang "K upang pumunta sa window na" Connect to Server ".
Sa kabilang computer, buksan ang Finder window. Dapat mayroong kategorya ng Pumunta sa tuktok na menu. I-click ang Pumunta upang pumili ng isang pagpipilian mula sa kaukulang drop-down na menu. Makakakita ka ng isang pagpipilian na tinatawag na "Kumonekta sa server". Maaari mo ring pindutin ang "K upang pumunta sa window na" Connect to Server ".  Ipasok ang afp address na iyong isinulat upang markahan ang iba pang computer. Ang isang listahan ng mga IP address ay lilitaw sa listahan sa ilalim ng "Mga Paboritong Server". Hanapin ang IP address ng iba pang computer, i-tap ito, pagkatapos ay i-click ang Connect.
Ipasok ang afp address na iyong isinulat upang markahan ang iba pang computer. Ang isang listahan ng mga IP address ay lilitaw sa listahan sa ilalim ng "Mga Paboritong Server". Hanapin ang IP address ng iba pang computer, i-tap ito, pagkatapos ay i-click ang Connect. - Kung hindi mo alam ang IP address ng iba pang computer, basahin ang artikulong wikiHow Paghahanap ng Iyong IP Address sa isang Mac upang matukoy ang tamang address.
 Pagkatapos ng pag-click sa Connect, hihilingin sa iyo na magpasok ng isang username at password. Ang impormasyong ito ay kapareho ng ginagamit mo kapag madalas kang mag-log in sa computer.
Pagkatapos ng pag-click sa Connect, hihilingin sa iyo na magpasok ng isang username at password. Ang impormasyong ito ay kapareho ng ginagamit mo kapag madalas kang mag-log in sa computer.  Hihilingin sa iyo ngayon na pumili ng mga volume na mai-mount. Ang lahat ng mga file sa iba pang computer ay naninirahan sa iba't ibang dami. Kung nais mo, maaari kang pumili upang mai-mount ang lahat ng volume mula sa iba pang computer. O, kung alam mo kung aling dami ang naglalaman ng mga file na gusto mo, piliin ang dami na iyon.
Hihilingin sa iyo ngayon na pumili ng mga volume na mai-mount. Ang lahat ng mga file sa iba pang computer ay naninirahan sa iba't ibang dami. Kung nais mo, maaari kang pumili upang mai-mount ang lahat ng volume mula sa iba pang computer. O, kung alam mo kung aling dami ang naglalaman ng mga file na gusto mo, piliin ang dami na iyon.  Dapat mo na ngayong ma-access ang mga file sa iba pang computer. Maaari mo na ngayong ilipat ang data sa pagitan ng dalawang computer nang walang anumang mga panlabas na aparato.
Dapat mo na ngayong ma-access ang mga file sa iba pang computer. Maaari mo na ngayong ilipat ang data sa pagitan ng dalawang computer nang walang anumang mga panlabas na aparato.