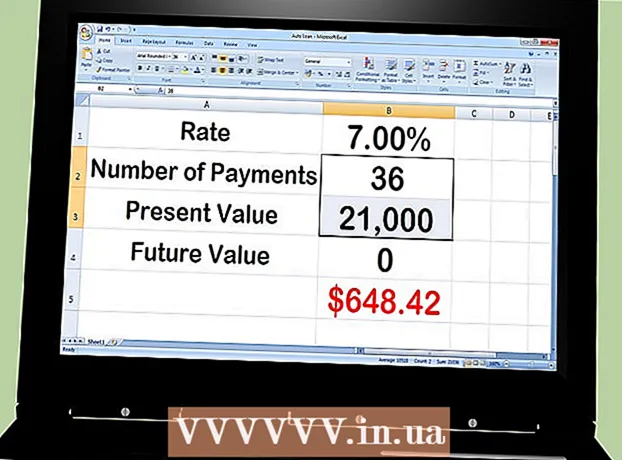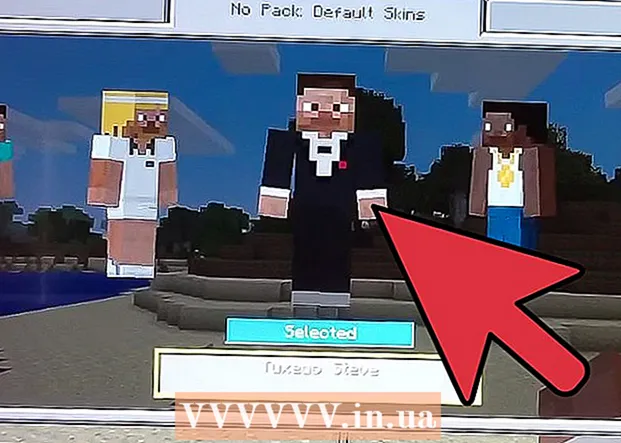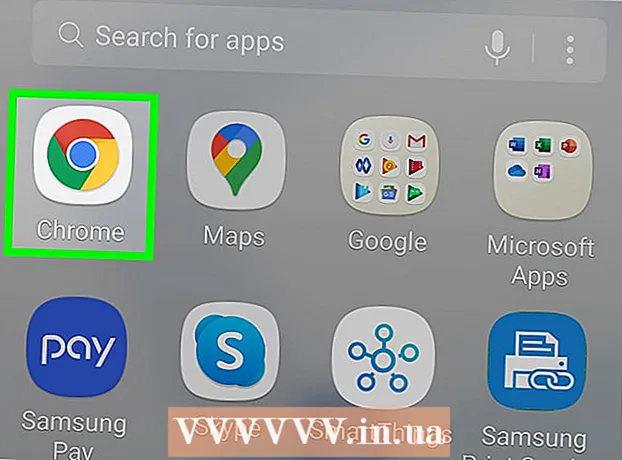May -Akda:
Roger Morrison
Petsa Ng Paglikha:
5 Setyembre 2021
I -Update Ang Petsa:
1 Hulyo 2024
![[iPhone VPN] Connect to a VPN From Your iPhone | NETVN](https://i.ytimg.com/vi/PRtDABMfBFc/hqdefault.jpg)
Nilalaman
- Upang humakbang
- Bahagi 1 ng 2: Pag-install at pag-update ng iTunes
- Bahagi 2 ng 2: Mag-sync sa iTunes
Itinuturo sa iyo ng wikiHow na ito kung paano ikonekta ang iyong iPhone o iPad sa iTunes sa isang Windows o macOS computer.
Upang humakbang
Bahagi 1 ng 2: Pag-install at pag-update ng iTunes
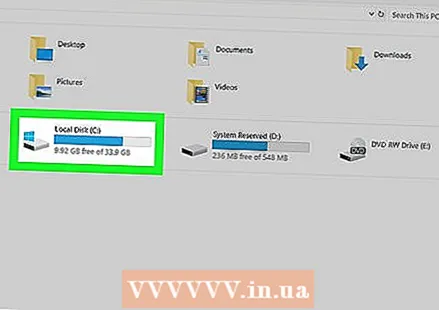 Magpasya kung aling computer ang gagamitin upang pamahalaan ang iyong iTunes library. Dapat itong isang computer na mayroong sapat na imbakan, may access sa isang malakas na Wi-Fi network, at regular na magagamit para magamit mo.
Magpasya kung aling computer ang gagamitin upang pamahalaan ang iyong iTunes library. Dapat itong isang computer na mayroong sapat na imbakan, may access sa isang malakas na Wi-Fi network, at regular na magagamit para magamit mo. 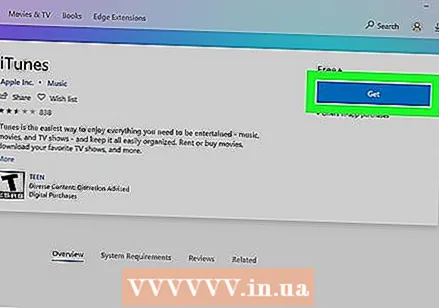 I-install ang iTunes (kung gumagamit ka ng PC). Kung mayroon kang isang Mac (o kung mayroon ka nang naka-install na iTunes sa iyong PC), pumunta sa susunod na hakbang.
I-install ang iTunes (kung gumagamit ka ng PC). Kung mayroon kang isang Mac (o kung mayroon ka nang naka-install na iTunes sa iyong PC), pumunta sa susunod na hakbang. - Mag-click sa start menu
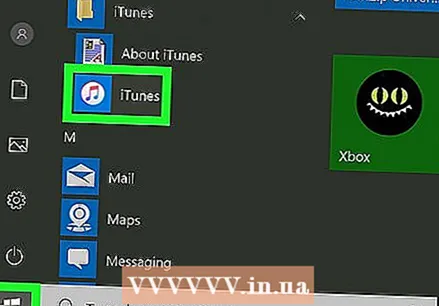 Buksan ang iTunes. Kung gumagamit ka ng isang PC, mahahanap mo ito sa start menu
Buksan ang iTunes. Kung gumagamit ka ng isang PC, mahahanap mo ito sa start menu 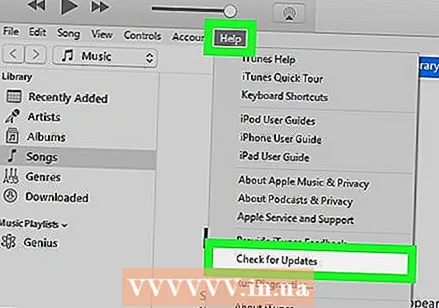 I-update ang app sa pinakabagong bersyon. Ang mga hakbang ay nakasalalay sa iyong pagsasaayos:
I-update ang app sa pinakabagong bersyon. Ang mga hakbang ay nakasalalay sa iyong pagsasaayos: - Kung nasa isang Mac ka, ang iyong mga pag-update sa iTunes ay kasama ng regular na mga pag-update ng macOS. Upang suriin ang mga update sa macOS, i-click ang menu
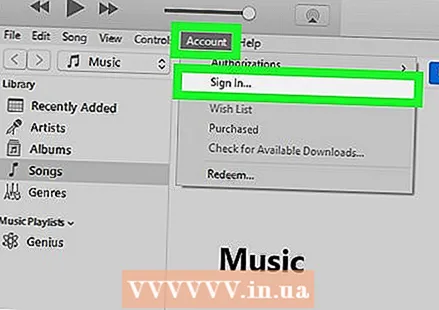 Mag-sign in sa iTunes gamit ang iyong Apple ID. Kung bumili ka ng isang bagay mula sa iTunes Store (apps, libro, pelikula, atbp.), Maaari mong ma-access ang mga item na iyon kapag nag-log in ka sa iyong computer. Narito kung paano mag-sign up:
Mag-sign in sa iTunes gamit ang iyong Apple ID. Kung bumili ka ng isang bagay mula sa iTunes Store (apps, libro, pelikula, atbp.), Maaari mong ma-access ang mga item na iyon kapag nag-log in ka sa iyong computer. Narito kung paano mag-sign up: - Mag-click sa menu sa tuktok Account.
- mag-click sa Mag log in…
- Ipasok ang iyong Apple ID username at password.
- mag-click sa mag log in.
- Kung nasa isang Mac ka, ang iyong mga pag-update sa iTunes ay kasama ng regular na mga pag-update ng macOS. Upang suriin ang mga update sa macOS, i-click ang menu
- Mag-click sa start menu
Bahagi 2 ng 2: Mag-sync sa iTunes
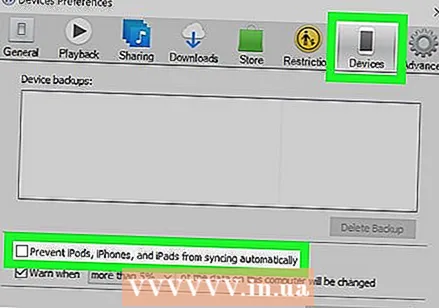 Itakda ang iyong mga kagustuhan sa awtomatikong pag-sync. Bago ikonekta ang aparato sa computer, suriin ang sumusunod:
Itakda ang iyong mga kagustuhan sa awtomatikong pag-sync. Bago ikonekta ang aparato sa computer, suriin ang sumusunod: - I-click ang menu sa kaliwang tuktok Upang ayusin at piliin Mga Kagustuhan.
- Mag-click sa tab Mga gamit sa bahay.
- Kung nais mong awtomatikong mag-sync ang iyong iPhone o iPad kapag kumonekta ka sa iTunes, alisan ng check ang "Pigilan ang mga iPod, iPhone at iPad mula sa awtomatikong pag-sync" at i-click ang OK lang.
- Kung hindi mo nais na awtomatikong mag-sync ang aparato, suriin ang "Pigilan ang mga iPod, iPhone at iPad mula sa awtomatikong pag-sync", pagkatapos ay i-click ang OK lang. Inirerekomenda ang pagpipiliang ito kung kumokonekta ka sa iTunes sa isang computer na hindi iyo (o hindi iyong pangunahing computer).
 Ikonekta ang iPhone o iPad sa computer gamit ang isang USB cable. Gamitin ang cable na kasama ng iyong telepono o tablet (o isa na tugma). Kapag nakakonekta, makikita mo ang isang pindutan na may isang icon ng telepono o tablet sa kaliwang sulok sa itaas ng iTunes. Ito ay tinukoy bilang pindutang "Device".
Ikonekta ang iPhone o iPad sa computer gamit ang isang USB cable. Gamitin ang cable na kasama ng iyong telepono o tablet (o isa na tugma). Kapag nakakonekta, makikita mo ang isang pindutan na may isang icon ng telepono o tablet sa kaliwang sulok sa itaas ng iTunes. Ito ay tinukoy bilang pindutang "Device". - Kung gumagamit ka ng isang bagong iPhone o iPad, tingnan ang Paano Kumonekta sa isang Bagong Device sa iTunes para sa karagdagang impormasyon sa pagkonekta sa bagong aparato.
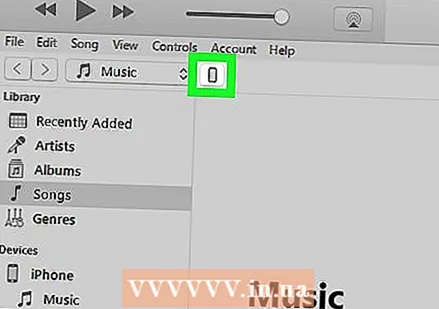 Mag-click sa pindutan ng aparato. Nasa kaliwang sulok sa tuktok ng iTunes (ang maliit na pindutan na may isang telepono dito).
Mag-click sa pindutan ng aparato. Nasa kaliwang sulok sa tuktok ng iTunes (ang maliit na pindutan na may isang telepono dito). - Kung nakakakita ka ng isang mensahe na ang iyong aparato ay naka-sync na sa ibang iTunes library, mag-ingat. Kung nag-click sa Tanggalin at i-sync, pagkatapos ang nilalaman na sumasabay (tulad ng musika o mga larawan) ay papalitan ng nilalaman ng computer na ito.
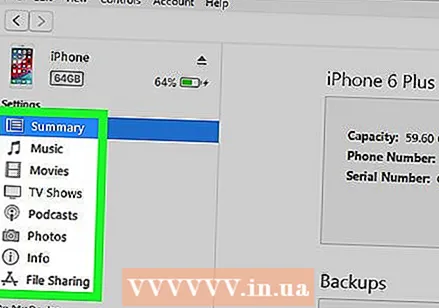 Mag-click sa uri ng nilalaman na nais mong i-sync. Makakakita ka ng iba't ibang mga kategorya (tulad ng Musika, Mga video) sa kaliwang haligi sa ilalim ng "Mga Setting". Mag-click sa isa sa mga kategoryang ito upang matingnan ang mga pagpipilian sa pag-sync.
Mag-click sa uri ng nilalaman na nais mong i-sync. Makakakita ka ng iba't ibang mga kategorya (tulad ng Musika, Mga video) sa kaliwang haligi sa ilalim ng "Mga Setting". Mag-click sa isa sa mga kategoryang ito upang matingnan ang mga pagpipilian sa pag-sync. 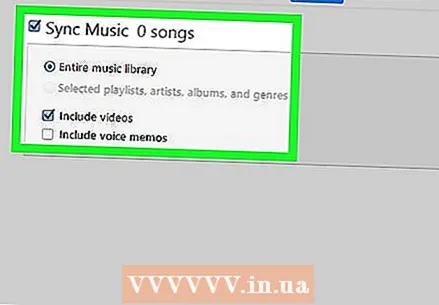 Itakda ang iyong mga pagpipilian sa pag-sync para sa kategorya. Ang mga pagpipilian ay nag-iiba ayon sa kategorya, ngunit dapat mong palaging lagyan ng tsek ang kahon sa tabi ng "Sync" sa tuktok ng pangunahing panel.
Itakda ang iyong mga pagpipilian sa pag-sync para sa kategorya. Ang mga pagpipilian ay nag-iiba ayon sa kategorya, ngunit dapat mong palaging lagyan ng tsek ang kahon sa tabi ng "Sync" sa tuktok ng pangunahing panel. - Maaari mong tukuyin ang mga tukoy na uri ng data bawat kategorya upang mai-synchronize. Maaari kang, halimbawa, sa ilalim Musika piliing i-sync ang iyong buong library, o pumili ng mga tukoy na playlist.
 mag-click sa Upang mag-apply. Nasa kanang sulok ito sa ibaba. Kung ang iTunes ay nakatakda upang awtomatikong mag-sync, ang mga napiling item ay magsi-sync na ngayon. Kung hindi, kailangan mong manu-manong mag-sync.
mag-click sa Upang mag-apply. Nasa kanang sulok ito sa ibaba. Kung ang iTunes ay nakatakda upang awtomatikong mag-sync, ang mga napiling item ay magsi-sync na ngayon. Kung hindi, kailangan mong manu-manong mag-sync. 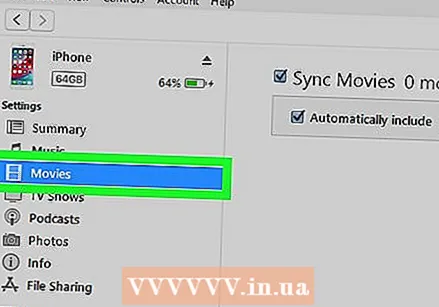 Ulitin ang mga hakbang na ito upang mai-sync ang iba pang mga uri ng nilalaman. mag-click sa Upang mag-apply kapag tapos ka na sa pag-edit ng bawat kategorya.
Ulitin ang mga hakbang na ito upang mai-sync ang iba pang mga uri ng nilalaman. mag-click sa Upang mag-apply kapag tapos ka na sa pag-edit ng bawat kategorya. 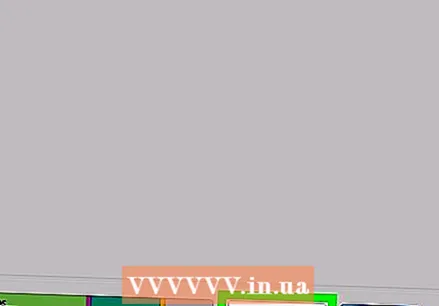 mag-click sa Magkasabay upang i-sync. Ang napiling data ay na-synchronize ngayon.
mag-click sa Magkasabay upang i-sync. Ang napiling data ay na-synchronize ngayon. 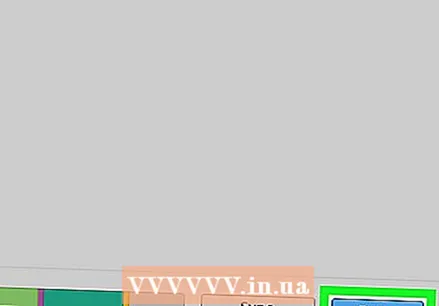 mag-click sa Handa na. Ang pindutan na ito ay nasa kanang ibabang sulok.
mag-click sa Handa na. Ang pindutan na ito ay nasa kanang ibabang sulok. 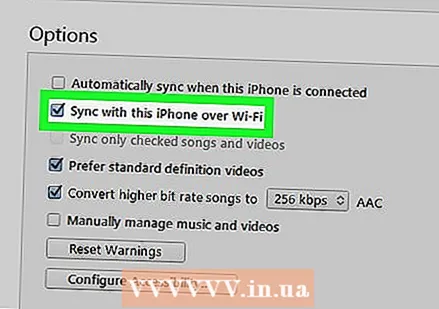 I-set up ang wireless sync (opsyonal). Kung hindi mo nais na patuloy na gumamit ng isang USB cable upang mag-sync sa iTunes sa hinaharap, maaari mong i-on ang pag-sync ng Wi-Fi. Ganito mo ito gawin:
I-set up ang wireless sync (opsyonal). Kung hindi mo nais na patuloy na gumamit ng isang USB cable upang mag-sync sa iTunes sa hinaharap, maaari mong i-on ang pag-sync ng Wi-Fi. Ganito mo ito gawin: - Tiyaking nakakonekta ang telepono / tablet at computer sa parehong Wi-Fi network.
- I-click ang pindutan ng aparato sa iTunes kung hindi mo pa nagagawa.
- mag-click sa Ipagpatuloy sa kaliwang panel (sa ilalim ng "Mga Setting").
- Lagyan ng check ang kahon sa tabi ng "Pag-sync sa ito (uri ng aparato) sa paglipas ng WiFi".
- mag-click sa Upang mag-apply.