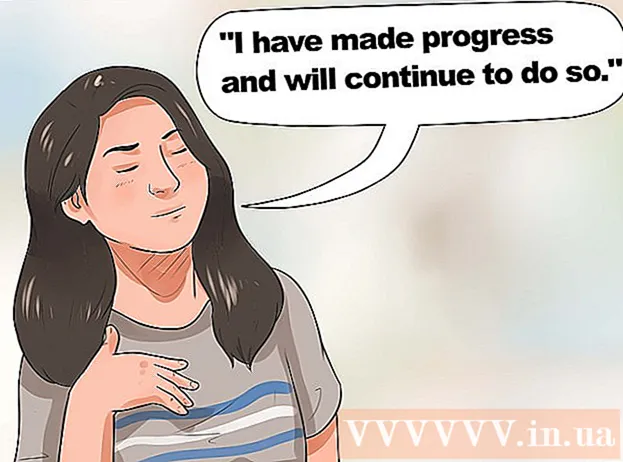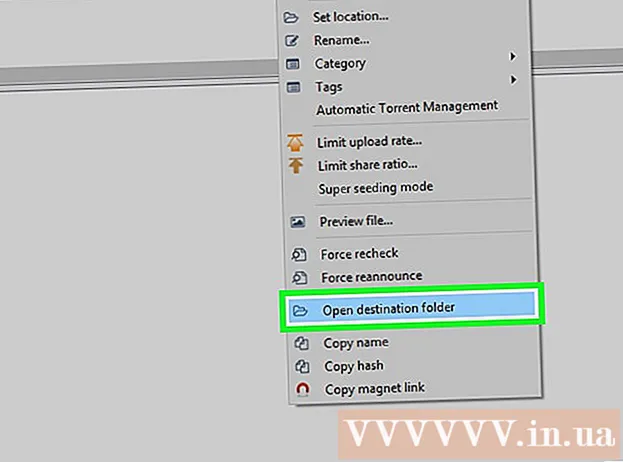May -Akda:
Christy White
Petsa Ng Paglikha:
9 Mayo 2021
I -Update Ang Petsa:
23 Hunyo 2024

Nilalaman
- Upang humakbang
- Paraan 1 ng 3: Pagsasama-sama ng dalawang imahe
- Paraan 2 ng 3: Mag-blur ng isang imahe sa background
- Paraan 3 ng 3: Pag-blur ng isang imahe sa isang lugar ng pagpili
- Mga Tip
Kung nais mong bigyan ang mga imahe ng isang lumabo epekto sa Adobe Photoshop, mayroon kang isang bilang ng mga pagpipilian. Hindi lamang posible na pagsamahin ang dalawang mga imahe na may isang epekto ng paglambot, posible rin, halimbawa, upang pagsamahin ang bahagi ng imahe mismo sa isang may kulay na background. Ang mga pagkupas na diskarteng ito ay napaka-maraming nalalaman. Kapag alam mo kung paano sila gumagana, maaari kang lumikha ng iyong sariling mga blur effect.
Upang humakbang
Paraan 1 ng 3: Pagsasama-sama ng dalawang imahe
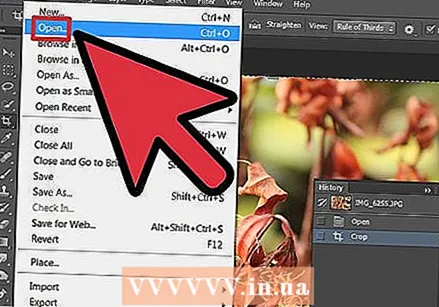 Buksan ang unang imahe sa Photoshop. Piliin ang "Buksan" mula sa "File" at hanapin ang imahe sa iyong hard drive. Buksan ang file sa Photoshop.
Buksan ang unang imahe sa Photoshop. Piliin ang "Buksan" mula sa "File" at hanapin ang imahe sa iyong hard drive. Buksan ang file sa Photoshop. - Ito ay pinakamadaling magsimula sa isang imahe na hindi Ang imahe ng Photoshop ay. Ang nasabing imahe ay may isang layer lamang. Gayunpaman, maaari mong palaging gamitin ang tampok na Flatten upang pagsamahin ang lahat ng mga layer sa isang imahe.
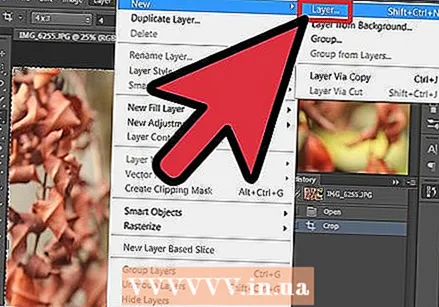 Lumikha ng isang bagong layer sa itaas ng layer ng background. Upang pagsamahin ang dalawang mga imahe, kailangan mong maglagay ng pangalawang imahe sa isang hiwalay na layer na hiwalay sa una. Mag-click sa "Bagong Layer" sa tab na "Mga Layer" sa kanan, upang lumikha ng isang bagong layer.
Lumikha ng isang bagong layer sa itaas ng layer ng background. Upang pagsamahin ang dalawang mga imahe, kailangan mong maglagay ng pangalawang imahe sa isang hiwalay na layer na hiwalay sa una. Mag-click sa "Bagong Layer" sa tab na "Mga Layer" sa kanan, upang lumikha ng isang bagong layer. - Ang pindutang "Bagong Layer" ay matatagpuan sa ilalim ng tab na "Mga Layer". Mukha itong isang maliit na papel na papel na may isang tainga na may aso.
 Kopyahin ang iyong pangalawang imahe at i-paste ito sa bagong layer. Piliin ang pangalawang imaheng nais mong gamitin (maaari mong piliin ang buong imahe gamit ang Ctrl + A; sa isang Mac use command + A), kopyahin ito sa clipboard, at i-paste ito sa bagong layer.
Kopyahin ang iyong pangalawang imahe at i-paste ito sa bagong layer. Piliin ang pangalawang imaheng nais mong gamitin (maaari mong piliin ang buong imahe gamit ang Ctrl + A; sa isang Mac use command + A), kopyahin ito sa clipboard, at i-paste ito sa bagong layer. 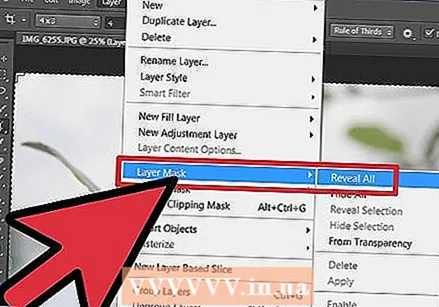 Magdagdag ng isang layer mask sa layer ng iyong pangalawang imahe. I-click ang Magdagdag ng Layer Mask sa tab na "Mga Layer." Ang pindutang ito ay mukhang isang maliit na rektanggulo na may isang bilog sa gitna.
Magdagdag ng isang layer mask sa layer ng iyong pangalawang imahe. I-click ang Magdagdag ng Layer Mask sa tab na "Mga Layer." Ang pindutang ito ay mukhang isang maliit na rektanggulo na may isang bilog sa gitna. - Bilang kahalili, piliin ang Layer> Layer Mask> Ipakita ang Lahat mula sa pangunahing menu.
- Tiyaking wala sa iyong imahe ang napili bago lumikha ng layer mask. Maaari mong gamitin ang pindutang Piliin> Alisin sa pagkakapili sa pangunahing menu upang i-undo ang mga nakaraang pagpipilian.
 Piliin ang Gradient tool mula sa Toolbox. Maghanap ng isang icon sa Toolbox (karaniwang sa kaliwang bahagi ng window) na may isang rektanggulo na may mga kulay na lumilipat (mula sa ilaw hanggang sa madilim). Kung hindi mo ito mahahanap, pindutin nang matagal ang Paint Bucket at gamitin ang Gradient kapag lumitaw ito.
Piliin ang Gradient tool mula sa Toolbox. Maghanap ng isang icon sa Toolbox (karaniwang sa kaliwang bahagi ng window) na may isang rektanggulo na may mga kulay na lumilipat (mula sa ilaw hanggang sa madilim). Kung hindi mo ito mahahanap, pindutin nang matagal ang Paint Bucket at gamitin ang Gradient kapag lumitaw ito. - Sa aming kaso gumagamit kami ng isang itim at puting gradient. Piliin ito mula sa menu na "Mga Pagpipilian".
 I-drag ang mga linya gamit ang tool na kulay gradient upang lumikha ng isang lumabo. Pindutin nang matagal ang Shift at mag-click sa isang punto sa iyong pangalawang imahe kung saan nais mong magsimula ang labo, pagkatapos ay i-drag sa direksyon na nais mong likhain ang epekto. Pakawalan ang pindutan ng mouse. Nakakakita ka ng dalawang imahe na maayos na dumadaloy sa bawat isa.
I-drag ang mga linya gamit ang tool na kulay gradient upang lumikha ng isang lumabo. Pindutin nang matagal ang Shift at mag-click sa isang punto sa iyong pangalawang imahe kung saan nais mong magsimula ang labo, pagkatapos ay i-drag sa direksyon na nais mong likhain ang epekto. Pakawalan ang pindutan ng mouse. Nakakakita ka ng dalawang imahe na maayos na dumadaloy sa bawat isa. - Eksperimento sa iba't ibang mga haba ng linya sa gradient tool. Kung mas mahaba ang linya, mas mabagal ang epekto.
 Ayusin muli ang dalawang imahe kung kinakailangan. Kapag nakuha mo na ang hang ng paglabo ng isang imahe sa isa pa, ilipat ang mga imahe sa kanilang mga layer sa paligid hanggang sa nakaposisyon sila para sa maximum na epekto. Ulitin ang mga hakbang sa itaas upang muling ilapat ang gradient kung kinakailangan.
Ayusin muli ang dalawang imahe kung kinakailangan. Kapag nakuha mo na ang hang ng paglabo ng isang imahe sa isa pa, ilipat ang mga imahe sa kanilang mga layer sa paligid hanggang sa nakaposisyon sila para sa maximum na epekto. Ulitin ang mga hakbang sa itaas upang muling ilapat ang gradient kung kinakailangan. - Tandaan na ang unang imahe ay maitatakda bilang layer ng background bilang default. Sa Photoshop hindi posible na ilipat ang layer ng background, kaya upang gawin ito, pindutin nang matagal ang Alt (Pagpipilian sa Mac) at i-double click ang salitang "Background" sa tab na Mga Layer.
 Kung nais mong lumabo ng isang buong imahe, ayusin ang Opacity. Ipinagpalagay ng mga hakbang sa itaas na nais naming malabo ang isang imahe sa isa pa, na may gradient na epekto. Ngunit kung nais lamang nating gawing transparent ang isang imahe at isapawan ito sa isa pa, mas madali ang aming trabaho. Piliin lamang ang layer na nais mong lumabo at baguhin ang halagang "Opacity" sa tab na "Mga Layer."
Kung nais mong lumabo ng isang buong imahe, ayusin ang Opacity. Ipinagpalagay ng mga hakbang sa itaas na nais naming malabo ang isang imahe sa isa pa, na may gradient na epekto. Ngunit kung nais lamang nating gawing transparent ang isang imahe at isapawan ito sa isa pa, mas madali ang aming trabaho. Piliin lamang ang layer na nais mong lumabo at baguhin ang halagang "Opacity" sa tab na "Mga Layer." - Tandaan na ang mas mataas na mga halaga ay nagreresulta sa mas kaunti transparency, at mas mababang mga halaga sa kabaligtaran. Ang halagang 100% ay gagawing "normal" ang imahe, habang ang halagang 1% ay gagawing ganap na transparent ang imahe.
Paraan 2 ng 3: Mag-blur ng isang imahe sa background
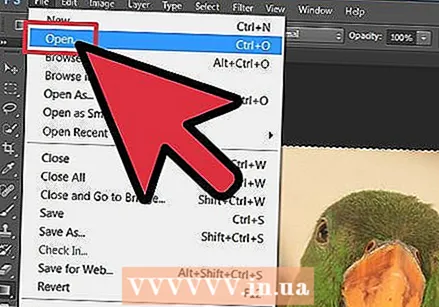 Magbukas ng bagong imahe sa Photoshop. Tulad ng sa nakaraang seksyon, pumunta muna sa "Buksan" sa menu ng file, upang makita ang imahe sa iyong hard drive na nais mong gamitin.
Magbukas ng bagong imahe sa Photoshop. Tulad ng sa nakaraang seksyon, pumunta muna sa "Buksan" sa menu ng file, upang makita ang imahe sa iyong hard drive na nais mong gamitin.  I-block ang background layer. Tulad ng nabanggit sa itaas, hindi ka pinapayagan ng Photoshop na ilipat ang imahe sa background layer bilang default. Upang "i-block" ang iyong imahe, gamitin ang trick na inilarawan sa seksyon sa itaas, o i-double click ang imahe mismo.
I-block ang background layer. Tulad ng nabanggit sa itaas, hindi ka pinapayagan ng Photoshop na ilipat ang imahe sa background layer bilang default. Upang "i-block" ang iyong imahe, gamitin ang trick na inilarawan sa seksyon sa itaas, o i-double click ang imahe mismo.  Lumikha ng isang bagong layer ng pagsasaayos sa ibaba ng unang layer. Upang makagawa ng isang layer sa ibaba ang iyong background layer, i-click ang pindutan ng New Adjustment Layer habang pinipigilan ang Ctrl (Command + click sa Mac). Piliin ang "Buong Kulay" bilang uri ng pagpuno.
Lumikha ng isang bagong layer ng pagsasaayos sa ibaba ng unang layer. Upang makagawa ng isang layer sa ibaba ang iyong background layer, i-click ang pindutan ng New Adjustment Layer habang pinipigilan ang Ctrl (Command + click sa Mac). Piliin ang "Buong Kulay" bilang uri ng pagpuno. - Ang pindutan ng Bagong Pagsasaayos ng Layer ay mukhang isang maliit na itim at puting bilog.
- Tandaan na ang kulay ng harapan ginamit para sa bagong layer. Maaari mong baguhin ang kulay sa harapan gamit ang tool na Eyedropper.
- Ang pag-blur ng isang imahe sa isang may kulay na background ay karaniwang mukhang pinakamahusay kapag ang kulay ay makikita sa imahe mismo. Matutulungan ka ng Eyedropper dito, dahil pinapayagan kang pumili ng mga kulay mula sa imahe.
 Gumamit ng isang itim at puting gradient sa isang layer mask. Ngayon na mayroon kang isang imahe sa isang layer at isang solidong kulay na background, medyo madali itong mawala sa isang imahe sa isa pa. Piliin ang Gradient tool (na may isang itim at puting gradient), pindutin nang matagal ang Shift at i-drag ang mouse mula sa kung saan mo nais magsimula ang blur effect, kung saan mo nais na itigil (tulad ng seksyon sa itaas.)
Gumamit ng isang itim at puting gradient sa isang layer mask. Ngayon na mayroon kang isang imahe sa isang layer at isang solidong kulay na background, medyo madali itong mawala sa isang imahe sa isa pa. Piliin ang Gradient tool (na may isang itim at puting gradient), pindutin nang matagal ang Shift at i-drag ang mouse mula sa kung saan mo nais magsimula ang blur effect, kung saan mo nais na itigil (tulad ng seksyon sa itaas.) - Tulad ng ipinahiwatig sa itaas, baka gusto mong ilipat ang imahe sa sarili nitong layer para sa nais na epekto.
Paraan 3 ng 3: Pag-blur ng isang imahe sa isang lugar ng pagpili
 Piliin ang bahagi ng iyong imahe. Mayroong maraming mga pagpipilian para sa pagpili ng bahagi ng isang imahe sa Photoshop. Sa ibaba makikita mo ang ilan sa mga pinaka-karaniwang pagpipilian.
Piliin ang bahagi ng iyong imahe. Mayroong maraming mga pagpipilian para sa pagpili ng bahagi ng isang imahe sa Photoshop. Sa ibaba makikita mo ang ilan sa mga pinaka-karaniwang pagpipilian. - Mabilis na pumili. Ang simbolo ng tool na ito ay mukhang isang brush na may isang tuldok na linya. Sa pamamagitan ng "pagpipinta" gamit ang tool na ito sa Photoshop, ang bahaging iyon ng imahe na iyong ipinipinta ay awtomatikong napili, kasama ang mga tinukoy na gilid.
- Marquee. Ang simbolo nito ay mukhang isang tuldok na parihaba at isang may tuldok na hugis-itlog. Sa mga tool na ito maaari kang gumawa ng mga hugis-parihaba o bilog na pagpipilian.
- Lasso. Ang simbolo para dito ay mukhang isang lasso. Gamit ang tool na ito maaari kang gumuhit ng isang libreng pagpipilian.
 Gumawa ng isang pagpipilian at kopyahin ito sa isang bagong layer. Kapag napili mo na ang bahagi ng iyong imahe, ilagay ang pagpipiliang ito sa sarili nitong layer. Pumunta sa Layer> Bago> "Layer via Cut" sa pangunahing menu.
Gumawa ng isang pagpipilian at kopyahin ito sa isang bagong layer. Kapag napili mo na ang bahagi ng iyong imahe, ilagay ang pagpipiliang ito sa sarili nitong layer. Pumunta sa Layer> Bago> "Layer via Cut" sa pangunahing menu. - Maaari mo ring gawin ito sa keyboard shortcut na Ctrl + Shift + J (Command + Shift + J sa isang Mac).
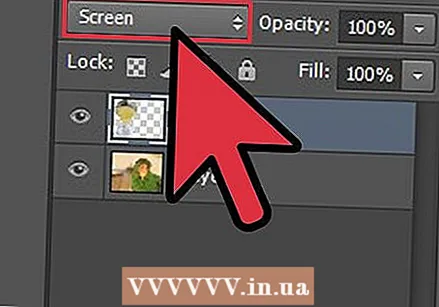 Piliin ang "Bleach" mula sa menu ng Layer Mode. Sa kanang bahagi ng window, sa tab na "Layer", piliin ang "Bleach" mula sa drop-down na menu.
Piliin ang "Bleach" mula sa menu ng Layer Mode. Sa kanang bahagi ng window, sa tab na "Layer", piliin ang "Bleach" mula sa drop-down na menu.  Ayusin ang opacity. Tulad ng ipinahiwatig sa itaas, sa tab na "Mga Layer" mayroon ding setting na "Opacity". Ang pag-aayos ng mga halaga sa kahon na ito ay ginagawang mas mababa o mas transparent ang layer (kasama ang bahagi ng imahe na iyong pinili).
Ayusin ang opacity. Tulad ng ipinahiwatig sa itaas, sa tab na "Mga Layer" mayroon ding setting na "Opacity". Ang pag-aayos ng mga halaga sa kahon na ito ay ginagawang mas mababa o mas transparent ang layer (kasama ang bahagi ng imahe na iyong pinili).  Maaari mo ring gamitin ang Gaussian Blur para dito bilang isang kahalili. Ang pamamaraan sa itaas ay pantay na nagpapalabo ng buong pagpipilian. Gayunpaman, kung nais mo ang mga gilid ng pagpipilian upang maghalo sa nakapaligid na imahe, gumamit ng isang madaling gamiting tool tulad ng Gaussian Blur. Medyo magbabago ang pamamaraan, ngunit hindi mahirap - sundin lamang ang mga hakbang sa ibaba:
Maaari mo ring gamitin ang Gaussian Blur para dito bilang isang kahalili. Ang pamamaraan sa itaas ay pantay na nagpapalabo ng buong pagpipilian. Gayunpaman, kung nais mo ang mga gilid ng pagpipilian upang maghalo sa nakapaligid na imahe, gumamit ng isang madaling gamiting tool tulad ng Gaussian Blur. Medyo magbabago ang pamamaraan, ngunit hindi mahirap - sundin lamang ang mga hakbang sa ibaba: - Gumawa ng isang layer ng pagsasaayos mula sa iyong napili.
- Piliin ang Blur> Gaussian Blur mula sa menu na "Filter".
- Mag-type ng isang halaga sa kahon na "Radius". Natutukoy kung magkano ang blur effect na inilalapat sa imahe (mas mataas na mga halaga ang gawing mas malabo ang lugar).
Mga Tip
- Mag-eksperimento sa iba't ibang mga preset sa Gradient tool menu para sa iba pang mga paraan upang lumabo ang mga imahe.
- Maaari ka ring mag-eksperimento sa iba pang mga tool na lumabo sa iyong pagpipilian (mahahanap mo ang mga ito sa menu na "Filter" sa tuktok ng window).