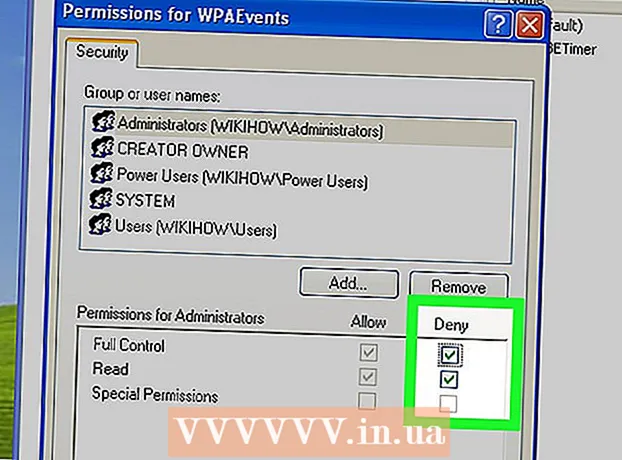May -Akda:
Helen Garcia
Petsa Ng Paglikha:
16 Abril 2021
I -Update Ang Petsa:
24 Hunyo 2024

Nilalaman
- Mga hakbang
- Paraan 1 ng 4: Finder (macOS Catalina at mas bago)
- Paraan 2 ng 4: Spotify Premium
- Paraan 3 ng 4: MediaMonkey (Windows)
- Paraan 4 ng 4: Dropbox
Sa artikulong ito, ipapakita namin sa iyo kung paano maglipat ng mga audio file mula sa computer patungong iPhone nang hindi gumagamit ng iTunes. Kung mayroon kang isang Mac na nagpapatakbo ng Catalina o mas bago, gamitin ang Finder upang pamahalaan ang iyong library. Kung nasa Windows ka at hindi nais na gumamit ng iTunes, i-install ang libreng software ng MediaMonkey. Kung mayroon kang isang premium na account sa Spotify, gamitin ito sa Windows o macOS upang makopya ang mga kanta sa iPhone. Kung nais mo lamang ibahagi ang maraming mga file, i-upload ang mga ito sa libreng Dropbox app, na nagsasama ng isang audio player.
Mga hakbang
Paraan 1 ng 4: Finder (macOS Catalina at mas bago)
 1 Magbukas ng window ng Finder
1 Magbukas ng window ng Finder  . Upang magawa ito, mag-click sa icon ng mukha ng dalawang kulay sa pantalan, na matatagpuan sa ilalim ng screen.
. Upang magawa ito, mag-click sa icon ng mukha ng dalawang kulay sa pantalan, na matatagpuan sa ilalim ng screen. 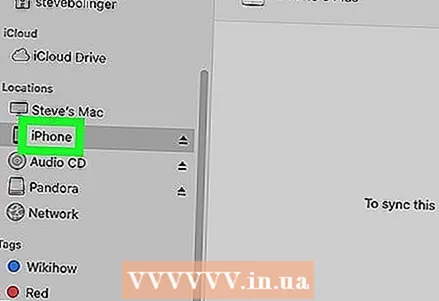 2 Ikonekta ang iPhone sa Mac. Kapag nakita ng system ang iyong smartphone, lilitaw ang pangalan nito sa kaliwang pane ng window ng Finder sa ilalim ng Mga Lokasyon.
2 Ikonekta ang iPhone sa Mac. Kapag nakita ng system ang iyong smartphone, lilitaw ang pangalan nito sa kaliwang pane ng window ng Finder sa ilalim ng Mga Lokasyon. - Kung na-prompt, i-click ang Tiwala upang bigyan ang iPhone ng access sa data sa iyong computer.
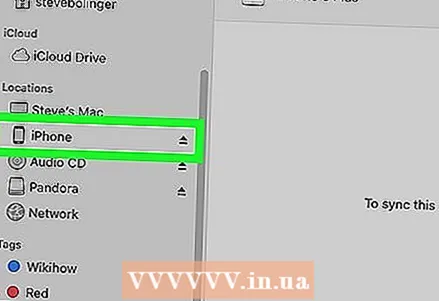 3 Mag-click sa iPhone sa kaliwang pane. Ang impormasyon tungkol sa smartphone ay lilitaw sa kanang pane.
3 Mag-click sa iPhone sa kaliwang pane. Ang impormasyon tungkol sa smartphone ay lilitaw sa kanang pane. 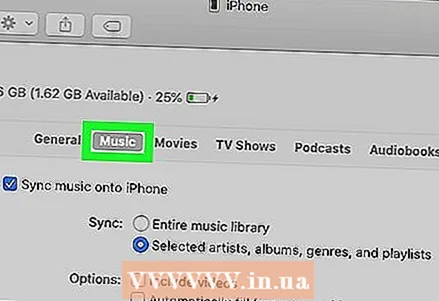 4 Pumunta sa tab Musika. Nasa itaas ito ng kanang pane.
4 Pumunta sa tab Musika. Nasa itaas ito ng kanang pane. 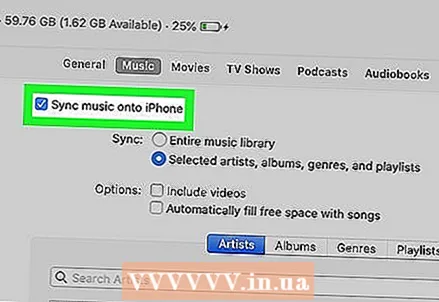 5 Lagyan ng check ang kahon sa tabi ng "Mag-sync ng musika sa aparato". Malapit ito sa tuktok ng kanang pane.
5 Lagyan ng check ang kahon sa tabi ng "Mag-sync ng musika sa aparato". Malapit ito sa tuktok ng kanang pane.  6 Piliin ang nais na mga file ng audio. Upang mai-sync ang lahat ng mga audio file sa iyong computer, lagyan ng tsek ang kahon sa tabi ng "Lahat ng Music Library". Upang pumili ng tukoy na musika, lagyan ng tsek ang kahon sa tabi ng Mga Paboritong Artista, Album, Genre at Playlist. Mahahanap mo ang mga pagpipiliang ito sa kanang pane sa ilalim ng seksyong Pag-synchronize.
6 Piliin ang nais na mga file ng audio. Upang mai-sync ang lahat ng mga audio file sa iyong computer, lagyan ng tsek ang kahon sa tabi ng "Lahat ng Music Library". Upang pumili ng tukoy na musika, lagyan ng tsek ang kahon sa tabi ng Mga Paboritong Artista, Album, Genre at Playlist. Mahahanap mo ang mga pagpipiliang ito sa kanang pane sa ilalim ng seksyong Pag-synchronize. - Kung pipiliin mong i-sync ang tukoy na nilalaman, lagyan ng tsek ang mga kahon para sa nais na mga kanta sa ilalim ng kanang pane.
- Kung nais mo ring mag-sync ng mga video, lagyan ng tsek ang kahon sa tabi ng "Magdagdag ng video".
 7 Mag-click sa Mag-apply o Magkasabay. Mahahanap mo ang isa sa mga pagpipiliang ito sa ibabang kanang sulok ng window ng Finder (depende sa iyong mga kagustuhan). Ang napiling musika ay mai-sync sa iPhone.
7 Mag-click sa Mag-apply o Magkasabay. Mahahanap mo ang isa sa mga pagpipiliang ito sa ibabang kanang sulok ng window ng Finder (depende sa iyong mga kagustuhan). Ang napiling musika ay mai-sync sa iPhone.
Paraan 2 ng 4: Spotify Premium
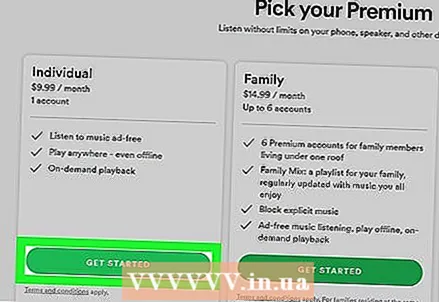 1 Mag-sign up para sa isang Spotify Premium account. Papayagan ka nitong i-sync ang mga MP3, M4P / AAC file (protektado ng DRM ang mga audio file na binili mula sa iTunes / Apple Music) at MP4 mula sa iPhone, ngunit kung naka-install lamang ang Spotify sa parehong computer at smartphone.
1 Mag-sign up para sa isang Spotify Premium account. Papayagan ka nitong i-sync ang mga MP3, M4P / AAC file (protektado ng DRM ang mga audio file na binili mula sa iTunes / Apple Music) at MP4 mula sa iPhone, ngunit kung naka-install lamang ang Spotify sa parehong computer at smartphone. 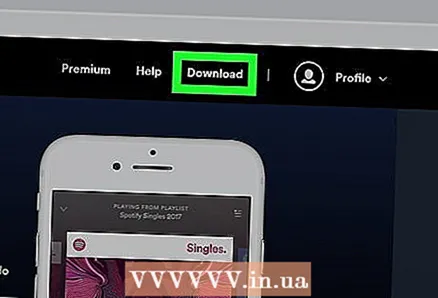 2 I-install ang Spotify sa iyong computer. I-download ito mula sa http://www.spotify.com/download. Kapag na-install mo na ang Spotify, mag-log in kasama ang iyong mga premium na kredensyal.
2 I-install ang Spotify sa iyong computer. I-download ito mula sa http://www.spotify.com/download. Kapag na-install mo na ang Spotify, mag-log in kasama ang iyong mga premium na kredensyal. 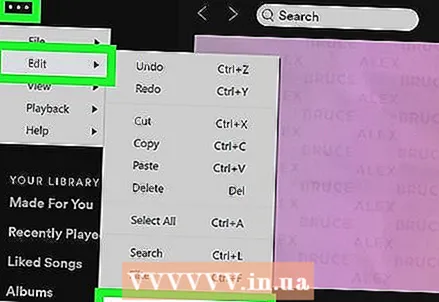 3 Buksan ang mga setting ng Spotify. Upang magawa ito, mag-click sa icon ng menu sa kaliwang sulok sa itaas ng Spotify at pagkatapos ay i-click ang I-edit> Mga Kagustuhan.
3 Buksan ang mga setting ng Spotify. Upang magawa ito, mag-click sa icon ng menu sa kaliwang sulok sa itaas ng Spotify at pagkatapos ay i-click ang I-edit> Mga Kagustuhan. 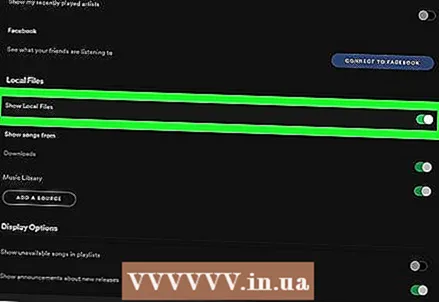 4 I-click ang slider sa tabi ng pagpipiliang Ipakita ang mga lokal na file. Nasa seksyon ng Mga lokal na file ng pangunahing panel.
4 I-click ang slider sa tabi ng pagpipiliang Ipakita ang mga lokal na file. Nasa seksyon ng Mga lokal na file ng pangunahing panel.  5 Idagdag ang mga file ng musika na nais mong Spotify. Para dito:
5 Idagdag ang mga file ng musika na nais mong Spotify. Para dito: - I-click ang slider sa tabi ng pagpipiliang Ipakita ang mga lokal na file sa kanang pane.
- I-click ang "Magdagdag ng isang mapagkukunan".
- Pumili ng isang folder na may mga audio file at i-click ang "OK". Ang lahat ng mga file ng musika na nasa folder ay mai-import sa Spotify.
- Lilitaw ang lahat ng na-import na mga file sa tab na Mga lokal na file, na matatagpuan sa ilalim ng Iyong library sa kaliwang pane. Maaaring tumagal ng ilang minuto upang mai-import ang mga file.
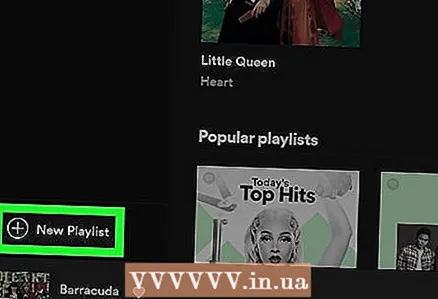 6 Lumikha ng isang bagong playlist kasama ang mga file na nais mong i-sync. Mag-a-access lamang ang iPhone ng mga file sa computer kung kasama ang mga ito sa playlist. Upang lumikha ng isang playlist:
6 Lumikha ng isang bagong playlist kasama ang mga file na nais mong i-sync. Mag-a-access lamang ang iPhone ng mga file sa computer kung kasama ang mga ito sa playlist. Upang lumikha ng isang playlist: - I-click ang "+ Bagong Playlist" sa ibabang kaliwang sulok ng Spotify.
- Magpasok ng isang pangalan para sa playlist at i-click ang "Lumikha".
- I-click ang tab na Mga lokal na file upang matingnan ang iyong mga lokal na file.
- I-drag ang mga kanta na gusto mo sa bagong playlist sa kaliwang pane.
- Mag-click sa playlist sa kaliwang pane at i-edit ito kung kinakailangan.
- Ilipat ang slider sa tabi ng pagpipiliang Pag-download, na matatagpuan sa kanang sulok sa itaas ng playlist, sa Paganahin ang posisyon. Ang slider ay nagiging berde.
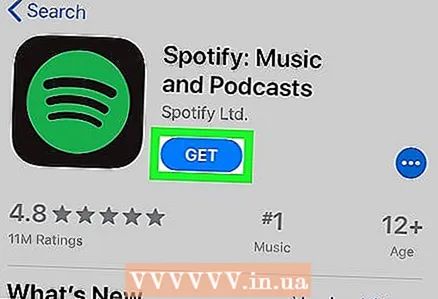 7 I-install ang Spotify app sa iPhone. Ang libreng app na ito ay magagamit sa App Store.
7 I-install ang Spotify app sa iPhone. Ang libreng app na ito ay magagamit sa App Store. - Ikonekta ang iPhone at computer sa parehong wireless network.
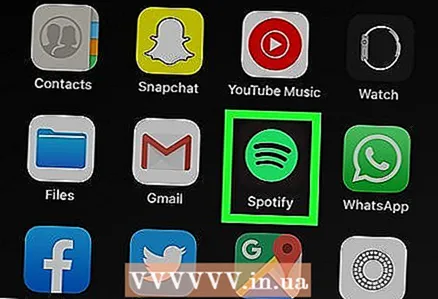 8 Ilunsad ang Spotify app sa iPhone. I-tap ang icon na may tatlong hubog na itim na mga linya sa isang berdeng background. Kung hindi ka pa naka-sign in sa iyong Spotify premium account, sundin ang mga tagubilin sa onscreen upang mag-sign in.
8 Ilunsad ang Spotify app sa iPhone. I-tap ang icon na may tatlong hubog na itim na mga linya sa isang berdeng background. Kung hindi ka pa naka-sign in sa iyong Spotify premium account, sundin ang mga tagubilin sa onscreen upang mag-sign in. 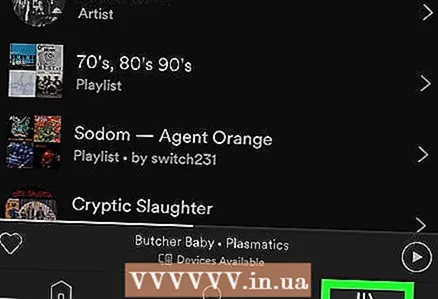 9 Tapikin Iyong Library (Ang iyong silid-aklatan). Ang pagpipiliang ito ay minarkahan ng isang tatlong patayong icon ng linya sa kanang ibabang sulok. Bilang default, magbubukas ang library sa tab na "Mga Playlist".
9 Tapikin Iyong Library (Ang iyong silid-aklatan). Ang pagpipiliang ito ay minarkahan ng isang tatlong patayong icon ng linya sa kanang ibabang sulok. Bilang default, magbubukas ang library sa tab na "Mga Playlist". 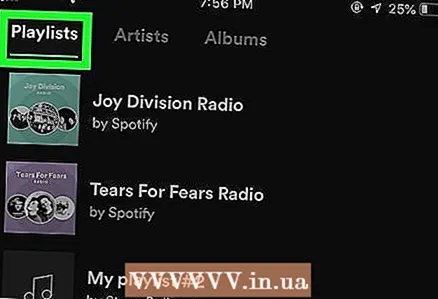 10 Mag-click sa playlist na iyong nilikha sa iyong computer. Ipapakita ang mga nilalaman ng playlist.
10 Mag-click sa playlist na iyong nilikha sa iyong computer. Ipapakita ang mga nilalaman ng playlist. 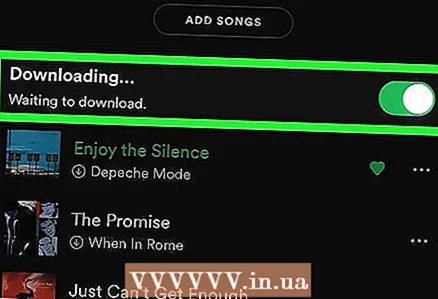 11 Ilipat ang slider sa tabi ng na-download na pagpipilian sa Paganahin ang posisyon. Ang slider ay nagiging berde. I-download ng Spotify sa iPhone ang lahat ng mga file ng musika sa playlist upang makinig ka sa kanila nang walang koneksyon sa internet.
11 Ilipat ang slider sa tabi ng na-download na pagpipilian sa Paganahin ang posisyon. Ang slider ay nagiging berde. I-download ng Spotify sa iPhone ang lahat ng mga file ng musika sa playlist upang makinig ka sa kanila nang walang koneksyon sa internet. - Magtatagal ng ilang oras upang mag-sync ng mga file, depende sa bilang ng mga file. Ang bawat kanta na na-download sa iyong smartphone ay magpapakita ng berdeng icon ng arrow.
Paraan 3 ng 4: MediaMonkey (Windows)
 1 I-install ang MediaMonkey. Ito ay isang libreng music manager at player para sa Windows na maaari mong gamitin upang mai-sync ang mga audio file sa iyong iPhone. I-download ang MediaMonkey sa https://www.mediamonkey.com/language/ru/.
1 I-install ang MediaMonkey. Ito ay isang libreng music manager at player para sa Windows na maaari mong gamitin upang mai-sync ang mga audio file sa iyong iPhone. I-download ang MediaMonkey sa https://www.mediamonkey.com/language/ru/. - Maaari kang makinig sa mga file na kinopya mo mula sa iyong computer patungong iPhone sa regular na application ng Musika.
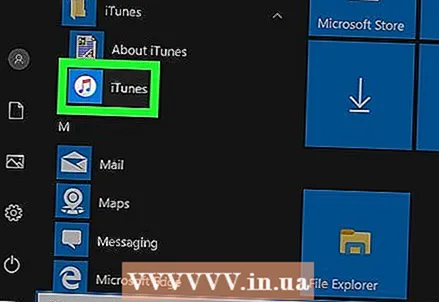 2 I-install ang iTunes sa iyong computer. Bagaman hindi ka gumagamit ng iTunes upang i-sync ang iyong mga audio file, i-install ito sa iyong computer upang ma-access ang mga serbisyong kailangan mo. Kung mayroon ka nang na-download na iTunes mula sa Microsoft Store na naka-install sa iyong computer, i-uninstall ang iTunes na iyon, at pagkatapos ay i-download ito mula sa Apple. Iyon ay, sundin ang mga hakbang na ito:
2 I-install ang iTunes sa iyong computer. Bagaman hindi ka gumagamit ng iTunes upang i-sync ang iyong mga audio file, i-install ito sa iyong computer upang ma-access ang mga serbisyong kailangan mo. Kung mayroon ka nang na-download na iTunes mula sa Microsoft Store na naka-install sa iyong computer, i-uninstall ang iTunes na iyon, at pagkatapos ay i-download ito mula sa Apple. Iyon ay, sundin ang mga hakbang na ito: - Mag-click sa ⊞ Manalo+supang buksan ang search bar, ipasok tindahan, at pagkatapos ay i-click ang Microsoft Store. Sa bar ng paghahanap ng Microsoft Store, i-type ang "iTunes" at pindutin ang Enter - kung nakikita mo ang isang pindutang "I-install" sa pahina ng iTunes, isara ang window ng Microsoft Store at magpatuloy sa susunod na hakbang. Kung nakikita mo ang pindutan ng Run, buksan ang Start menu, i-right click ang iTunes, at piliin ang I-uninstall mula sa menu upang i-uninstall ang iTunes.
- Pumunta sa https://www.apple.com/en/itunes/download/, i-click ang Windows sa ilalim ng "Interesado sa iba pang mga bersyon?" At pagkatapos ay i-click ang I-download ang iTunes para sa Windows.
- Patakbuhin ang na-download na installer upang mai-install ang iTunes sa iyong computer. Kapag nakumpleto ang proseso ng pag-install, ilunsad ang iTunes.
- I-click ang Baguhin> Mga Setting> Mga Device at lagyan ng tsek ang kahon sa tabi ng "Pigilan ang awtomatikong pag-sync ng mga aparatong iPod, iPhone, at iPad."
- Ikonekta ang iyong iPhone sa iyong computer, at pagkatapos ay i-click ang icon ng smartphone sa kaliwang sulok sa itaas ng window ng iTunes. Sa bubukas na window, mag-scroll pababa sa pahina at alisan ng check ang kahon sa tabi ng "Awtomatikong i-sync kapag nakakonekta ang iPhone na ito."
- I-click ang tab na Musika sa kaliwang pane at alisan ng check ang kahong Sync Music. Gawin ito sa tab na Mga Podcast kung nais mong hawakan din ng MediaMonkey ang mga podcast.
 3 Simulan ang MediaMonkey. Isara ang window ng iTunes kung nais mo.
3 Simulan ang MediaMonkey. Isara ang window ng iTunes kung nais mo. - Kapag sinimulan mo muna ang MediaMonkey, hayaan itong maghanap para sa mga file ng musika sa iyong computer. Kapag nahahanap ng MediaMonkey ang mga audio file, idinagdag ang mga ito sa isang silid-aklatan na kahawig ng isang iTunes library at madaling mai-sync sa iPhone.
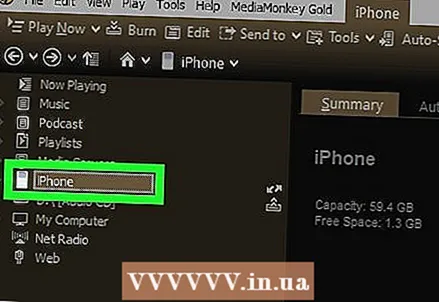 4 Mag-click sa iPhone sa kaliwang pane ng window ng MediaMonkey. Magbubukas ang pahina ng Pangkalahatang-ideya ng iPhone.
4 Mag-click sa iPhone sa kaliwang pane ng window ng MediaMonkey. Magbubukas ang pahina ng Pangkalahatang-ideya ng iPhone. 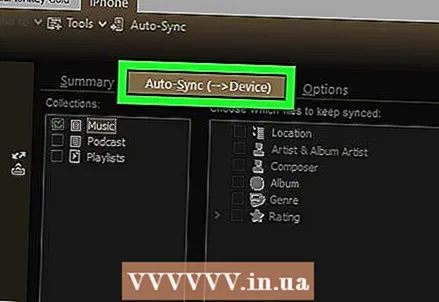 5 Piliin kung paano mo nai-sync ang iyong mga file. I-click ang Mga Tool> Opsyon> Mobile Sync. Sundin ngayon ang mga hakbang na ito:
5 Piliin kung paano mo nai-sync ang iyong mga file. I-click ang Mga Tool> Opsyon> Mobile Sync. Sundin ngayon ang mga hakbang na ito: - I-click ang tab na Auto Sync upang mapili ang musika upang awtomatikong mag-sync. Kung sumasang-ayon ka na magkaroon ng awtomatikong pag-sync ng MediaMonkey ng mga file sa iyong iPhone kapag nakakonekta ang iyong smartphone sa iyong computer, pagkatapos ay huwag baguhin ang mga default na setting. Kung mas gusto mong i-sync nang manu-mano ang iyong musika, alisan ng check ang Awtomatikong pag-sync sa sandaling kumonekta ang aparato sa checkbox.
- I-click ang tab na Mga Pagpipilian upang baguhin ang ilang mga setting, tulad ng kung paano hawakan ang mga tag ng ID3 at kung dapat na i-convert ang ilang mga format ng file.
 6 Mag-sync ng mga file mula sa iPhone. Kung pinili mong awtomatikong mag-sync, laktawan ang hakbang na ito. Kung hindi man, simulan ang proseso ng pag-sync sa sandaling magdagdag ka ng musika at gumawa ng mga pagbabago sa mga setting. Upang simulan ang proseso ng pagsabay, gawin ang isa sa mga sumusunod:
6 Mag-sync ng mga file mula sa iPhone. Kung pinili mong awtomatikong mag-sync, laktawan ang hakbang na ito. Kung hindi man, simulan ang proseso ng pag-sync sa sandaling magdagdag ka ng musika at gumawa ng mga pagbabago sa mga setting. Upang simulan ang proseso ng pagsabay, gawin ang isa sa mga sumusunod: - Mag-right click sa kanta at piliin ang Ipadala> iPhone mula sa menu.
- Pumili ng isang kanta, album, o playlist at i-drag ito sa iPhone sa window ng MediaMonkey.
- Mag-click sa iPhone, mag-click sa Auto-sync, piliin ang musikang gusto mo, at pagkatapos ay i-click ang Ilapat.
Paraan 4 ng 4: Dropbox
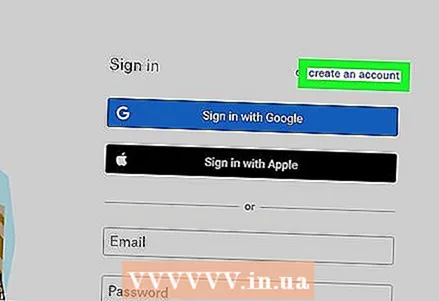 1 Lumikha ng isang Dropbox account sa site https://www.dropbox.com. Ang mga kanta mula sa iyong computer ay maaaring idagdag sa Dropbox at pagkatapos ay i-play gamit ang Dropbox app sa iPhone. Nagbibigay ang libreng Dropbox account ng 2GB na imbakan, ngunit maaari kang mag-upgrade sa Dropbox Plus (2TB), Dropbox Professional (3TB), o Dropbox Business (5TB) kung kailangan mo ng mas maraming imbakan.
1 Lumikha ng isang Dropbox account sa site https://www.dropbox.com. Ang mga kanta mula sa iyong computer ay maaaring idagdag sa Dropbox at pagkatapos ay i-play gamit ang Dropbox app sa iPhone. Nagbibigay ang libreng Dropbox account ng 2GB na imbakan, ngunit maaari kang mag-upgrade sa Dropbox Plus (2TB), Dropbox Professional (3TB), o Dropbox Business (5TB) kung kailangan mo ng mas maraming imbakan. 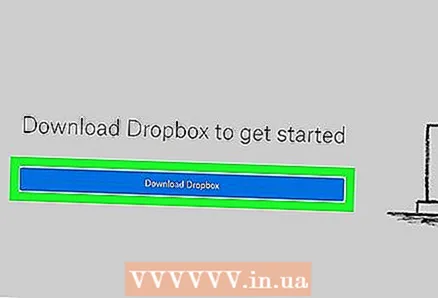 2 I-install ang Dropbox client sa iyong computer. Ito ay magiging sanhi ng paglabas ng folder ng Dropbox sa menu bar (sa kanang sulok sa itaas ng screen sa isang Mac) o sa system tray (sa ibabang kanang sulok ng screen sa isang Windows computer). Anumang makopya mo sa folder na ito ay maa-upload sa iyong Dropbox account.
2 I-install ang Dropbox client sa iyong computer. Ito ay magiging sanhi ng paglabas ng folder ng Dropbox sa menu bar (sa kanang sulok sa itaas ng screen sa isang Mac) o sa system tray (sa ibabang kanang sulok ng screen sa isang Windows computer). Anumang makopya mo sa folder na ito ay maa-upload sa iyong Dropbox account. - Hindi kinakailangan na mai-install ang kliyente, ngunit mapapadali nito ang trabaho. Kung hindi mo nais na mai-install ang client, o sa ilang kadahilanan ay hindi mo magawa ito, pumunta sa https://www.dropbox.com at mag-sign in sa iyong account upang ma-access ang Dropbox web interface.
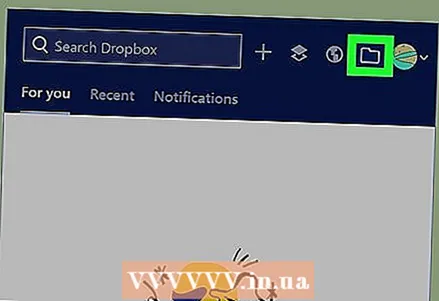 3 Kopyahin ang mga file ng musika na nais mo sa iyong Dropbox folder. Upang buksan ang folder ng Dropbox, i-click ang icon ng Dropbox sa system tray o menu bar, at pagkatapos ay i-click ang icon na hugis folder. Sinusuportahan ng Dropbox ang mga file na MP3, AIFF, M4A, at WAV.
3 Kopyahin ang mga file ng musika na nais mo sa iyong Dropbox folder. Upang buksan ang folder ng Dropbox, i-click ang icon ng Dropbox sa system tray o menu bar, at pagkatapos ay i-click ang icon na hugis folder. Sinusuportahan ng Dropbox ang mga file na MP3, AIFF, M4A, at WAV. - Kung gumagamit ka ng web na bersyon ng Dropbox, i-click ang Mag-upload ng Mga File sa kanang pane, piliin ang mga file na gusto mo, at pagkatapos ay i-click ang OK upang simulang mag-upload.
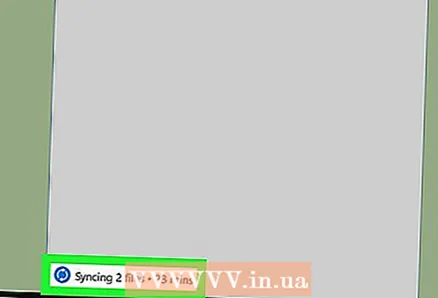 4 Hintaying mag-download ang mga audio file. Magtatagal ito ng oras, depende sa bilang ng mga file at ang bilis ng koneksyon sa Internet. Maaari mong subaybayan ang katayuan sa pag-download sa menu ng Dropbox sa system tray o sa menu bar.
4 Hintaying mag-download ang mga audio file. Magtatagal ito ng oras, depende sa bilang ng mga file at ang bilis ng koneksyon sa Internet. Maaari mong subaybayan ang katayuan sa pag-download sa menu ng Dropbox sa system tray o sa menu bar. 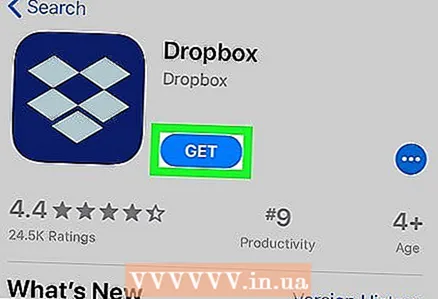 5 I-install ang Dropbox sa iPhone. Ang libreng app na ito ay magagamit sa App Store. Kapag na-install mo na ang Dropbox, ilunsad ito at mag-log in sa Dropbox account na nag-sign in sa iyong computer.
5 I-install ang Dropbox sa iPhone. Ang libreng app na ito ay magagamit sa App Store. Kapag na-install mo na ang Dropbox, ilunsad ito at mag-log in sa Dropbox account na nag-sign in sa iyong computer. 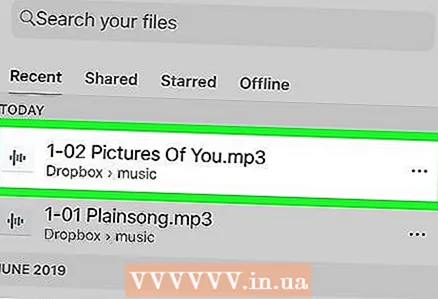 6 Mag-click sa kanta na nais mong i-play. Mag-stream ang Dropbox ng anumang mga kanta na mayroon ka sa iyong account, sa kondisyon na ang iyong smartphone ay konektado sa internet. Kung minimize mo ang Dropbox, patuloy na tumutugtog ang kanta sa background.
6 Mag-click sa kanta na nais mong i-play. Mag-stream ang Dropbox ng anumang mga kanta na mayroon ka sa iyong account, sa kondisyon na ang iyong smartphone ay konektado sa internet. Kung minimize mo ang Dropbox, patuloy na tumutugtog ang kanta sa background. 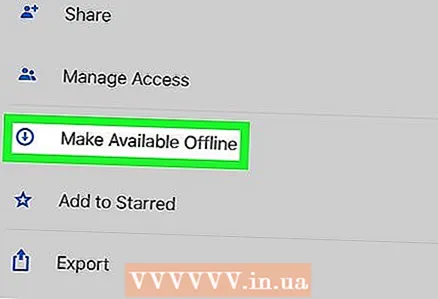 7 Markahan ang mga kanta bilang paborito upang magamit silang offline. Karaniwan ang Dropbox ay dumadaloy ng mga kanta sa network, ngunit kung markahan mo sila bilang mga paborito, magagamit ang mga ito kahit na walang koneksyon sa Internet.
7 Markahan ang mga kanta bilang paborito upang magamit silang offline. Karaniwan ang Dropbox ay dumadaloy ng mga kanta sa network, ngunit kung markahan mo sila bilang mga paborito, magagamit ang mga ito kahit na walang koneksyon sa Internet. - Upang makatipid ng isang kanta sa iyong aparato, mag-swipe mula kaliwa hanggang kanan.
- I-click ang icon na bituin upang mai-save ang kanta sa iPhone.