May -Akda:
Tamara Smith
Petsa Ng Paglikha:
26 Enero 2021
I -Update Ang Petsa:
2 Hulyo 2024
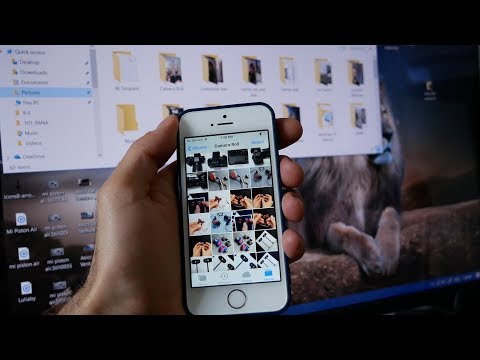
Nilalaman
Ang iTunes ay hindi kapani-paniwalang kapaki-pakinabang para sa pamamahala ng musika at paglalagay nito sa iyong iOS aparato, ngunit maaaring maging mahirap na magdagdag ng mga video sa iyong iTunes library. Kadalasan, ang file ay hindi lilitaw sa iTunes, kahit gaano karaming beses mong subukang idagdag ito sa iyong library. Ang problema ay madalas na ang format ng video; Gumagana lamang ang iTunes sa ilang iba't ibang mga uri ng mga file. Sa kasamaang palad, mayroong isang libreng programa ng converter na maaaring mag-import ng anumang video sa iTunes.
Upang humakbang
Paraan 1 ng 2: Maghanda ng mga video
 Suriin ang format ng video na nais mong idagdag. Sinusuportahan ng iTunes ang ilang iba't ibang mga format ng video: .mov, .m4v at .mp4. Gayundin, dapat i-play ang mga file sa QuickTime (halimbawa, hindi lahat ng .mp4 na mga file ay maaaring i-play sa QuickTime).
Suriin ang format ng video na nais mong idagdag. Sinusuportahan ng iTunes ang ilang iba't ibang mga format ng video: .mov, .m4v at .mp4. Gayundin, dapat i-play ang mga file sa QuickTime (halimbawa, hindi lahat ng .mp4 na mga file ay maaaring i-play sa QuickTime). - Mag-right click sa video na nais mong panoorin at i-click ang "Properties" (Windows) o "Higit pang impormasyon" (OS X).
- Tingnan kung ano ang nasa likod ng heading na "Format ng file" o "Uri". Kung ang iyong dito .mkv, .wmv o .avi nahanap, ang file ay kailangang i-convert.
- Suriin kung ang file ay maaaring i-play sa QuickTime. Kung ang iyong file ay nasa isang format na suportado ng iTunes, suriin kung maaari mo itong i-play sa QuickTime. Kung hindi, kakailanganin mong i-convert ang file. Kung maaari mong i-play ang video, agad mong mai-import ang video sa iTunes.
 I-download at i-install ang HandBrake. Ito ay isang libre, open-source na adware-free video converter at magagamit para sa Windows at OS X. Sa program na ito, madali at mabilis mong mai-convert ang mga video sa isang format na suportado ng iTunes.
I-download at i-install ang HandBrake. Ito ay isang libre, open-source na adware-free video converter at magagamit para sa Windows at OS X. Sa program na ito, madali at mabilis mong mai-convert ang mga video sa isang format na suportado ng iTunes. - Maaari mong patakbuhin ang HandBrake sa handbrake.fr magdownload.
- Iwasang gumamit ng mga website na nagbibigay-daan sa iyong mag-convert ng mga file sa online. Kadalasang awtomatikong binabawasan nito ang laki ng file at ang pag-upload at pag-download ng video ay tumatagal din ng kaunting bandwidth.
 Buksan ang HandBrake. Matapos mong mai-install ang programa, dapat itong magkaroon ng isang shortcut sa iyong desktop o sa iyong folder na Mga Application. Ang HandBrake ay maaaring magmukhang medyo nakalilito sa una, ngunit hindi mo kailangan ang pinaka-advanced na mga pagpipilian para sa pag-convert ng mga video.
Buksan ang HandBrake. Matapos mong mai-install ang programa, dapat itong magkaroon ng isang shortcut sa iyong desktop o sa iyong folder na Mga Application. Ang HandBrake ay maaaring magmukhang medyo nakalilito sa una, ngunit hindi mo kailangan ang pinaka-advanced na mga pagpipilian para sa pag-convert ng mga video.  Mag-click sa "Pinagmulan". Ang pindutan na ito ay matatagpuan sa kanang tuktok ng screen at pinapayagan kang pumili ng isang file upang i-convert.
Mag-click sa "Pinagmulan". Ang pindutan na ito ay matatagpuan sa kanang tuktok ng screen at pinapayagan kang pumili ng isang file upang i-convert.  Piliin kung paano mo nais idagdag ang mga file. Kung nais mong i-convert ang maraming mga file, piliin ang Folder. Ang lahat ng mga file ay dapat na naka-imbak sa parehong folder para dito. Kung nais mong i-convert ang isang video, mag-click sa File at hanapin ang video na pinag-uusapan.
Piliin kung paano mo nais idagdag ang mga file. Kung nais mong i-convert ang maraming mga file, piliin ang Folder. Ang lahat ng mga file ay dapat na naka-imbak sa parehong folder para dito. Kung nais mong i-convert ang isang video, mag-click sa File at hanapin ang video na pinag-uusapan.  Pindutin ang pindutan.Dahon sa tabi ng heading ng Destination. Maaari ka nang pumili ng isang folder kung saan mai-save ang na-convert na video. Kakailanganin mo ring pangalanan ang file.
Pindutin ang pindutan.Dahon sa tabi ng heading ng Destination. Maaari ka nang pumili ng isang folder kung saan mai-save ang na-convert na video. Kakailanganin mo ring pangalanan ang file.  Sa kanang window sa ilalim ng heading na Mga setting, piliin ang "Pangkalahatan". Kung hindi mo nakikita ang screen na ito, mag-click sa "Mga Setting" at piliin ang "Ipakita ang mga setting".
Sa kanang window sa ilalim ng heading na Mga setting, piliin ang "Pangkalahatan". Kung hindi mo nakikita ang screen na ito, mag-click sa "Mga Setting" at piliin ang "Ipakita ang mga setting". - Kung itinakda mo ang mga setting sa "Pangkalahatan", ang mga video ay awtomatikong mai-convert sa format na .mp4. Maaari mo ring mai-import ang na-convert na video sa iTunes.
 Mag-click sa "Start". Magsisimula na ang pag-convert ng file ng HandBrake. Tumatagal ito ng ilang minuto at ang mga mas mahahabang video tulad ng mga pelikula ay maaaring tumagal ng 30 hanggang 60 minuto o higit pa.
Mag-click sa "Start". Magsisimula na ang pag-convert ng file ng HandBrake. Tumatagal ito ng ilang minuto at ang mga mas mahahabang video tulad ng mga pelikula ay maaaring tumagal ng 30 hanggang 60 minuto o higit pa.  I-play ang na-convert na video. Kapag na-convert ang video, maaari mong subukang i-play ito sa QuickTime upang matiyak na maayos ang lahat. Sa karamihan ng mga kaso mayroong kaunti o walang pagkawala ng kalidad.
I-play ang na-convert na video. Kapag na-convert ang video, maaari mong subukang i-play ito sa QuickTime upang matiyak na maayos ang lahat. Sa karamihan ng mga kaso mayroong kaunti o walang pagkawala ng kalidad.
Paraan 2 ng 2: Mag-import
 Palitan ang pangalan ng mga file ng video na may maraming mga tuldok. Ang mga na-download na file ng torrent ay madalas na maraming mga tuldok sa kanilang pangalan ng file upang ipahiwatig kung sino ang natastas at na-encode ang video. Alisin ang mga sobrang puntong ito dahil maaari silang maging sanhi ng mga problema kapag nag-i-import sa iTunes.
Palitan ang pangalan ng mga file ng video na may maraming mga tuldok. Ang mga na-download na file ng torrent ay madalas na maraming mga tuldok sa kanilang pangalan ng file upang ipahiwatig kung sino ang natastas at na-encode ang video. Alisin ang mga sobrang puntong ito dahil maaari silang maging sanhi ng mga problema kapag nag-i-import sa iTunes. - Mag-right click sa file at pindutin ang "Palitan ang pangalan" upang baguhin ang pangalan.
 Buksan ang iTunes. Tiyaking gumagamit ka ng pinakabagong bersyon.
Buksan ang iTunes. Tiyaking gumagamit ka ng pinakabagong bersyon.  I-import ang video. mag-click sa File (Windows) o sa iTunes (OS X) at i-click ang "Magdagdag ng File sa Library" (Windows) o "Idagdag sa Library" (OS X). Hanapin at piliin ang na-convert na video.
I-import ang video. mag-click sa File (Windows) o sa iTunes (OS X) at i-click ang "Magdagdag ng File sa Library" (Windows) o "Idagdag sa Library" (OS X). Hanapin at piliin ang na-convert na video. - Mayroon ka bang isang Windows computer at wala kang nakikita File menu, pagkatapos ay pindutin ang Alt key.
- Hindi ka makakakuha ng anumang mga error o error kapag idinagdag ang file ng video.
 Mag-click sa "Mga Video". Ang pindutan na ito ay matatagpuan sa hilera ng mga pindutan sa tuktok ng iTunes screen at kahawig ng isang camera roll.
Mag-click sa "Mga Video". Ang pindutan na ito ay matatagpuan sa hilera ng mga pindutan sa tuktok ng iTunes screen at kahawig ng isang camera roll.  Mag-click sa "Mga Home Video". Ang lahat ng mga file ng video na na-import mo ay maidaragdag bilang "Home Video". Kung hindi mo nakikita ang video na na-import mo sa listahan, maaaring may mali habang nagko-convert.
Mag-click sa "Mga Home Video". Ang lahat ng mga file ng video na na-import mo ay maidaragdag bilang "Home Video". Kung hindi mo nakikita ang video na na-import mo sa listahan, maaaring may mali habang nagko-convert.  Ilipat ang video sa isa pang silid-aklatan. Kung maiiwan mo ang lahat ng iyong mga video sa parehong folder, malapit na mawala sa iyo ang paningin ng kagubatan para sa mga puno. Pagkatapos ay lumikha din ng mga folder upang ayusin ang iyong mga video upang madali mong makita ang mga ito sa paglaon.
Ilipat ang video sa isa pang silid-aklatan. Kung maiiwan mo ang lahat ng iyong mga video sa parehong folder, malapit na mawala sa iyo ang paningin ng kagubatan para sa mga puno. Pagkatapos ay lumikha din ng mga folder upang ayusin ang iyong mga video upang madali mong makita ang mga ito sa paglaon. - Mag-right click sa video at pagkatapos ay sa "Higit pang impormasyon".
- Mag-click sa "Mga Pagpipilian" sa screen na lilitaw ngayon.
- Mag-click sa "Home Video" upang mapili ang silid-aklatan na nais mong ilipat ang video.
- Mag-click sa OK upang mai-save ang mga pagbabago. Mahahanap mo na ang video sa iyong napiling silid-aklatan.
 Ilagay ang iyong mga video sa iyong iOS device. Ngayon na na-import ang mga file sa iTunes, maaari mo ring ilipat ang mga ito sa iyong iOS device. Karaniwan itong katulad ng paglalagay ng musika sa iyong telepono o tablet.
Ilagay ang iyong mga video sa iyong iOS device. Ngayon na na-import ang mga file sa iTunes, maaari mo ring ilipat ang mga ito sa iyong iOS device. Karaniwan itong katulad ng paglalagay ng musika sa iyong telepono o tablet. - Kung hindi mo mailalagay ang video sa iyong telepono o tablet, kakailanganin mong lumikha ng isang bersyon ng video sa iTunes na sumusuporta sa iyong aparato. Upang magawa ito, mag-click sa File at pagkatapos ay "Lumikha ng bagong bersyon". Piliin ang aparato kung saan mo nais ilagay ang video at hintaying mai-convert ang file.



