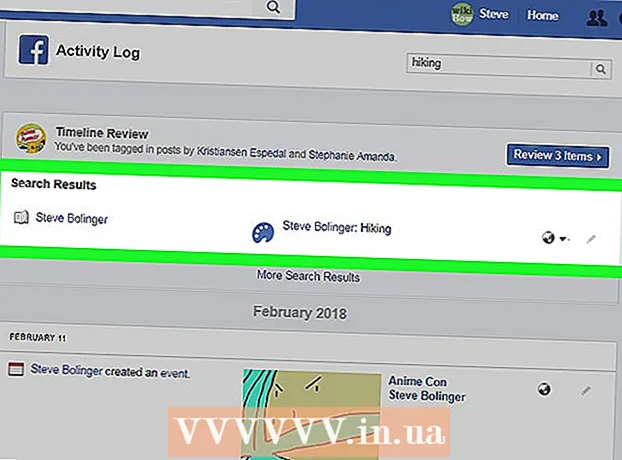May -Akda:
Morris Wright
Petsa Ng Paglikha:
27 Abril 2021
I -Update Ang Petsa:
1 Hulyo 2024

Nilalaman
- Upang humakbang
- Paraan 1 ng 4: Paggamit ng isang programa sa pagsubaybay sa web
- Paraan 2 ng 4: Paggamit ng OpenDNS upang ma-secure ang iyong buong network
- Paraan 3 ng 4: Paggamit ng Kaligtasan ng Pamilya ng Windows
- Paraan 4 ng 4: Pagbabago ng file ng mga host
Ang internet ay maaaring maging isang nakakatakot at mapanganib na lugar, lalo na para sa mga bata. Bilang isang magulang, mayroong iba't ibang mga tool na magagamit sa iyo upang subaybayan ang paggamit ng iyong anak sa internet. Ang paggamit ng mga tool na ito ay maaaring mabawasan nang malaki ang mga pagkakataon ng bata na makaharap ng mga mapanganib na tao o nakakasakit na nilalaman. Sundin ang gabay na ito upang simulan ang pagsubaybay sa online na pag-uugali ng iyong pamilya sa madaling paraan.
Upang humakbang
Paraan 1 ng 4: Paggamit ng isang programa sa pagsubaybay sa web
- Bumili ng isang programa sa pagsubaybay sa web. Pinapayagan ka ng isang programa sa pagsubaybay sa web na hadlangan ang isang pangkat ng mga website at tukoy na mga web address. Karaniwang pinapayagan ka ng mga programang ito na magtakda ng iba't ibang mga antas ng proteksyon para sa iba't ibang mga gumagamit, na magbibigay sa iyo ng higit na kontrol sa kung sino ang maaaring tumingin ng kung ano sa loob ng pamilya. Kabilang sa mga tanyag na programa ang:
- Si yaya lang

- Norton Family

- Proteksyon sa K9 Web

- Qustodio

- Si yaya lang
 I-install ang programa sa anumang computer. Karamihan sa mga programa ng pagsubaybay ay mangangailangan sa iyo na magbayad o mag-sign up upang magamit ang mga ito. Kailangan mo ng isang lisensya para sa bawat computer na nais mong protektahan. Kapag bumili ka ng isang web filter online, makakatanggap ka ng mga link kung saan maaari mong i-download ang programa.
I-install ang programa sa anumang computer. Karamihan sa mga programa ng pagsubaybay ay mangangailangan sa iyo na magbayad o mag-sign up upang magamit ang mga ito. Kailangan mo ng isang lisensya para sa bawat computer na nais mong protektahan. Kapag bumili ka ng isang web filter online, makakatanggap ka ng mga link kung saan maaari mong i-download ang programa. - Sa pangkalahatan, ang mga programang ito ay dapat na mai-install sa anumang computer na nais mong protektahan.

- Sa pangkalahatan, ang mga programang ito ay dapat na mai-install sa anumang computer na nais mong protektahan.
 Ipahiwatig kung aling nilalaman ang nais mong harangan. Karamihan sa mga programa ay nagbibigay ng isang listahan ng mga kategorya na maaari mong o hindi maaaring suriin upang matukoy kung ano ang maaari mong o maaari mong dumaan. Maaari mo ring ipahiwatig ang mga tukoy na site na hindi dapat ma-access, o nais mong ma-access.
Ipahiwatig kung aling nilalaman ang nais mong harangan. Karamihan sa mga programa ay nagbibigay ng isang listahan ng mga kategorya na maaari mong o hindi maaaring suriin upang matukoy kung ano ang maaari mong o maaari mong dumaan. Maaari mo ring ipahiwatig ang mga tukoy na site na hindi dapat ma-access, o nais mong ma-access. - Kailangan mong itakda ang mga filter na ito sa bawat computer na na-install mo ang software.

- Ang mga filter ay patuloy na nai-update ng mga kumpanya na gumawa ng mga programang ito. Maraming gumagamit ng mga awtomatikong system na naghahanap ng mga bagong pahina at awtomatikong harangan ang mga ito, kahit na ang website ay wala pa sa database.

- Kailangan mong itakda ang mga filter na ito sa bawat computer na na-install mo ang software.
 Itakda ang mga oras na magagamit ang nais na nilalaman. Para sa ilang mga programa maaari mong ipahiwatig ang mga tukoy na oras na maaaring konsulta ang nilalaman. Halimbawa, maaari mong patayin ang pag-access sa mga social network sa oras ng takdang aralin upang ang mga bata ay hindi masayang ang kanilang oras sa Facebook sa halip na mag-aral.
Itakda ang mga oras na magagamit ang nais na nilalaman. Para sa ilang mga programa maaari mong ipahiwatig ang mga tukoy na oras na maaaring konsulta ang nilalaman. Halimbawa, maaari mong patayin ang pag-access sa mga social network sa oras ng takdang aralin upang ang mga bata ay hindi masayang ang kanilang oras sa Facebook sa halip na mag-aral.  Subaybayan ang pag-uugali sa online. Karamihan sa mga programa ay lumilikha ng mga tala at notification na ipinapakita kapag sinusubukang ma-access ang hindi naaangkop na nilalaman. Pinapayagan ka pa ng ilang mga programa na tingnan ang profile sa Facebook ng iyong anak at lahat ng kanilang mga larawan at mensahe.
Subaybayan ang pag-uugali sa online. Karamihan sa mga programa ay lumilikha ng mga tala at notification na ipinapakita kapag sinusubukang ma-access ang hindi naaangkop na nilalaman. Pinapayagan ka pa ng ilang mga programa na tingnan ang profile sa Facebook ng iyong anak at lahat ng kanilang mga larawan at mensahe.
Paraan 2 ng 4: Paggamit ng OpenDNS upang ma-secure ang iyong buong network
 Mag-sign up para sa OpenDNS. Ang OpenDNS ay libre para magamit sa bahay, at ang isang mas malakas na bersyon ay magagamit sa mga negosyo para sa isang bayad. Ang OpenDNS ay naka-install sa router ng iyong network at nakakaapekto sa lahat ng trapiko sa network. Nangangahulugan ito na ang mga website ay na-block sa lahat ng mga aparato na nakakonekta sa router, kabilang ang mga computer, tablet, console ng laro at mobile phone.
Mag-sign up para sa OpenDNS. Ang OpenDNS ay libre para magamit sa bahay, at ang isang mas malakas na bersyon ay magagamit sa mga negosyo para sa isang bayad. Ang OpenDNS ay naka-install sa router ng iyong network at nakakaapekto sa lahat ng trapiko sa network. Nangangahulugan ito na ang mga website ay na-block sa lahat ng mga aparato na nakakonekta sa router, kabilang ang mga computer, tablet, console ng laro at mobile phone. - Hinahadlangan ng OpenDNS ang mga site sa anumang aparato, kaya maaaring hindi ito gaanong ginagamit para sa mga magulang na nais mag-access sa mga naka-block na website kapag wala ang mga bata.
 Buksan ang pahina ng pagsasaayos ng iyong router. Karamihan sa mga router ay maaaring ma-access sa pamamagitan ng pagpasok ng 192.168.1.1 o 192.168.0.1 sa address bar ng isang web browser sa isang aparato na konektado sa network. Maaari kang tanungin para sa iyong username at password.
Buksan ang pahina ng pagsasaayos ng iyong router. Karamihan sa mga router ay maaaring ma-access sa pamamagitan ng pagpasok ng 192.168.1.1 o 192.168.0.1 sa address bar ng isang web browser sa isang aparato na konektado sa network. Maaari kang tanungin para sa iyong username at password. - Ang address ng pag-login ng router at ang default na username at password ay magkakaiba sa pamamagitan ng tagagawa. Kung wala kang access sa iyong router, suriin ang mga default na setting sa RouterPasswords.com.

- Kung hindi mo pa rin ma-access ang iyong router dahil sa isang nakalimutang username o password, pindutin ang pindutan ng pag-reset sa router upang i-reset ito sa mga setting ng pabrika. Tatanggalin nito ang lahat ng mga setting ng network nang sabay, kabilang ang mga setting para sa wireless network.
- Ang address ng pag-login ng router at ang default na username at password ay magkakaiba sa pamamagitan ng tagagawa. Kung wala kang access sa iyong router, suriin ang mga default na setting sa RouterPasswords.com.
 Hanapin ang iyong mga setting ng DNS. Karaniwan itong matatagpuan sa seksyon ng b> internet / b> ng router. Maghanap para sa b> DNS / b> sinamahan ng dalawa o tatlong mga patlang kung saan maaari mong ipasok ang mga IP address.Mayroong dalawang mga pagpipilian para sa karamihan ng mga default na setting, kahit na ang eksaktong salita ay maaaring magkakaiba: "Awtomatikong Kumuha mula sa ISP" at "Gumamit ng Mga DNS Servers na ito". Piliin ang "Gamitin ang Mga DNS Servers na ito" upang ipasok ang mga detalye ng OpenDNS server.
Hanapin ang iyong mga setting ng DNS. Karaniwan itong matatagpuan sa seksyon ng b> internet / b> ng router. Maghanap para sa b> DNS / b> sinamahan ng dalawa o tatlong mga patlang kung saan maaari mong ipasok ang mga IP address.Mayroong dalawang mga pagpipilian para sa karamihan ng mga default na setting, kahit na ang eksaktong salita ay maaaring magkakaiba: "Awtomatikong Kumuha mula sa ISP" at "Gumamit ng Mga DNS Servers na ito". Piliin ang "Gamitin ang Mga DNS Servers na ito" upang ipasok ang mga detalye ng OpenDNS server.  Ipasok ang iyong impormasyon sa DNS. Sa mga patlang ng Pangunahing at Pangalawang Sekondaryong DNS, ipasok ang mga sumusunod na address:
Ipasok ang iyong impormasyon sa DNS. Sa mga patlang ng Pangunahing at Pangalawang Sekondaryong DNS, ipasok ang mga sumusunod na address: - 208.67.222.222
- 208.67.220.220
 I-click ang Ilapat ang Mga Pagbabago o I-save. Kapag na-update ang mga setting, mahalagang i-refresh ang DNS sa bawat computer na nakakonekta sa network. Sa ganoong paraan makasisiguro ka na magkakabisa kaagad ang iyong mga bagong setting.
I-click ang Ilapat ang Mga Pagbabago o I-save. Kapag na-update ang mga setting, mahalagang i-refresh ang DNS sa bawat computer na nakakonekta sa network. Sa ganoong paraan makasisiguro ka na magkakabisa kaagad ang iyong mga bagong setting. - Paganahin ang mga pabago-bagong pag-update ng IP. Malamang na ang iyong koneksyon sa internet sa bahay ay bibigyan ng isang dynamic na IP address ng iyong tagabigay ng serbisyo sa internet. Nangangahulugan ito na ang iyong IP address ay magbabago paminsan-minsan. Dapat na mai-configure ang OpenDNS upang mai-update ang mga setting kapag binago ang iyong IP address, kung hindi man ay hindi gagana ang pag-filter.
- Mag-log in sa Dashboard ng iyong OpenDNS gamit ang username at password na iyong natanggap noong nag-sign up ka.

- Piliin ang iyong network sa tab na Home o Mga Setting. Mag-click sa Mga Advanced na Setting at pumunta sa seksyong Dynamic IP Update. Tiyaking naka-check ang kahon na may label, pagkatapos ay i-click ang Ilapat upang mai-save ang iyong mga setting.

- Mag-download ng isang pabago-bagong IP mula sa programang OpenDNS Updater. Ang program na ito ay dapat na mai-install sa isang computer na hindi ma-access ng iyong mga anak upang hindi ito mapapatay. Sa isip, ang computer na ito ay laging nasa, o bubuksan bago kumonekta ang ibang mga computer.

- Mag-log in sa Dashboard ng iyong OpenDNS gamit ang username at password na iyong natanggap noong nag-sign up ka.
- Itakda ang iyong mga filter. Kapag na-configure mo ang OpenDNS handa ka nang i-set up ang iyong mga filter. Ang mga filter na ito ay humahadlang sa mga website na nakakatugon sa ilang mga pamantayan, tulad ng pornograpiya, pandaraya sa pagsusulit, social media, atbp. Maaari kang mag-filter ng mga kategorya, magtakda ng pangkalahatang mga layer ng proteksyon, hadlangan ang ilang mga website, o payagan lamang ang mga tukoy na website.
- Mag-log in sa OpenDNS Dashboard. Piliin ang network kung saan mo nais na ayusin ang mga filter. Mag-click sa link sa Pag-filter ng Nilalaman ng Web.

- Piliin ang antas ng filter. Maaari kang pumili mula sa tatlong mga layer ng pagsala: mababa, katamtaman at mataas. Magbibigay ang OpenDNS ng mga halimbawa ng sinasala sa bawat antas.

- Magtakda ng isang pasadyang filter. Kung nais mong ipahiwatig kung aling mga filter ang nais mong buhayin, mag-click sa Pasadyang pagpipilian at lagyan ng tsek ang bawat kahon na nais mong buhayin. Halimbawa, suriin

- Magdagdag ng mga domain sa iyong itim o puting listahan. Sa seksyon para sa pamamahala ng mga indibidwal na domain, maaari kang magdagdag ng mga domain na nais mong laging i-block o palaging payagan, anuman ang mga setting ng mga filter. Halimbawa, maaari mong i-on ang filter ng Social Networking, ngunit idagdag ang "twitter.com" sa listahan ng mga site (Laging Pinapayagan) na dapat palaging payagan para magamit ang Twitter.

- Mag-log in sa OpenDNS Dashboard. Piliin ang network kung saan mo nais na ayusin ang mga filter. Mag-click sa link sa Pag-filter ng Nilalaman ng Web.
 Subaybayan kung aling mga site ang tinitingnan. Kapag naaktibo mo ang mga filter, maaari mong subaybayan ang paggamit ng internet sa iyong network upang makita kung susubukan ng mga tao na bisitahin ang mga site na hindi inilaan. Upang magawa ito, kakailanganin mo munang tiyakin na pinagana ang Stat Logging. Mag-log in sa Dashboard at mag-click sa tab na Mga Setting. Lagyan ng check ang kahon upang paganahin ang mga istatistika at mga tala ("Paganahin ang mga istatistika at mga tala") at i-click ang Ilapat.
Subaybayan kung aling mga site ang tinitingnan. Kapag naaktibo mo ang mga filter, maaari mong subaybayan ang paggamit ng internet sa iyong network upang makita kung susubukan ng mga tao na bisitahin ang mga site na hindi inilaan. Upang magawa ito, kakailanganin mo munang tiyakin na pinagana ang Stat Logging. Mag-log in sa Dashboard at mag-click sa tab na Mga Setting. Lagyan ng check ang kahon upang paganahin ang mga istatistika at mga tala ("Paganahin ang mga istatistika at mga tala") at i-click ang Ilapat. - Mag-click sa tab na Mga Istatistika upang makita ang isang log ng iyong network. Maaari mong gamitin ang kaliwang menu upang makita kung aling mga website ang binibisita at kailan. Sa ganitong paraan malalaman mo kung sinusubukan ng iyong mga anak na mag-access sa mga website kung saan wala silang negosyo.
Paraan 3 ng 4: Paggamit ng Kaligtasan ng Pamilya ng Windows
 I-install ang Family Safety Filter sa anumang computer. Dapat na mai-install ang Filter ng Kaligtasan ng Pamilya sa bawat computer sa iyong tahanan na na-access ng bata. Ang Filter ng Kaligtasan ng Pamilya ay awtomatikong naka-install sa Windows 8, ngunit maaaring kailanganing ma-download para sa Windows 7. Ang mga naunang bersyon ng Windows (XP, Vista, atbp.) At iba pang mga operating system ay hindi suportado nito.
I-install ang Family Safety Filter sa anumang computer. Dapat na mai-install ang Filter ng Kaligtasan ng Pamilya sa bawat computer sa iyong tahanan na na-access ng bata. Ang Filter ng Kaligtasan ng Pamilya ay awtomatikong naka-install sa Windows 8, ngunit maaaring kailanganing ma-download para sa Windows 7. Ang mga naunang bersyon ng Windows (XP, Vista, atbp.) At iba pang mga operating system ay hindi suportado nito. - Paganahin ang Kaligtasan ng Pamilya sa Windows 7. Buksan ang Kaligtasan ng Pamilya at mag-log in gamit ang iyong Microsoft Account. Kailangan mo ng isang Microsoft Account upang magamit ang Kaligtasan ng Pamilya. Kapag nag-log in ka sa unang pagkakataon, nilikha mo ang pangunahing account ng magulang. Ito ang magiging administrator account para sa Kaligtasan ng Pamilya, at ang account na maaaring baguhin ang mga setting mula sa website ng Kaligtasan ng Pamilya.
- Kung nais mong mai-install ang Kaligtasan ng Pamilya sa maraming mga computer, mag-log in gamit ang Microsoft Account na ginamit mo noong una.

- Lagyan ng tsek ang kahon sa tabi ng bawat account na nais mong suriin. Ang Kaligtasan ng Pamilya ay pinakamahusay na gumagana kapag ang bawat miyembro ng pamilya ay may sariling account at lahat ng mga account ay protektado ng password. Mahalaga ito sapagkat kung may lumipat sa isang account na hindi protektado ng Kaligtasan ng Pamilya, magagawa nilang i-access ang naka-block na nilalaman.

- Huwag paganahin ang mga account ng panauhin dahil maaaring ma-access ng mga bata ang naka-block na nilalaman sa pamamagitan ng pag-log in sa account ng bisita. Kung nais mong huwag paganahin ang isang account ng panauhin, maghanap para sa "mga account ng gumagamit" gamit ang pagpapaandar sa paghahanap sa Windows at piliin ito mula sa mga resulta. I-click ang Pamahalaan ang Mga Account ng Gumagamit at pagkatapos ay i-click ang Bisita. Mag-click sa "Huwag paganahin ang account ng bisita".

- Suriin ang iyong mga setting. Kapag napili mo kung aling mga account ang nais mong subaybayan, makakakuha ka ng isang buod ng lahat ng mga account na napili mo, pati na rin isang link sa website ng Kaligtasan ng Pamilya.

- Kung nais mong mai-install ang Kaligtasan ng Pamilya sa maraming mga computer, mag-log in gamit ang Microsoft Account na ginamit mo noong una.
- Isaaktibo ang Kaligtasan ng Pamilya sa Windows 8. Awtomatiko na nakabukas ang Kaligtasan ng Pamilya para sa lahat ng mga account ng bata na iyong nilikha sa Windows 8, hangga't naka-sign in ang iyong administrator account gamit ang isang Microsoft account. Maaari mo ring paganahin ang Kaligtasan ng Pamilya sa mga karaniwang account.
- Upang paganahin ang Kaligtasan ng Pamilya sa isang mayroon nang account, buksan ang Mga Setting at i-click ang Baguhin ang Mga Setting ng PC. Buksan ang Mga Account at pagkatapos ay i-click ang Iba Pang Mga Account. Piliin ang account na nais mong paganahin para sa Kaligtasan ng Pamilya at i-click ang I-edit. Palitan ang "Uri ng Account" sa Bata.

- Tiyaking ang lahat ng mga account ay protektado ng password upang ang isang bata ay hindi makapag-log in sa isa pang account upang ma-access ang naka-block na nilalaman.

- Upang paganahin ang Kaligtasan ng Pamilya sa isang mayroon nang account, buksan ang Mga Setting at i-click ang Baguhin ang Mga Setting ng PC. Buksan ang Mga Account at pagkatapos ay i-click ang Iba Pang Mga Account. Piliin ang account na nais mong paganahin para sa Kaligtasan ng Pamilya at i-click ang I-edit. Palitan ang "Uri ng Account" sa Bata.
 Mag-log in sa website ng Kaligtasan ng Pamilya. Sa sandaling pinagana mo ang Kaligtasan ng Pamilya sa lahat ng mga account, maaari mong ayusin ang mga setting para sa bawat gumagamit sa pamamagitan ng website ng Kaligtasan ng Pamilya. Mag-sign in gamit ang pangunahing Microsoft Account.
Mag-log in sa website ng Kaligtasan ng Pamilya. Sa sandaling pinagana mo ang Kaligtasan ng Pamilya sa lahat ng mga account, maaari mong ayusin ang mga setting para sa bawat gumagamit sa pamamagitan ng website ng Kaligtasan ng Pamilya. Mag-sign in gamit ang pangunahing Microsoft Account.  Pumili ng isang gumagamit upang mai-edit. Kapag naka-log in ka ay bibigyan ka ng isang listahan ng lahat ng mga gumagamit na pinagana mo ang Kaligtasan ng Pamilya. Pumili ng isang gumagamit at makikita mo ang mga pagpipilian upang salain ang mga website, lumikha ng mga ulat sa aktibidad, magtakda ng mga limitasyon sa oras, magbigay ng access kapag na-prompt, at magtakda ng mga paghihigpit sa laro at app.
Pumili ng isang gumagamit upang mai-edit. Kapag naka-log in ka ay bibigyan ka ng isang listahan ng lahat ng mga gumagamit na pinagana mo ang Kaligtasan ng Pamilya. Pumili ng isang gumagamit at makikita mo ang mga pagpipilian upang salain ang mga website, lumikha ng mga ulat sa aktibidad, magtakda ng mga limitasyon sa oras, magbigay ng access kapag na-prompt, at magtakda ng mga paghihigpit sa laro at app. - Pag-filter ng nilalaman ng web - Sa seksyong ito maaari mong itakda ang antas ng filter para sa gumagamit. Hinahayaan ng iba't ibang mga antas ang iba't ibang mga uri ng mga website sa pamamagitan ng, na may pinakamatibay na filter sa tuktok. Maaari mong piliing payagan lamang ang mga tukoy na site, harangan ang lahat ng mga site maliban sa mga angkop para sa mga bata, payagan ang lahat ng mga pangkalahatang website, payagan ang mga social network, o i-block ang anuman.

- Listahan ng mga item sa pansala sa web - Sa seksyong ito maaari kang magtalaga ng mga tukoy na mga site na laging nais mong payagan o palaging i-block.

- Pag-uulat ng aktibidad - Maaari mong itakda ang antas ng pag-uulat ng aktibidad para sa account na ito. Pinapayagan kang pumili kung hanggang saan sinusubaybayan ang pagba-browse sa web.

- Humiling - Maaari mong payagan ang mga gumagamit na humiling na mag-access sa mga naka-block na site. Matatanggap mo ang mga kahilingang ito at maaari mong piliin kung papayagan mo sila o hindi.

- Mga limitasyon sa oras - Nagtatakda ng mga tiyak na oras kung kailan maaaring makipag-ugnay ang gumagamit sa PC. Kapag lumipas ang panahong ito, ang gumagamit ay mai-log out sa computer.

- Mga paghihigpit sa Laro at App - Sa seksyong ito maaari mong ipahiwatig ang mga tukoy na mga laro at app na naka-install sa iyong computer na hindi mo nais na ma-access ng gumagamit. Kapaki-pakinabang ito kung mayroon kang naka-install na mga pang-adultong laro na hindi mo nais na paglaruan ng iyong mga anak.

- Pag-filter ng nilalaman ng web - Sa seksyong ito maaari mong itakda ang antas ng filter para sa gumagamit. Hinahayaan ng iba't ibang mga antas ang iba't ibang mga uri ng mga website sa pamamagitan ng, na may pinakamatibay na filter sa tuktok. Maaari mong piliing payagan lamang ang mga tukoy na site, harangan ang lahat ng mga site maliban sa mga angkop para sa mga bata, payagan ang lahat ng mga pangkalahatang website, payagan ang mga social network, o i-block ang anuman.
Paraan 4 ng 4: Pagbabago ng file ng mga host
- I-edit ang file ng mga host sa Windows. Pinapayagan ka ng file ng mga host na harangan ang pag-access sa mga website sa iyong ginagamit na computer. Gumagana ito para sa lahat ng mga account sa computer na iyon. Ang pagbabago ng isang host file ay hahadlangan ang isang website, ngunit hindi nagbibigay ng mga karagdagang pagpipilian, tulad ng pagsubaybay sa mga gawi sa pag-browse o mga limitasyon sa oras. Maaaring mabago ng mga teknikal na gumagamit ang host file at i-bypass ang bloke.
- Pumunta sa C: Windows System32 driver atbp at i-double click ito. Kapag sinenyasan upang pumili ng isang programa, gamitin ang Notepad upang buksan ang file.

- Ilagay ang iyong cursor sa ilalim ng dokumento. Lumikha ng isang walang laman na linya sa pagitan ng iyong panimulang punto at ang pagtatapos ng mayroon nang teksto.

- Pasok 127.0.0.1 website> at pindutin ang Enter. Palitan ang website> ng website na nais mong harangan (facebook.com, youtube.com, atbp.).

- Magpasok ng isa pang linya na may parehong impormasyon maliban sa pagpasok mo ng “www.” Dito. bago ang pangalan ng website. Mahalaga, mayroon ka na ngayong dalawang listahan bawat website na nais mong harangan: 127.0.0.1 facebook.com AT 127.0.0.1 www.facebook.com.

- Ulitin ito para sa bawat website na nais mong harangan.

- I-save ang file. Huwag baguhin ang pangalan, uri ng file o lokasyon ng file. I-save lamang ang mga pagbabagong ginawa mo. Maaaring kailanganin mong i-restart ang iyong browser para magkabisa ang mga pagbabago.

- Pumunta sa C: Windows System32 driver atbp at i-double click ito. Kapag sinenyasan upang pumili ng isang programa, gamitin ang Notepad upang buksan ang file.
- I-edit ang file ng mga host sa isang Mac. Pinapayagan ka ng file ng mga host na hadlangan ang mga website sa iyong ginagamit na computer. Gumagana ito para sa lahat ng mga account sa computer na iyon.
- Ilunsad ang Terminal, na maaaring matagpuan sa folder ng Mga Utility.

- I-backup ang file ng mga host sa pamamagitan ng pagpasok ng sumusunod na utos at pagpindot sa Enter: sudo / bin / cp / etc / host / etc / host-orihinal. Maaaring kailanganin mong ipasok ang iyong administrator password.

- I-edit ang file ng mga host. Upang i-edit ang file ng mga host kakailanganin mong buksan ito sa Nano gamit ang sumusunod na utos: sudo nano / etc / host /. Bubuksan nito ang window ng Nano at ipapakita ang teksto ng file ng mga host.

- Magsimula sa isang bagong linya sa ilalim ng file. Uri 127.0.0.1 website> at pindutin ang Enter. Palitan ang website> ng website na nais mong harangan (facebook.com, youtube.com, atbp.).

- Mag-type ng isa pang linya na may parehong impormasyon, maliban sa pagkakataong ito ay inilagay mo ang “www.” bago ang pangalan ng website. Mahalaga, mayroon ka na ngayong dalawang listahan bawat website na nais mong harangan: 127.0.0.1 facebook.com AT 127.0.0.1 www.facebook.com.

- Ulitin ang pamamaraang ito para sa bawat website na nais mong harangan.

- I-save ang iyong mga pagbabago sa pamamagitan ng pagpindot sa Ctrl + O. Kapag na-save ang mga pagbabago, pindutin ang Ctrl + X upang lumabas sa Nano.

- Alisan ng laman ang DNS. Gamitin ang utos sudo dscacheutil –flush cache upang i-flush ang DNS at i-reset ang iyong DNS at i-load ang mga bagong setting. Dapat harangan ng iyong browser ngayon ang mga website na tinukoy mo sa file ng mga host.

- Ilunsad ang Terminal, na maaaring matagpuan sa folder ng Mga Utility.
- Ulitin ang mga hakbang na ito sa anumang computer na nais mong protektahan. Ang kawalan ng pamamaraan ng file ng mga host ay ang file na ito ay kailangang mabago sa bawat computer na nais mong protektahan. Kung maraming mga computer na nakakonekta sa iyong network, maaaring hindi ito magagawa.