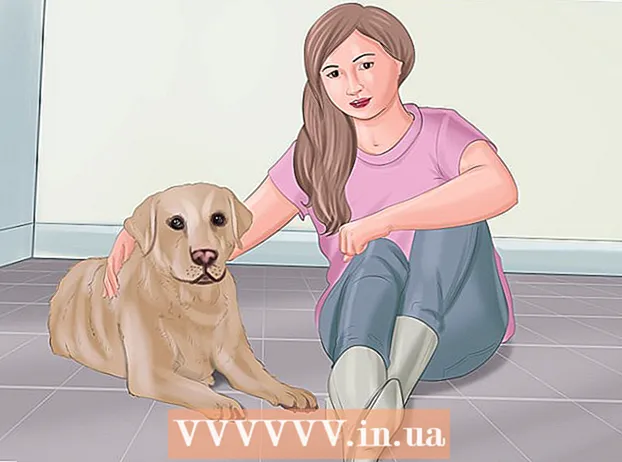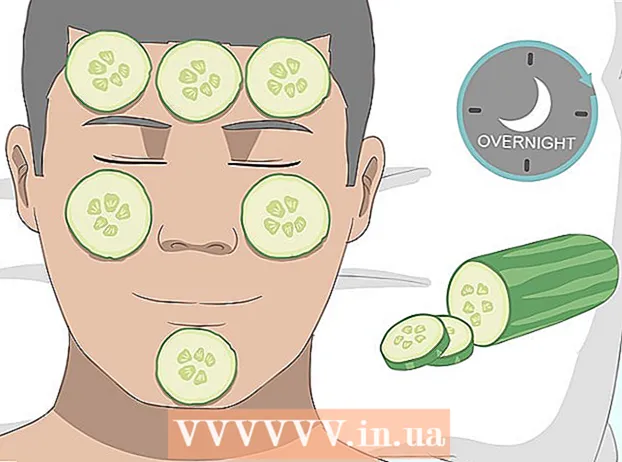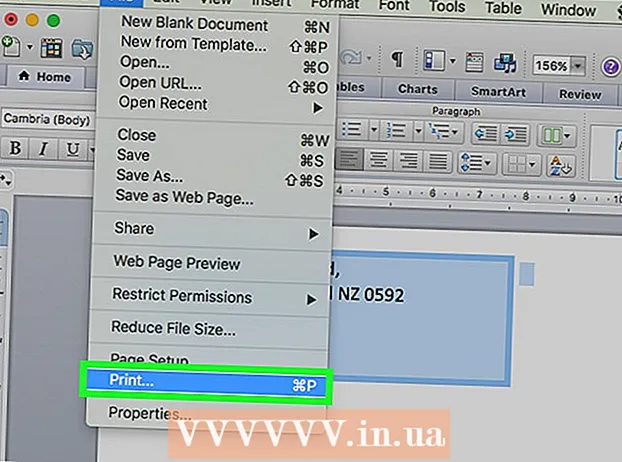May -Akda:
Tamara Smith
Petsa Ng Paglikha:
24 Enero 2021
I -Update Ang Petsa:
1 Hulyo 2024

Nilalaman
- Upang humakbang
- Paraan 1 ng 3: Lumipat sa pagitan ng mga tab sa isang computer
- Paraan 2 ng 3: Lumipat ng mga tab sa Chrome sa isang telepono o tablet
- Paraan 3 ng 3: Alamin ang iba pang mga kapaki-pakinabang na mga shortcut at trick
- Mga Tip
- Mga babala
Mayroong maraming mga paraan upang mahusay na lumipat sa pagitan ng mga tab sa browser ng Chrome, kung ikaw ay nasa isang computer o mobile device. Kung madalas kang maraming mga tab na bukas sa iyong computer, kapaki-pakinabang na malaman ang ilang iba pang mga trick, tulad ng "pag-pin" ng isang tab o muling pagbubukas ng isang tab na iyong sarado lamang.
Upang humakbang
Paraan 1 ng 3: Lumipat sa pagitan ng mga tab sa isang computer
 Pumunta sa susunod na tab. Pindutin ang Ctrl + Tab upang lumipat sa susunod na tab sa window. Pagkatapos ay pumunta ka sa unang tab sa kanang bahagi ng iyong kasalukuyang tab. Kung nagkaroon ka ng kanang tab na buksan, gamitin ang key na ito na kumbinasyon upang pumunta sa unang tab sa kaliwa. Gumagana ito sa Windows, Mac, Chromebook at Linux, ngunit ang ilang mga operating system ay may labis na pag-andar:
Pumunta sa susunod na tab. Pindutin ang Ctrl + Tab upang lumipat sa susunod na tab sa window. Pagkatapos ay pumunta ka sa unang tab sa kanang bahagi ng iyong kasalukuyang tab. Kung nagkaroon ka ng kanang tab na buksan, gamitin ang key na ito na kumbinasyon upang pumunta sa unang tab sa kaliwa. Gumagana ito sa Windows, Mac, Chromebook at Linux, ngunit ang ilang mga operating system ay may labis na pag-andar: - Maaari mo ring gawin ito sa Windows at Linux Ctrl+PgDwn gamitin
- Sa isang Mac gumagana din ito ⌘ Utos+⌥ Pagpipilian+→. Bukod dito, magandang malaman na hindi mo maaaring gamitin ang mga shortcut key sa unang hakbang sa isang Mac Kontrolin tingnan mo ito, ngunit Ctrl.
 Pumunta sa nakaraang tab. pindutin ang Ctrl + Shift + Tab upang lumipat sa nakaraang tab sa window, ibig sabihin, ang tab sa kaliwa ng kasalukuyang tab.
Pumunta sa nakaraang tab. pindutin ang Ctrl + Shift + Tab upang lumipat sa nakaraang tab sa window, ibig sabihin, ang tab sa kaliwa ng kasalukuyang tab. - Maaari mo ring gamitin ang Windows o Linux Ctr+⇞ PgUp gamitin
- Maaari mo ring sa isang Mac ⌘ Utos+⌥ Pagpipilian+← gamitin
 Lumipat sa isang tukoy na tab. Ang keyboard shortcut na ito ay nakasalalay sa iyong operating system:
Lumipat sa isang tukoy na tab. Ang keyboard shortcut na ito ay nakasalalay sa iyong operating system: - Ginagamit mo ang kombinasyon sa Windows, Chromebook o Linux Ctrl+1 upang lumipat sa unang (kaliwa-pinaka) tab ng window. Sa Ctrl+2 lumipat ka sa pangalawang tab, at iba pa, hanggang sa Ctrl+8.
- Ginagamit mo ang kombinasyon sa isang Mac ⌘ Utos+1 hanggang sa at kabilang ang ⌘ Utos+8.
 Lumipat sa huling tab. Upang lumipat sa kanang bahagi sa tab ng isang window, pindutin ang kumbinasyon Ctrl+9, hindi mahalaga kung gaano karaming mga tab ang iyong binuksan. Sa isang Mac mo ito ginagawa ⌘ Utos+9.
Lumipat sa huling tab. Upang lumipat sa kanang bahagi sa tab ng isang window, pindutin ang kumbinasyon Ctrl+9, hindi mahalaga kung gaano karaming mga tab ang iyong binuksan. Sa isang Mac mo ito ginagawa ⌘ Utos+9.
Paraan 2 ng 3: Lumipat ng mga tab sa Chrome sa isang telepono o tablet
 Lumipat sa pagitan ng mga tab sa isang telepono. Upang lumipat sa pagitan ng mga tab sa Chrome sa anumang Android o iOS phone, sundin ang mga hakbang na ito:
Lumipat sa pagitan ng mga tab sa isang telepono. Upang lumipat sa pagitan ng mga tab sa Chrome sa anumang Android o iOS phone, sundin ang mga hakbang na ito: - I-tap ang icon ng pangkalahatang-ideya ng tab. Sa Android 5+ ito ay mukhang isang parisukat, sa isang iPhone ito ay dalawang magkakapatong na mga parisukat. Sa Android 4 o sa ibaba, maaari itong maging isang parisukat o dalawang magkakapatong na mga parihaba.
- Mag-scroll nang patayo sa mga tab.
- Tapikin ang tab na nais mong makita.
 Sa halip, gumamit ng mga utos na mag-swipe. Ang chrome browser ay maaaring lumipat sa pagitan ng mga tab ng kilos ng daliri sa karamihan sa mga teleponong Android o iOS:
Sa halip, gumamit ng mga utos na mag-swipe. Ang chrome browser ay maaaring lumipat sa pagitan ng mga tab ng kilos ng daliri sa karamihan sa mga teleponong Android o iOS: - Sa Android, mag-swipe nang pahalang sa tuktok na bar upang mabilis na lumipat sa pagitan ng mga tab. Maaari ka ring mag-swipe patayo pababa mula sa tuktok na bar upang buksan ang pangkalahatang-ideya ng mga tab.
- Sa iOS, ilagay ang iyong daliri sa kaliwa o kanang gilid ng screen at mag-swipe papasok.
 Lumipat sa pagitan ng mga tab sa isang tablet o iPad. Sa isang tablet makikita mo ang lahat ng mga bukas na tab sa tuktok ng window, tulad ng sa isang computer. Tapikin ang tab na nais mong makita.
Lumipat sa pagitan ng mga tab sa isang tablet o iPad. Sa isang tablet makikita mo ang lahat ng mga bukas na tab sa tuktok ng window, tulad ng sa isang computer. Tapikin ang tab na nais mong makita. - Upang muling ayusin ang mga tab, pindutin ang isang pangalan ng tab at i-drag ito sa ibang posisyon.
Paraan 3 ng 3: Alamin ang iba pang mga kapaki-pakinabang na mga shortcut at trick
 Muling buksan ang isang nakasarang tab. Sa Windows, Chromebook o Linux, pindutin ang Ctrl+⇧ Paglipat+T. upang muling buksan ang huling nakasarang tab. Sa isang Mac gawin mo iyon ⌘ Utos+⇧ Paglipat+T..
Muling buksan ang isang nakasarang tab. Sa Windows, Chromebook o Linux, pindutin ang Ctrl+⇧ Paglipat+T. upang muling buksan ang huling nakasarang tab. Sa isang Mac gawin mo iyon ⌘ Utos+⇧ Paglipat+T.. - Maaari mong patuloy na ulitin ang utos na ito upang muling buksan ang hanggang sa sampung saradong mga tab.
 Buksan ang mga link sa isang bagong tab sa background. Sa karamihan ng mga operating system, ginagawa mo ito sa pamamagitan ng pag-click sa isang link habang ginagamit Ctrl pinindot Ginagawa mo ito sa pamamagitan ng isang Mac ⌘ Utos upang pindutin
Buksan ang mga link sa isang bagong tab sa background. Sa karamihan ng mga operating system, ginagawa mo ito sa pamamagitan ng pag-click sa isang link habang ginagamit Ctrl pinindot Ginagawa mo ito sa pamamagitan ng isang Mac ⌘ Utos upang pindutin - Pindutin ⇧ Paglipat upang buksan ang isang link sa isang bagong window.
- Pindutin Ctrl+⇧ Paglipat o ⌘ Utos+⇧ Paglipat sa isang Mac upang buksan ang link sa isang bagong tab at pumunta dito.
 Mag-pin ng isang tab upang makatipid ng puwang. Mag-right click sa isang pangalan ng tab at piliin ang "Pin Tab". Ang tab ay magpapaliit at lilipat sa kaliwa ng mga tab hanggang sa i-right click mo ulit ito at piliin ang "Unpin Tab".
Mag-pin ng isang tab upang makatipid ng puwang. Mag-right click sa isang pangalan ng tab at piliin ang "Pin Tab". Ang tab ay magpapaliit at lilipat sa kaliwa ng mga tab hanggang sa i-right click mo ulit ito at piliin ang "Unpin Tab". - Kung wala kang isang mouse na may dalawang mga pindutan, pindutin Kontrolin habang ang pag-click, o paganahin ang pag-click ng daliri sa iyong trackpad.
 Magsara ng maraming mga tab nang sabay-sabay. Mag-right click sa isang pangalan ng tab at piliin ang "Isara ang iba pang mga tab" upang isara ang lahat maliban sa tab na iyong tinitingnan. Piliin ang "Isara ang mga tab sa kanan" upang isara ang lahat ng mga tab sa kanang bahagi ng aktibong tab. Kung madalas kang bukas ang maraming mga tab, ang pag-andar na ito ay maaaring makatipid sa iyo ng maraming oras, lalo na kung ang iyong computer ay naging napakabagal dahil sa lahat ng mga bukas na tab na iyon.
Magsara ng maraming mga tab nang sabay-sabay. Mag-right click sa isang pangalan ng tab at piliin ang "Isara ang iba pang mga tab" upang isara ang lahat maliban sa tab na iyong tinitingnan. Piliin ang "Isara ang mga tab sa kanan" upang isara ang lahat ng mga tab sa kanang bahagi ng aktibong tab. Kung madalas kang bukas ang maraming mga tab, ang pag-andar na ito ay maaaring makatipid sa iyo ng maraming oras, lalo na kung ang iyong computer ay naging napakabagal dahil sa lahat ng mga bukas na tab na iyon.
Mga Tip
- Upang lumipat sa pagitan ng mga tab gamit ang isang mouse, i-click ang pangalan ng tab sa tuktok ng window ng iyong browser.
Mga babala
- Maraming mga telepono at tablet ang may maximum na bilang ng mga tab na maaari mong buksan nang sabay. Kailangan mong isara ang mga tab bago ka magbukas ng mga bago.
- Kapag pumipili ng isang tab, huwag aksidenteng i-click ang X, dahil isasara nito nang tama ang tab.