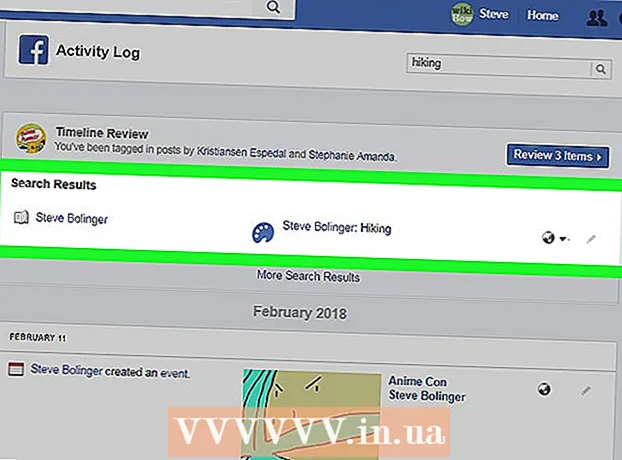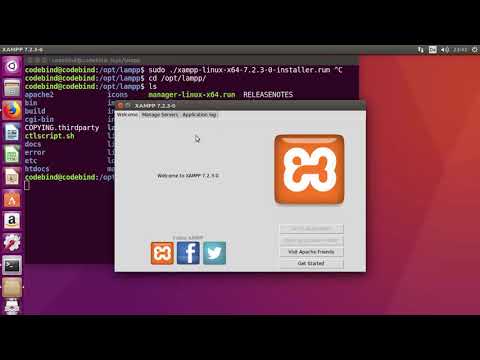
Nilalaman
- Upang humakbang
- Bahagi 1 ng 3: Pag-install ng XAMPP
- Bahagi 2 ng 3: Pag-configure ng XAMPP
- Paglutas ng mga problema
- Bahagi 3 ng 3: Paggamit ng XAMPP
Ang XAMPP (para sa iba't ibang mga operating system, Apache, MySQL, PHP, Perl) ay isang pamamahagi ng Apache na maaari mong gamitin upang mag-set up ng isang lokal na web server para sa pagbuo at pagsubok ng mga website. Kumikilos ang XAMPP tulad ng isang aktibong web server, pinapayagan kang subukan ang mga website at app nang lokal. Madaling i-configure ang XAMPP dahil ang karamihan sa pag-install ay awtomatiko.
Upang humakbang
Bahagi 1 ng 3: Pag-install ng XAMPP
 I-download ang installer ng XAMPP. Maaari mong i-download ito sa apachefriends.org/download.html. Tiyaking na-download mo ang tamang bersyon para sa iyong system (32-bit o 64-bit).
I-download ang installer ng XAMPP. Maaari mong i-download ito sa apachefriends.org/download.html. Tiyaking na-download mo ang tamang bersyon para sa iyong system (32-bit o 64-bit). - Sa artikulong ito, gagamitin namin ang 64-bit na bersyon 5.6.3 bilang isang halimbawa. Baguhin ang mga utos batay sa bersyon na iyong ginagamit.
 Buksan ang Terminal. Bago mo mai-install ang XAMPP kailangan mong baguhin ang mga pahintulot ng na-download na file upang maaari itong tumakbo.
Buksan ang Terminal. Bago mo mai-install ang XAMPP kailangan mong baguhin ang mga pahintulot ng na-download na file upang maaari itong tumakbo.  Baguhin ang mga karapatan. Ipasok ang sumusunod na utos at pindutin ang Enter, at ipasok ang iyong password kapag na-prompt:
Baguhin ang mga karapatan. Ipasok ang sumusunod na utos at pindutin ang Enter, at ipasok ang iyong password kapag na-prompt: - sudo chmod + x xampp-linux-x64-5.6.3-0-installer.run
- Maaari mong i-drag ang na-download na file sa isang window ng Terminal upang awtomatikong ipasok ang pangalan ng file at lokasyon.
 Buksan ang installer. Matapos baguhin ang mga pahintulot, maaari mong buksan ang installer upang mai-install ang XAMPP. I-type ang sumusunod na utos at pindutin ang Enter:
Buksan ang installer. Matapos baguhin ang mga pahintulot, maaari mong buksan ang installer upang mai-install ang XAMPP. I-type ang sumusunod na utos at pindutin ang Enter: - sudo ./xampp-linux-x64-5.6.3-0-installer.run
 Sundin ang mga tagubilin upang mai-install ang XAMPP. Gagabay ka ng installer ng sunud-sunod sa proseso. Karamihan sa mga gumagamit ay maaaring iwanang lahat ng mga pagpipilian sa mga default na halaga.
Sundin ang mga tagubilin upang mai-install ang XAMPP. Gagabay ka ng installer ng sunud-sunod sa proseso. Karamihan sa mga gumagamit ay maaaring iwanang lahat ng mga pagpipilian sa mga default na halaga. - Maaari mong suriin ang pagpipiliang "Matuto nang higit pa tungkol sa BitNami para sa XAMPP" kung hindi ka interesado sa higit pang impormasyon tungkol sa BitNami.
Bahagi 2 ng 3: Pag-configure ng XAMPP
 Simulan ang XAMPP. Maaari mong simulan ang XAMPP mula sa Terminal gamit ang sumusunod na utos. Maaaring kailanganin mong ipasok muli ang iyong password.
Simulan ang XAMPP. Maaari mong simulan ang XAMPP mula sa Terminal gamit ang sumusunod na utos. Maaaring kailanganin mong ipasok muli ang iyong password. - simula ng sudo / opt / lampp / lampp
 Buksan ang XAMPP splash page sa iyong web browser. Magbukas ng isang browser at i-type http: // localhost / xampp / sa address bar. Kapag tumatakbo ang XAMPP makikita mo na ngayon ang maligayang pahina. Sa ganitong paraan maaari mong subukan kung ang XAMPP ay tumatakbo nang tama.
Buksan ang XAMPP splash page sa iyong web browser. Magbukas ng isang browser at i-type http: // localhost / xampp / sa address bar. Kapag tumatakbo ang XAMPP makikita mo na ngayon ang maligayang pahina. Sa ganitong paraan maaari mong subukan kung ang XAMPP ay tumatakbo nang tama.  Itakda ang XAMPP upang magsimula kapag ang bota ng Linux. Kung nais mong palaging tumakbo ang XAMPP kapag naka-on at naka-log in ang iyong computer, maaari kang magdagdag ng isang linya sa file rc.local:
Itakda ang XAMPP upang magsimula kapag ang bota ng Linux. Kung nais mong palaging tumakbo ang XAMPP kapag naka-on at naka-log in ang iyong computer, maaari kang magdagdag ng isang linya sa file rc.local: - Buksan ang Terminal, uri sudo nano /etc/rc.local at pindutin ang Enter upang i-save ang file rc.local buksan sa editor. Kaya mo nano pinalitan ng iyong paboritong text editor.
- Idagdag pa / opt / lampp / lampp start sa linya para sa exit 0.
- I-save ang file rc.local pataas at isara ito.
 I-configure ang iyong mga setting ng seguridad. Ang XAMPP ay naka-install nang walang mga password, ngunit hindi ito inirerekumenda na patakbuhin ang XAMPP nang walang seguridad. Maaari mong i-configure ang lahat ng mga setting ng seguridad gamit ang sumusunod na utos. Sa pamamagitan nito maaari mong sunud-sunod na magtakda ng iba't ibang mga aspeto ng seguridad.
I-configure ang iyong mga setting ng seguridad. Ang XAMPP ay naka-install nang walang mga password, ngunit hindi ito inirerekumenda na patakbuhin ang XAMPP nang walang seguridad. Maaari mong i-configure ang lahat ng mga setting ng seguridad gamit ang sumusunod na utos. Sa pamamagitan nito maaari mong sunud-sunod na magtakda ng iba't ibang mga aspeto ng seguridad. - seguridad ng sudo / opt / lampp / lampp
- Maaari ka nang magtakda ng isang password para sa XAMPP, maaari mong itakda ang mga setting ng seguridad ng MySQL at maaari kang lumikha ng mga password para sa MySQL, phpMyAdmin at FTP.
- Makukuha nito ang username ng XAMPP llamp.
 Isaaktibo ang "eAccelerator". Kasama sa XAMPP ang "eAccelerator", na isang tool sa pag-optimize para sa pagpapaunlad ng PHP. Kung nais mong gamitin ito kailangan mong mag-file /opt/lampp/etc/php.ini buksan at ; alisin ang simula ng mga sumusunod na linya. I-restart ang XAMPP pagkatapos i-save ang file.
Isaaktibo ang "eAccelerator". Kasama sa XAMPP ang "eAccelerator", na isang tool sa pag-optimize para sa pagpapaunlad ng PHP. Kung nais mong gamitin ito kailangan mong mag-file /opt/lampp/etc/php.ini buksan at ; alisin ang simula ng mga sumusunod na linya. I-restart ang XAMPP pagkatapos i-save ang file. ; extension = "eaccelerator.so"
; eaccelerator.shm_size = "16"
eaccelerator.cache_dir = "/ opt / lampp / tmp / eaccelerator"
; eaccelerator.enable = "1"
eaccelerator.optimizer = "1"
eaccelerator.check_mtime = "1"
; eaccelerator.debug = "0"
eaccelerator.filter = ""
; eaccelerator.shm_max = "0"
; eaccelerator.shm_ttl = "0"
; eaccelerator.shm_prune_period = "0"
eaccelerator.shm_only = "0"
eaccelerator.compress = "1"
eaccelerator.compress_level = "9"
Paglutas ng mga problema
 Ayusin ang problema ng isang mensahe ng error kapag nagsisimula sa XAMPP. Kung nakakuha ka ng error na "Hindi maibalik ang segment ng prot matapos ang paglipat: Tinanggihan ang pahintulot?" sa pagsisimula, mayroong isang salungatan sa SELinux.
Ayusin ang problema ng isang mensahe ng error kapag nagsisimula sa XAMPP. Kung nakakuha ka ng error na "Hindi maibalik ang segment ng prot matapos ang paglipat: Tinanggihan ang pahintulot?" sa pagsisimula, mayroong isang salungatan sa SELinux. - Uri sudo / usr / sbin / setenforce 0 at pindutin ang Enter. Ngayon dapat mong masimulan ang XAMPP nang walang anumang mga problema.
 Kung walang mga imahe na ipinapakita sa pahina ng XAMPP, lutasin ang isyu. Kung tumatakbo ang XAMPP, ngunit wala kang makitang anumang mga imahe sa web browser, pagkatapos ay mayroong isang salungatan sa pagitan ng Apache at ilang mga bersyon ng Linux.
Kung walang mga imahe na ipinapakita sa pahina ng XAMPP, lutasin ang isyu. Kung tumatakbo ang XAMPP, ngunit wala kang makitang anumang mga imahe sa web browser, pagkatapos ay mayroong isang salungatan sa pagitan ng Apache at ilang mga bersyon ng Linux. - Buksan ang file /opt/lampp/etc/httpd.conf.
- Tanggalin # mula sa # Paganahin ang MMAP off at #EnableSendfile off.
- I-restart ang XAMPP. Ngayon ay dapat mong makita ang mga imahe.
Bahagi 3 ng 3: Paggamit ng XAMPP
 Magdagdag ng mga file sa XAMPP server. Maaari kang magdagdag ng mga file sa iyong lokal na server ng XAMPP sa pamamagitan ng paglalagay ng mga ito sa sumusunod na direktoryo. Ito ang "root" folder ng iyong lokal na web server ng XAMPP. Maaaring i-access ng web server ang lahat ng mga file sa folder na ito:
Magdagdag ng mga file sa XAMPP server. Maaari kang magdagdag ng mga file sa iyong lokal na server ng XAMPP sa pamamagitan ng paglalagay ng mga ito sa sumusunod na direktoryo. Ito ang "root" folder ng iyong lokal na web server ng XAMPP. Maaaring i-access ng web server ang lahat ng mga file sa folder na ito: - / opt / lampp / htdocs /
 Buksan ang graphic na utility para sa pag-configure ng XAMPP. Naglalaman ang XAMPP ng isang programa ng pagsasaayos, kung saan maaari mong baguhin ang mga setting sa pamamagitan ng isang graphic na interface. Buksan mo ang programa gamit ang mga sumusunod na utos:
Buksan ang graphic na utility para sa pag-configure ng XAMPP. Naglalaman ang XAMPP ng isang programa ng pagsasaayos, kung saan maaari mong baguhin ang mga setting sa pamamagitan ng isang graphic na interface. Buksan mo ang programa gamit ang mga sumusunod na utos: - cd / opt / lampp
- sudo ./manager-linux-x64.run
 Subukan kung gumagana nang tama ang PHP. Kapag tumatakbo ang server, maaari kang magpatakbo ng isang mabilis na pagsubok upang matiyak na ang server ay nagpoproseso ng tama sa PHP.
Subukan kung gumagana nang tama ang PHP. Kapag tumatakbo ang server, maaari kang magpatakbo ng isang mabilis na pagsubok upang matiyak na ang server ay nagpoproseso ng tama sa PHP. - Buksan ang iyong text editor at i-type:
php echo "Kumusta mundo!"; ?> var13 ->
- I-save ang file bilang pagsubok.php at ilagay ito sa folder / opt / lampp / htdocs /
- Buksan ang iyong web browser at uri http: //localhost/test.php. Dapat mo na ngayong makita ang teksto na "Kamusta mundo!" lumitaw.
- Buksan ang iyong text editor at i-type:
 Mag-install ng mga serbisyo sa web na nais mong subukan. Ngayon na na-configure mo ang server maaari mong simulan ang pag-install ng mga serbisyo tulad ng Drupal at Wordpress. Para sa detalyadong mga tagubilin, tingnan dito:
Mag-install ng mga serbisyo sa web na nais mong subukan. Ngayon na na-configure mo ang server maaari mong simulan ang pag-install ng mga serbisyo tulad ng Drupal at Wordpress. Para sa detalyadong mga tagubilin, tingnan dito: - Pagse-set up ng isang database sa MySQL