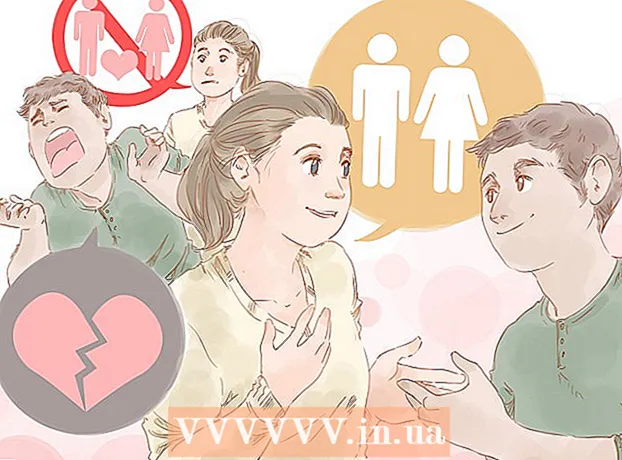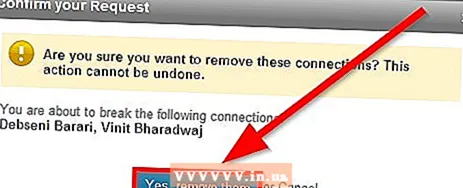May -Akda:
Roger Morrison
Petsa Ng Paglikha:
17 Setyembre 2021
I -Update Ang Petsa:
1 Hulyo 2024

Nilalaman
- Upang humakbang
- Bahagi 1 ng 3: Paghahanap ng mga bahagi
- Bahagi 2 ng 3: Pagsasama-sama ng lahat
- Bahagi 3 ng 3: Pagsisimula
Ang pagbili ng isang laptop mula sa tindahan ay karaniwang isang ehersisyo sa pamamahala ng pasensya at pagkabigo. Ang mga pagtutukoy na hinahanap mo ay karaniwang hindi magagamit sa isang computer, at ang mga presyo ay maaaring maging labis. Hindi kalimutan: lahat ng software na nai-install ng mga kumpanya sa laptop nang hindi hiniling na gawin ito. Malilibot mo iyan kung hindi mo alintana ang pag-ikot ng iyong manggas. Ang pagbuo ng iyong sariling laptop ay matigas, ngunit ang huling resulta ay ganap na kahanga-hanga. Sundin ang patnubay na ito upang malaman kung paano.
Upang humakbang
Bahagi 1 ng 3: Paghahanap ng mga bahagi
 Magpasya kung ano ang pangunahing layunin ng iyong laptop. Ang isang laptop na nais mong gamitin para sa pagproseso ng salita at suriin ang iyong e-mail ay magkakaroon ng ibang-iba na mga pagtutukoy kaysa sa isang laptop para sa paglalaro ng mga pinakabagong laro. Ang buhay ng baterya ay isa ring mahalagang kadahilanan sa pagtimbang; kung balak mong maglakbay nang hindi nagawang singilin ang computer. , kailangan mo ng isang laptop na hindi nangangailangan ng sobrang lakas.
Magpasya kung ano ang pangunahing layunin ng iyong laptop. Ang isang laptop na nais mong gamitin para sa pagproseso ng salita at suriin ang iyong e-mail ay magkakaroon ng ibang-iba na mga pagtutukoy kaysa sa isang laptop para sa paglalaro ng mga pinakabagong laro. Ang buhay ng baterya ay isa ring mahalagang kadahilanan sa pagtimbang; kung balak mong maglakbay nang hindi nagawang singilin ang computer. , kailangan mo ng isang laptop na hindi nangangailangan ng sobrang lakas.  Pumili ng isang processor na tumutugma sa kailangan ng iyong computer. Ang gabinete na iyong binili ay nakasalalay sa uri ng processor na nais mong mai-install, kaya piliin muna ang processor. Paghambingin ang mga modelo ng processor upang matukoy kung alin ang nag-aalok ng pinakamabilis na bilis kumpara sa paglamig at pagkonsumo ng enerhiya. Karamihan sa mga online na tagatingi ay nag-aalok ng pagpipilian upang ihambing ang mga processor sa tabi-tabi.
Pumili ng isang processor na tumutugma sa kailangan ng iyong computer. Ang gabinete na iyong binili ay nakasalalay sa uri ng processor na nais mong mai-install, kaya piliin muna ang processor. Paghambingin ang mga modelo ng processor upang matukoy kung alin ang nag-aalok ng pinakamabilis na bilis kumpara sa paglamig at pagkonsumo ng enerhiya. Karamihan sa mga online na tagatingi ay nag-aalok ng pagpipilian upang ihambing ang mga processor sa tabi-tabi. - Tiyaking bumili ka ng isang mobile processor at hindi isang desktop processor.
- Mayroong dalawang pangunahing mga tagagawa: Intel at AMD. Mayroong maraming mga argumento para at laban sa bawat tatak, ngunit sa pangkalahatan ang AMD ay medyo mas mura. Gumawa ng mas maraming pagsasaliksik hangga't maaari sa mga processor na interesado ka upang matiyak na nakakakuha ka ng halaga para sa pera.
 Piliin ang gabinete para sa iyong kuwaderno. Tinutukoy ng kaso ng iyong notebook kung aling mga bahagi ang maaari mong gamitin sa iyong laptop. Ang kaso ay darating kasama ang built-in na motherboard, na nagdidikta kung anong memorya ang maaari mong gamitin.
Piliin ang gabinete para sa iyong kuwaderno. Tinutukoy ng kaso ng iyong notebook kung aling mga bahagi ang maaari mong gamitin sa iyong laptop. Ang kaso ay darating kasama ang built-in na motherboard, na nagdidikta kung anong memorya ang maaari mong gamitin. - Isaalang-alang din ang laki ng screen at layout ng keyboard. Dahil ang kaso ay hindi eksaktong naaayos, natigil ka sa screen at keyboard na iyong pinili. Ang isang mas malaking laptop ay mas mahirap na bitbitin at marahil ay magiging mas mahal.
- Ang paghanap ng ibinebentang aparador ay maaaring maging nakakalito. Ipasok ang "barebones notebook" o "whitebook shell" sa iyong paboritong search engine upang makahanap ng mga retailer na stocking cabinet. Ang MSI ay isa sa mga tagagawa na gumagawa pa rin ng mga barebone na laptop.
 Bumili ng memorya. Ang iyong laptop ay nangangailangan ng memorya upang tumakbo at ang format ay naiiba kaysa sa para sa isang desktop. Maghanap ng SO-DIMM memory na angkop para sa motherboard sa iyong gabinete. Ang mas mabilis na memorya ay nagbibigay ng mas mahusay na pagganap, ngunit maaaring paikliin ang buhay ng baterya.
Bumili ng memorya. Ang iyong laptop ay nangangailangan ng memorya upang tumakbo at ang format ay naiiba kaysa sa para sa isang desktop. Maghanap ng SO-DIMM memory na angkop para sa motherboard sa iyong gabinete. Ang mas mabilis na memorya ay nagbibigay ng mas mahusay na pagganap, ngunit maaaring paikliin ang buhay ng baterya. - Subukang ilagay sa pagitan ng 2-4 GB ng memorya para sa pinakamainam na pagganap sa pang-araw-araw na paggamit.
 Pumili ng isang hard drive. Karaniwang gumagamit ng laptop na 2.5 "ang laptop, taliwas sa 3.5" drive na matatagpuan sa mga computer sa desktop. Maaari kang pumili sa pagitan ng isang karaniwang 5400 RPM o 7200 RPM drive, o pumili ng isang solidong state drive na walang mga gumagalaw na bahagi. Ang solid-state drive ay kadalasang mas mabilis, ngunit maaaring maging mas mahirap gamitin sa pangmatagalan.
Pumili ng isang hard drive. Karaniwang gumagamit ng laptop na 2.5 "ang laptop, taliwas sa 3.5" drive na matatagpuan sa mga computer sa desktop. Maaari kang pumili sa pagitan ng isang karaniwang 5400 RPM o 7200 RPM drive, o pumili ng isang solidong state drive na walang mga gumagalaw na bahagi. Ang solid-state drive ay kadalasang mas mabilis, ngunit maaaring maging mas mahirap gamitin sa pangmatagalan. - Pumili ng isang hard drive na may sapat na puwang upang magawa ang nais mong gawin sa laptop. Karamihan sa mga kabinet ay walang sapat na puwang para sa higit sa 1 drive, kaya't ang pag-upgrade sa susunod na yugto ay maaaring maging nakakalito. Tiyaking mayroong sapat na puwang sa hard drive pagkatapos i-install ang operating system (karaniwang nasa pagitan ng 15-20 GB).
 Magpasya kung kailangan mo ng isang nakatuon na graphics card. Hindi lahat ng mga kabinet ay may puwang para sa isang nakalaang mobile graphics card. Sa halip, ang graphics ay hinahawakan ng motherboard. Kung posible na mag-install ng isa, isaalang-alang kung kakailanganin mo ito. Ang mga ito ay pinakamahalaga sa mga manlalaro at graphic designer.
Magpasya kung kailangan mo ng isang nakatuon na graphics card. Hindi lahat ng mga kabinet ay may puwang para sa isang nakalaang mobile graphics card. Sa halip, ang graphics ay hinahawakan ng motherboard. Kung posible na mag-install ng isa, isaalang-alang kung kakailanganin mo ito. Ang mga ito ay pinakamahalaga sa mga manlalaro at graphic designer.  Humanap ng isang optical disc. Ito ay lalong nagiging isang opsyonal na hakbang habang nagpapabuti ang mga computer, dahil maaari kang mag-install ng mga operating system mula sa mga USB stick at i-download ang karamihan ng software ngayon.
Humanap ng isang optical disc. Ito ay lalong nagiging isang opsyonal na hakbang habang nagpapabuti ang mga computer, dahil maaari kang mag-install ng mga operating system mula sa mga USB stick at i-download ang karamihan ng software ngayon. - Ang ilang mga kabinet ay may isang hard drive. Hindi lahat ng mga hard drive ay umaangkop sa lahat ng mga cabinet, kaya tiyaking umaangkop ang drive sa gabinete na iyong pinili.
Bahagi 2 ng 3: Pagsasama-sama ng lahat
 Ipunin ang iyong mga tool. Mayroon kang isang hanay ng mga screwdriver ng alahas, mas mabuti na magnetiko. Ang mga turnilyo sa isang laptop ay mas maliit at mas mahirap na gumana kaysa sa mga desktop screw. Gumamit ng mga karayom na ilong ng ilong upang maabot ang mga turnilyo na nahulog sa isang lugar sa pagitan.
Ipunin ang iyong mga tool. Mayroon kang isang hanay ng mga screwdriver ng alahas, mas mabuti na magnetiko. Ang mga turnilyo sa isang laptop ay mas maliit at mas mahirap na gumana kaysa sa mga desktop screw. Gumamit ng mga karayom na ilong ng ilong upang maabot ang mga turnilyo na nahulog sa isang lugar sa pagitan. - Itago ang mga turnilyo sa mga plastic bag hanggang sa kailangan mo ito. Pinipigilan nito ang kanilang paglayo o pagwawala.
 Ibagsak ang iyong sarili. Maaaring sirain ng electrostatic debit ang mga bahagi ng iyong computer sa isang iglap, kaya siguraduhing na-grounded ka bago i-assemble ang laptop. Ang isang anti-static na pulso strap ay magpapanatili sa iyo ng grounded at ang mura.
Ibagsak ang iyong sarili. Maaaring sirain ng electrostatic debit ang mga bahagi ng iyong computer sa isang iglap, kaya siguraduhing na-grounded ka bago i-assemble ang laptop. Ang isang anti-static na pulso strap ay magpapanatili sa iyo ng grounded at ang mura.  Baligtarin ang gabinete, sa ibabang bahagi. Maaari mo na ngayong ma-access ang motherboard sa pamamagitan ng iba't ibang mga naaalis na panel.
Baligtarin ang gabinete, sa ibabang bahagi. Maaari mo na ngayong ma-access ang motherboard sa pamamagitan ng iba't ibang mga naaalis na panel.  Alisin ang panel na sumasakop sa enclosure ng hard drive. Saklaw ng panel na ito ang 2.5 "pabahay kung saan naka-mount ang iyong hard drive. Ang lokasyon ay nag-iiba depende sa kaso, ngunit ang kaso ay karaniwang matatagpuan sa gilid at harap ng laptop.
Alisin ang panel na sumasakop sa enclosure ng hard drive. Saklaw ng panel na ito ang 2.5 "pabahay kung saan naka-mount ang iyong hard drive. Ang lokasyon ay nag-iiba depende sa kaso, ngunit ang kaso ay karaniwang matatagpuan sa gilid at harap ng laptop.  Ikabit ang hard drive sa chassis. Karamihan sa mga computer ng notebook ay nangangailangan ng hard drive na mai-attach sa isang chassis na umaangkop sa paligid ng drive. Gumamit ng 4 na mga turnilyo upang matiyak na ang hard drive ay nakakabit sa tsasis. Ang mga butas para sa mga turnilyo ay karaniwang masisiguro na na-install mo ito sa tamang oryentasyon.
Ikabit ang hard drive sa chassis. Karamihan sa mga computer ng notebook ay nangangailangan ng hard drive na mai-attach sa isang chassis na umaangkop sa paligid ng drive. Gumamit ng 4 na mga turnilyo upang matiyak na ang hard drive ay nakakabit sa tsasis. Ang mga butas para sa mga turnilyo ay karaniwang masisiguro na na-install mo ito sa tamang oryentasyon.  I-slide ang chassis gamit ang hard drive sa enclosure. Gamitin ang grip tape upang maglapat ng sapat na presyon upang makuha ang disc sa tamang lugar. Karamihan sa mga chassis ay nakahanay sa 2 mga butas ng tornilyo sa sandaling ang drive ay nasa lugar. Higpitan ang mga turnilyo upang i-angkla ang drive.
I-slide ang chassis gamit ang hard drive sa enclosure. Gamitin ang grip tape upang maglapat ng sapat na presyon upang makuha ang disc sa tamang lugar. Karamihan sa mga chassis ay nakahanay sa 2 mga butas ng tornilyo sa sandaling ang drive ay nasa lugar. Higpitan ang mga turnilyo upang i-angkla ang drive.  I-install ang optical drive. Ang pamamaraan ay mag-iiba depende sa iyong kaso, ngunit karaniwang inilalagay ang mga ito sa harap ng pagbubukas sa kaso, at dumulas sila sa mga konektor ng SATA.
I-install ang optical drive. Ang pamamaraan ay mag-iiba depende sa iyong kaso, ngunit karaniwang inilalagay ang mga ito sa harap ng pagbubukas sa kaso, at dumulas sila sa mga konektor ng SATA.  Alisin ang panel na sumasakop sa motherboard. Ang panel na ito ay karaniwang magiging mas mahirap alisin kaysa sa isa mula sa hard drive. Maaaring kailanganin mong buksan ito bukas pagkatapos alisin ang lahat ng mga turnilyo.
Alisin ang panel na sumasakop sa motherboard. Ang panel na ito ay karaniwang magiging mas mahirap alisin kaysa sa isa mula sa hard drive. Maaaring kailanganin mong buksan ito bukas pagkatapos alisin ang lahat ng mga turnilyo.  I-install ang memorya. Kapag ang panel ay bukas, mayroon kang access sa motherboard at ang slot ng memorya para sa memorya. Ipasok ang mga SO-DIMM memory card sa kanilang mga puwang sa isang anggulo, pagkatapos ay itulak sila pababa upang mai-snap ang mga ito sa lugar. Maaari lamang mai-install ang mga memory card sa 1 direksyon, kaya huwag pilitin ang anuman.
I-install ang memorya. Kapag ang panel ay bukas, mayroon kang access sa motherboard at ang slot ng memorya para sa memorya. Ipasok ang mga SO-DIMM memory card sa kanilang mga puwang sa isang anggulo, pagkatapos ay itulak sila pababa upang mai-snap ang mga ito sa lugar. Maaari lamang mai-install ang mga memory card sa 1 direksyon, kaya huwag pilitin ang anuman.  I-install ang CPU. Maaaring mayroong isang puwang ng CPU sa paligid ng socket / base ng processor kung saan naka-install ang CPU. Maaaring kailanganin mo ang isang flat-head screwdriver upang makuha ito sa "bukas" na posisyon.
I-install ang CPU. Maaaring mayroong isang puwang ng CPU sa paligid ng socket / base ng processor kung saan naka-install ang CPU. Maaaring kailanganin mo ang isang flat-head screwdriver upang makuha ito sa "bukas" na posisyon. - Baligtarin ang CPU upang makita mo ang mga pin. Dapat mong makita ang isang sulok kung saan walang mga pin. Ang bingaw na ito ay tumutugma sa bingaw ng base ng processor.
- Ang CPU ay umaangkop lamang sa socket ng processor sa isang paraan. Kung ang CPU ay hindi snap sa posisyon sa sarili nitong, huwag pilitin ito o maaari mong yumuko ang mga pin at sirain ang processor.
- Kapag ang CPU ay nasa lugar na, ibalik ang CPU lock sa "sarado" na posisyon.
 I-install ang paglamig para sa CPU. Ang CPU ay dapat na may kasamang pagtutugma ng fan. Karamihan sa mga tagahanga ay maglalagay ng isang thermal paste sa ilalim kung saan nakakabit ito sa CPU. Kung ang cooler ay walang i-paste, kakailanganin mong ilapat ito bago i-install ang cooler.
I-install ang paglamig para sa CPU. Ang CPU ay dapat na may kasamang pagtutugma ng fan. Karamihan sa mga tagahanga ay maglalagay ng isang thermal paste sa ilalim kung saan nakakabit ito sa CPU. Kung ang cooler ay walang i-paste, kakailanganin mong ilapat ito bago i-install ang cooler. - Kapag nailapat na ang i-paste, maaari mong mai-install ang fan. Dapat na pumila ang outlet kasama ang mga butas ng hangin sa iyong aparador. Maaaring maging mahirap na maayos ang pagkakahanay ng lahat. Huwag subukang i-plug ang paglamig clip at fan, ngunit i-wiggle ito nang marahan.
- Hawakan ang paglamig clamp sa isang anggulo hanggang sa makita mo ang tamang posisyon. Makakatulong ito na pigilan ang pag-smear ng thermal paste sa natitirang bahagi ng iyong mga bahagi.
- Pagkatapos i-install ito, ikabit ang fan power cable sa motherboard. Kung nakalimutan mong i-plug in ang fan, ang laptop ay mag-overheat at papatayin pagkatapos ng ilang minutong paggamit.
 Isara muli ang lahat ng mga panel. Kapag na-install mo na ang lahat ng mga bahagi, maaari mong mai-turn on muli ang mga panel. Kumpleto na ang iyong laptop!
Isara muli ang lahat ng mga panel. Kapag na-install mo na ang lahat ng mga bahagi, maaari mong mai-turn on muli ang mga panel. Kumpleto na ang iyong laptop!
Bahagi 3 ng 3: Pagsisimula
 Tiyaking nakakonekta ang baterya. Madaling kalimutan ang tungkol sa baterya sa proseso, siguraduhin lamang na naka-plug in at sisingilin bago i-on ang computer.
Tiyaking nakakonekta ang baterya. Madaling kalimutan ang tungkol sa baterya sa proseso, siguraduhin lamang na naka-plug in at sisingilin bago i-on ang computer.  Suriin ang memorya. Bago mag-install ng isang operating system, matalino na patakbuhin ang Memtest86 + upang matiyak na ang memorya ay gumagana nang tama at ang iyong computer ay tumatakbo din nang normal. Maaaring ma-download ang Memtest86 + nang libre sa online at maaaring mai-boot mula sa isang CD o USB stick.
Suriin ang memorya. Bago mag-install ng isang operating system, matalino na patakbuhin ang Memtest86 + upang matiyak na ang memorya ay gumagana nang tama at ang iyong computer ay tumatakbo din nang normal. Maaaring ma-download ang Memtest86 + nang libre sa online at maaaring mai-boot mula sa isang CD o USB stick. - Maaari mo ring suriin kung ang naka-install na memorya ay nakilala sa pamamagitan ng BIOS. Hanapin ang item sa Hardware o Monitor upang makita kung ang memorya ay ipinakita.
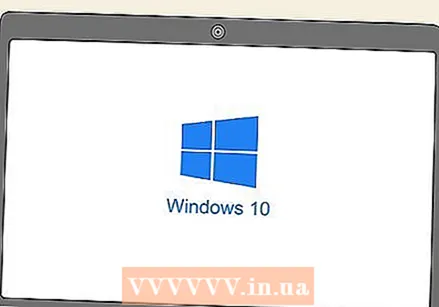 Mag-install ng isang operating system. Para sa mga self-built na laptop maaari kang pumili mula sa Microsoft Windows o isang pamamahagi ng Linux. Ang Windows ay nagkakahalaga ng pera at mahina sa malware, ngunit nag-aalok ng iba't ibang mga programa at pagiging tugma ng hardware. Ang Linux ay libre, ligtas at suportado ng isang malaking pangkat ng mga boluntaryong developer.
Mag-install ng isang operating system. Para sa mga self-built na laptop maaari kang pumili mula sa Microsoft Windows o isang pamamahagi ng Linux. Ang Windows ay nagkakahalaga ng pera at mahina sa malware, ngunit nag-aalok ng iba't ibang mga programa at pagiging tugma ng hardware. Ang Linux ay libre, ligtas at suportado ng isang malaking pangkat ng mga boluntaryong developer. - Mayroong maraming iba't ibang mga bersyon ng Linux upang pumili mula sa, ngunit ang ilan sa mga mas tanyag ay ang Ubuntu, Mint, at Debian.
- Inirerekumenda na i-install mo ang pinakabagong bersyon ng Windows, dahil ang mga mas lumang bersyon ay hindi suportado ng haba.
- Kung wala kang naka-install na isang optical disc, kakailanganin mong gumamit ng isang bootable USB stick na may mga file ng operating system.
 I-install ang mga driver. Kapag na-install na ang iyong operating system, kakailanganin mong i-install ang mga driver ng hardware. Karamihan sa mga modernong operating system ay awtomatikong gagawin ito, ngunit maaaring kailanganin mong mag-install ng isa o dalawang mga bahagi nang manu-mano.
I-install ang mga driver. Kapag na-install na ang iyong operating system, kakailanganin mong i-install ang mga driver ng hardware. Karamihan sa mga modernong operating system ay awtomatikong gagawin ito, ngunit maaaring kailanganin mong mag-install ng isa o dalawang mga bahagi nang manu-mano. - Karamihan sa mga sangkap ay kasama ng mga driver sa isang disk. Gamitin ang disc kung hindi mahanap ng operating system ang mga tamang driver.