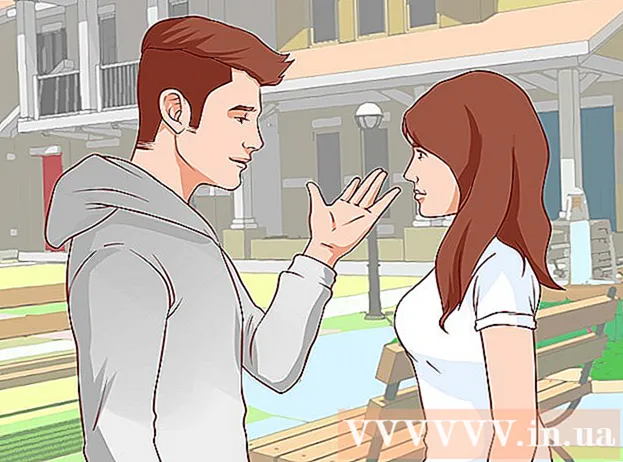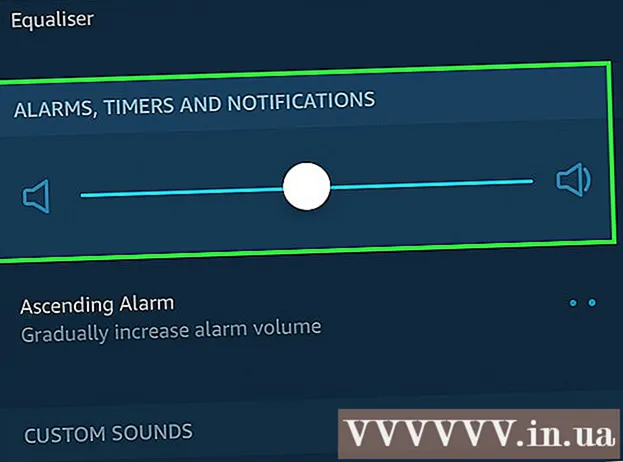May -Akda:
Peter Berry
Petsa Ng Paglikha:
20 Hulyo 2021
I -Update Ang Petsa:
1 Hulyo 2024
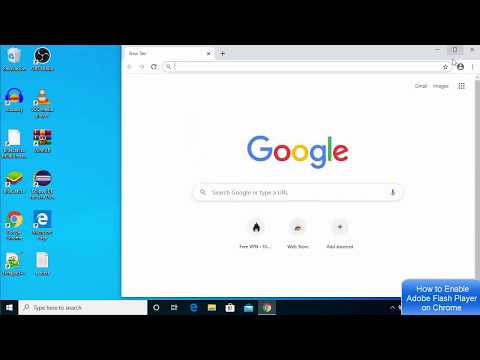
Nilalaman
Ipinapakita sa iyo ng artikulong ito kung paano paganahin ang Flash Player sa browser ng iyong computer. Sinusuportahan ng Flash Player ang pagpapakita ng nilalamang Flash, tulad ng mga video at imahe, kapag binuksan mo ang isang web page. Maaaring paganahin ang Flash Player mula sa menu ng Mga Setting ng Google Chrome, Microsoft Edge, Internet Explorer at Safari, ngunit kakailanganin mong makakuha ng Adobe Flash Player kung nais mong tingnan ang nilalamang Flash sa Firefox.
Mga hakbang
Paraan 1 ng 5: Sa Google Chrome
Ang Google Chrome sa pamamagitan ng pag-click o pag-double click sa Chrome app gamit ang pula, dilaw, berde, at asul na sphere icon.

sa kanang sulok sa itaas ng pahina. Ito ay gawing asul ang slider
, ipinapahiwatig ang nilalamang Flash upang ma-browse bago maipakita.
- Kung ang slider ay asul, ang Flash Player ay pinagana sa Chrome.
- Walang paraan upang paganahin ang auto-rendering ng Flash sa Chrome.

malapit sa tuktok ng menu na Advanced. Ang slider ay magiging asul
ay nagpapahiwatig na ang Flash Player ay pinagana sa Microsoft Edge.
- Kung ang slider ay asul, ang Adobe Flash Player ay pinagana.
- Awtomatikong maglo-load at magpapakita ang Microsoft Edge ng nilalamang Flash, kaya hindi mo kailangang gawin ang hakbang upang payagan ang nilalaman na maipakita.
Paraan 4 ng 5: Sa Internet Explorer

(Mga Setting) sa pamamagitan ng pag-click sa icon na gear sa kanang sulok sa itaas ng window ng Internet Explorer. Makakakita ka ng isang menu na ipinapakita sa screen.
Mag-click Pamahalaan ang mga add-on (Pamahalaan ang mga extension) malapit sa tuktok ng menu upang magbukas ng isang bagong window.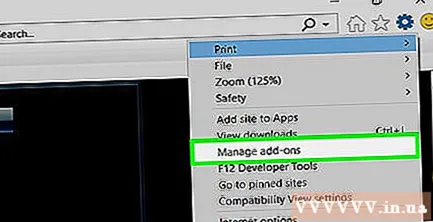
I-click ang card Mga toolbar at Extension (Mga Toolbars at Extension) sa kaliwang sulok sa itaas ng window.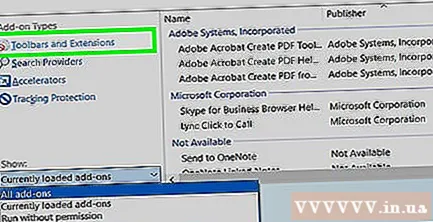
I-click ang drop-down na kahon na "Ipakita" sa ibabang kaliwang sulok ng window upang buksan ang menu.
Mag-click Lahat ng mga add-on (Lahat ng mga extension) sa kasalukuyang ipinapakitang menu.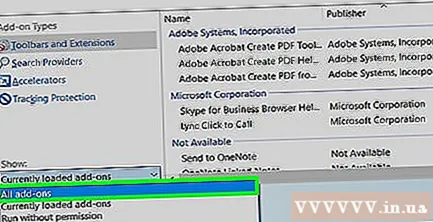
Pumili ka Bagay ng Shockwave Flash. Mag-scroll ka pababa sa paligid ng gitna ng window upang makita ito Bagay ng Shockwave Flash, pagkatapos ay mag-click upang pumili.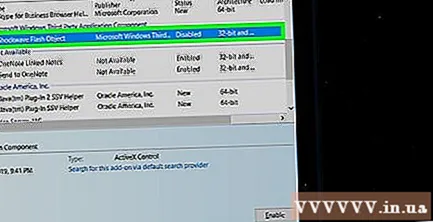
Mag-click sa mga pagpipilian Paganahin (Paganahin) sa kanang ibabang sulok ng window upang ilunsad ang Flash Player.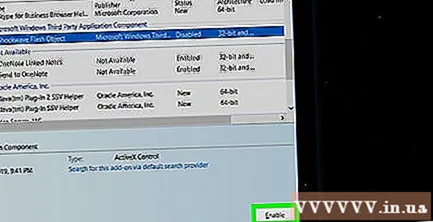
- Kung nakikita mo ang pindutan Huwag paganahin (Off), ang Flash Player ay pinagana sa Internet Explorer.
Mag-click Isara (Isara) sa kanang ibabang sulok ng window. Ise-save nito ang iyong mga pagbabago at isasara ang window; Magsisimula na ang Internet Explorer sa pagpapakita ng nilalamang Flash.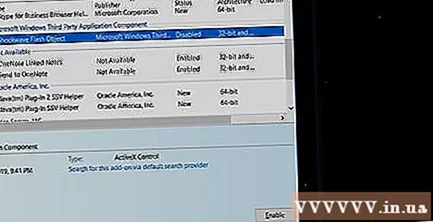
- Awtomatikong i-load at ipapakita ng Internet Explorer ang nilalaman ng Flash, kaya't hindi mo kailangang dumaan sa proseso upang payagan ang nilalaman na maipakita.
Paraan 5 ng 5: Sa Safari
Buksan ang Safari sa pamamagitan ng pag-click sa app na may asul na icon ng compass sa seksyon ng Dock ng iyong Mac.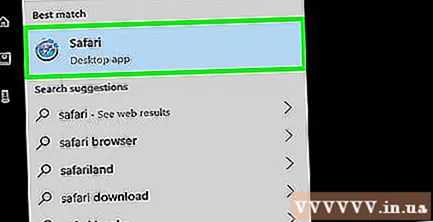
Mag-click Safari sa kaliwang sulok sa itaas ng screen upang buksan ang menu.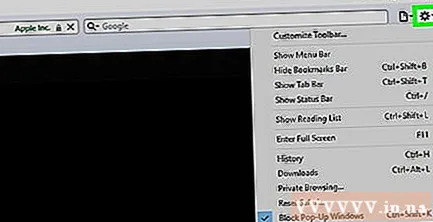
Mag-click sa mga pagpipilian Mga Kagustuhan ... (Pasadyang) sa menu Safari upang buksan ang isang bagong window.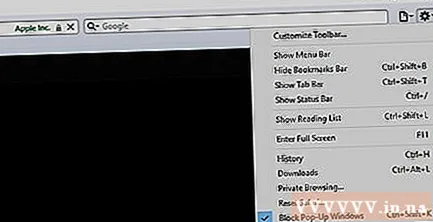
I-click ang card Mga website sa tuktok ng bintana.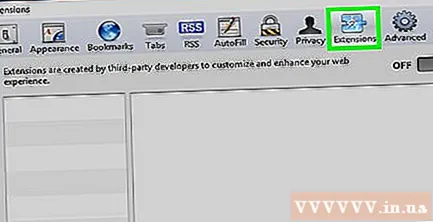
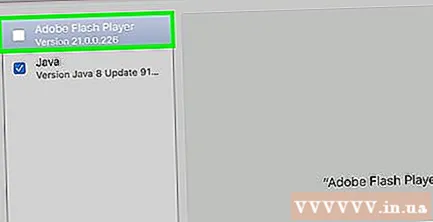
I-click ang card Adobe Flash Player. Napili ito sa seksyong "Mga Plug-in" sa ibabang kaliwang sulok ng window.
I-click ang check box na "Kapag bumibisita sa ibang mga website" sa kanang sulok sa ibaba ng window upang buksan ang menu.
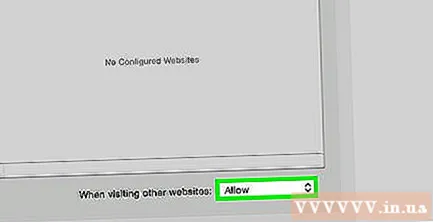
Mag-click Sa (Bukas) sa kahon ng pagpipilian. Ilulunsad nito ang Flash Player upang maipakita ang nilalaman ng Flash sa anumang pahina na hindi nakalista sa window ng "Adobe Flash Player".- Awtomatiko nang maglo-load ang Safari ng nilalamang Flash, kaya't hindi kailangang pahintulutan na maipakita ang nilalaman.
Paganahin ang Adobe Flash Player para sa bukas na web page. Kung nakikita mo ang salitang "Off" sa tabi ng anumang web page sa pangunahing window, i-click ang "Off" na kahon ng pagpipilian, pagkatapos ay i-click Sa (Bukas) sa kasalukuyang ipinapakitang menu. anunsyo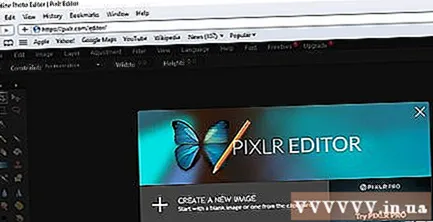
Payo
- Bagaman hindi napapanahon, ang nilalaman ng Flash ay ginagamit pa rin upang mai-load ang ilang mga bahagi ng isang web page.
- Matapos paganahin ang Flash, maaaring kailanganin mong i-refresh ang pahina na naglalaman ng nilalamang Flash o i-restart ang iyong browser upang matingnan ang nilalamang Flash.
Babala
- Ang nilalamang flash ay maaaring maging sanhi ng pagkakaroon ng impeksyon ng nakakahamak na software sa isang computer. Kaya mas mahusay na gumamit ng isang ligtas na browser (tulad ng Chrome, Firefox o Safari) kapag tinitingnan ang nilalamang Flash.