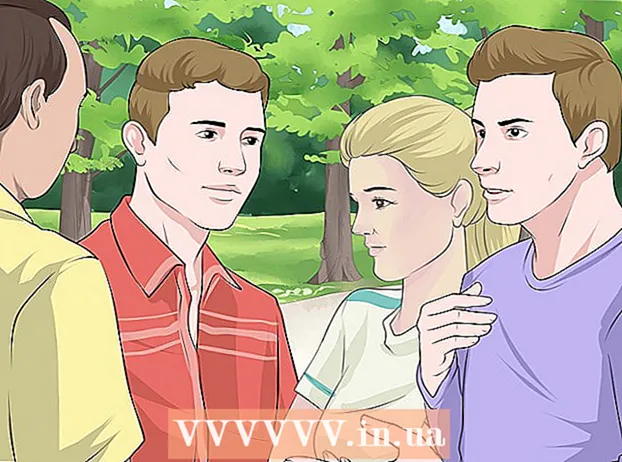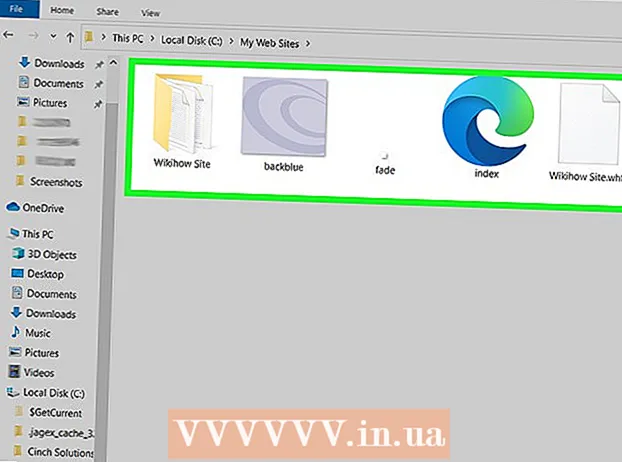May -Akda:
Louise Ward
Petsa Ng Paglikha:
7 Pebrero 2021
I -Update Ang Petsa:
2 Hulyo 2024

Nilalaman
Itinuturo sa iyo ng wikiHow na ito kung paano gawing isang sentro ng media na konektado sa Internet ang regular na TV. Upang magawa ito, kailangan mo ng isang matalinong media player - tulad ng isang Apple TV o isang Amazon Fire Stick - at isang HDMI port sa likod ng TV. Kung ang TV ay walang isang HDMI port, maaari kang bumili ng isang HDMI-to-RCA adapter na naka-plug sa pula, dilaw, at puting mga port sa likod ng TV.
Mga hakbang
Paraan 1 ng 3: Sa pamamagitan ng Apple TV
Hanapin ang HDMI port ng TV. Ang port ng HDMI ay mukhang isang manipis, patag na puwang na may isang maliit na tapered sa ilalim, karaniwang matatagpuan sa likod o sa gilid ng screen ng TV.
- Tiyaking tandaan ang numero sa tabi ng HDMI port dahil ito ang channel na kailangan mo upang magamit ang iyong Apple TV.
- Kung ang TV ay walang anumang mga HDMI port, maaari kang bumili ng isang HDMI-to-RCA adapter na naka-plug sa pula, dilaw, at puting mga port sa gilid o likod ng TV.

Bumili ng isang HDMI cable. Ang mga HDMI cable na may iba't ibang haba ay magagamit online o sa mga tindahan ng electronics.- Ang mga kable ng HDMI na ibinebenta sa online ay kadalasang mas mura kaysa sa labas ng isang tindahan.
- Sa isang badyet na mas mababa sa 345,000 VND, maaari kang bumili ng isang magandang HDMI cable.

Ilagay ang kahon ng Apple TV malapit sa TV. Ang kahon ng Apple TV ay dapat na matatagpuan malapit sa TV upang ang HDMI cable at power cord ay maaaring kumonekta sa aparato.- Mahalagang ilagay ang Apple TV sa isang walang laman na lugar, kaya't ang aparato ay hindi masyadong nag-iinit at maaari mong gamitin ang remote control (remote).

I-plug ang isang dulo ng HDMI cable sa kahon ng Apple TV. Ang pagtatapos na ito ay magkakasya sa port ng HDMI sa likod ng kahon ng Apple TV na may mas malapad na gilid ng cable na nakaharap pataas.- Ang HDMI konektor ay naka-plug lamang sa isang paraan, kaya huwag gumamit ng malakas na puwersa kung ang plug ay hindi tumutugma.
I-plug ang kabilang dulo ng HDMI cable sa TV. Dapat na magkasya ang cable sa HDMI port na nakita mo sa TV nang mas maaga.
I-plug sa Apple TV. I-plug ang isang dulo na may dalawang butas sa likod ng Apple TV, ang kabilang dulo sa isang outlet ng kuryente.
Buksan ang TV. Pindutin ang power button ng TV.
Binabago ang input ng TV sa isang HDMI channel. Ang hakbang na ito ay mag-iiba mula sa TV hanggang TV, ngunit kadalasang kasangkot ang pagpindot sa isang pindutan Input sa TV (o remote) hanggang sa mapunta ka sa input number sa tabi ng HDMI port sa TV. Lilitaw ang pahina ng pag-setup ng Apple TV.
- Kung ang pahina ng pag-setup ng Apple TV ay hindi lilitaw, pindutin ang pindutan sa gitna ng remote ng Apple TV upang "i-on" ang aparato.
Sundin ang mga tagubilin sa pag-setup sa screen. Karaniwan ay gagawin mo ang sumusunod:
- Piliin ang wika.
- Piliin ang Wi-Fi network at ipasok ang password.
- Mag-download ng mga inirekumendang update (kung magagamit).
Gumamit ng Apple TV bilang isang matalinong TV. Kapag na-set up at na-update ang Apple TV, maaari mong gamitin ang Apple TV remote upang lumipat sa pagitan ng mga app, mag-stream ng media sa pamamagitan ng Netflix o Hulu, at iba pa. anunsyo
Paraan 2 ng 3: Paggamit ng isang Amazon Fire TV Stick
Hanapin ang HDMI port ng TV. Ang port ng HDMI ay mukhang isang manipis, patag na puwang na may isang maliit na tapered sa ilalim, karaniwang matatagpuan sa likod o sa gilid ng screen ng TV.
- Tiyaking tandaan ang numero sa tabi ng HDMI port dahil ito ang channel na kailangan mo upang magamit ang Fire TV stick.
- Kung ang TV ay walang anumang mga HDMI port, maaari kang bumili ng isang HDMI-to-RCA adapter na naka-plug sa pula, dilaw, at puting mga port sa gilid o likod ng TV.
Ikonekta ang Fire Stick sa port ng HDMI ng TV. Ang Fire Stick ay mai-plug nang direkta sa HDMI port sa TV.
- Ang konektor ng HDMI ay naka-plug lamang sa isang paraan, kaya huwag maglapat ng malakas na puwersa kung ang plug ay hindi tumutugma.
- Kung ang TV ay malapit sa dingding o walang sapat na puwang para sa Fire Stick, isaksak ang HDMI extension cable na kasama ng Fire Stick sa TV, pagkatapos ay isaksak ang Fire Stick sa kabilang dulo ng extension cable.
Ipasok ang power cable. I-plug ang dulo ng USB cable sa case ng pag-charge, pagkatapos ay hilahin ang power cord diretso mula sa case ng pag-charge.
I-plug sa Fire Stick. I-plug ang isang dulo ng cable sa port sa gilid ng Fire Stick, ang kabilang dulo ay nag-plug ka sa isang outlet ng kuryente.
- Muli, kung ang kurdon ng kuryente ay hindi sapat upang mag-plug in sa outlet ng kuryente, kailangan mong gamitin ang HDMI extension cable na kasama ng Fire Stick.
Ipasok ang baterya sa remote ng Fire Stick. Kailangan mong ipasok ang dalawang mga baterya ng AAA sa tray ng baterya ng Fire Stick.
Buksan ang TV. Pindutin ang power button ng TV.
Binabago ang input ng TV sa isang HDMI channel. Ang hakbang na ito ay mag-iiba mula sa TV hanggang TV, ngunit kadalasang kasangkot ang pagpindot sa isang pindutan Input sa TV (o remote) hanggang sa mapunta ka sa input number sa tabi ng HDMI port sa TV. Lilitaw ang icon ng Fire TV.
Pindutin ang pindutang "I-play / I-pause" sa remote kapag na-prompt. Ang remote ay ipares sa Fire Stick TV.
Piliin ang Wi-Fi network at ipasok ang password. Papayagan ka nitong magpatuloy sa pag-install ng Fire Stick.
Maghintay para sa mga pag-update (kung mayroon man) upang mai-install. Lalo na noong una mong na-set up ang Fire Stick, ang pag-update ay maaaring tumagal ng ilang minuto.
Mag-sign in gamit ang iyong Amazon account kapag na-prompt. Ipasok ang iyong email address at password sa Amazon account. Ito ay upang matiyak na maaari mong makita ang iyong mga subscription sa Amazon account at premium na nilalaman.
Gumamit ng Fire Stick TV tulad ng isang matalinong TV. Matapos mag-log in sa iyong Amazon account, maaari kang manuod ng mga biniling pelikula, palabas at laro, pati na rin mag-scroll sa mga app o live na video mula sa Netflix, Hulu, at marami pa. anunsyo
Paraan 3 ng 3: Paggamit ng Chromecast
Hanapin ang HDMI port ng TV. Ang port ng HDMI ay mukhang isang manipis, patag na puwang na may isang maliit na tapered sa ilalim, karaniwang matatagpuan sa likod o sa gilid ng screen ng TV.
- Siguraduhing isulat ang numero sa tabi ng HDMI port dahil ito ang channel na kakailanganin mong gamitin ang Chromecast.
- Kung ang TV ay walang anumang mga HDMI port, maaari kang bumili ng isang HDMI-to-RCA adapter na naka-plug sa pula, dilaw, at puting mga port sa gilid o likod ng TV.
Ikonekta ang Chromecast sa HDMI port ng TV. Ang dulo ng cable ng Chromecast ay direktang mai-plug sa HDMI port sa TV.
- Ang konektor ng HDMI ay naka-plug lamang sa isang paraan, kaya huwag maglapat ng malakas na puwersa kung ang plug ay hindi tumutugma.
Ikonekta ang power USB cable. I-plug ang isang dulo ng cable sa kahon ng Chromecast, ang kabilang dulo ng plug sa USB port sa TV.
- Kung ang TV ay walang isang USB port, kakailanganin mong gumamit ng isang power adapter na may isang USB cable upang isaksak sa isang outlet ng kuryente.
- Gamit ang bersyon ng 4K ng Chromecast, kakailanganin mong gumamit ng isang outlet ng pader dahil hindi mapapagana ng USB port ang modelong Chromecast na ito.
Buksan ang TV. Pindutin ang power button ng TV.
Binabago ang input ng TV sa isang HDMI channel. Ang hakbang na ito ay mag-iiba mula sa TV hanggang TV, ngunit kadalasang kasangkot ang pagpindot sa isang pindutan Input sa TV (o remote) hanggang sa mapunta ka sa input number sa tabi ng HDMI port sa TV. Lilitaw dito ang screen ng pag-set up ng Chromecast.
Kunin ang Google Home app para sa iPhone o Android. Ang Google Home app ay magagamit nang libre sa App Store sa iPhone at Google Play Store ng Android.
- Kung nais mong gamitin ang Chromecast sa iyong computer, pumunta sa https://www.google.com/chromecast/setup/ gamit ang Google Chrome, i-click ang i-set up ang iyong Chromecast (Pag-setup ng Chromecast) at sundin ang mga tagubilin sa screen.
Buksan ang Google Home. I-tap ang Google Home app kasama ang icon ng bahay na may pula, dilaw, berde at asul na mga hangganan.
Mag-click TANGGAPIN (Tanggapin) kapag lumitaw ang pagpipilian. Pupunta ka sa homepage ng Google Home.
Mag-click sa icon Mga aparato (Device) sa kanang sulok sa itaas ng screen ng telepono.
- Sa isang iPhone, kailangan mo munang mag-tap Gumamit nang walang Bluetooth (Ginamit gamit ang Bluetooth), pagkatapos ay tapikin ang Laktawan ang Pag-setup (Laktawan ang setting) upang pumunta sa homepage ng Google Home app.
Hintaying makita ng Chromecast ang iyong telepono. Kapag natuklasan, lilitaw ang isang mensahe ng kumpirmasyon sa iyong telepono.
Mag-click tiếp tục (Magpatuloy) kapag na-prompt. Magsisimula ang pag-set up ng Chromecast.
Kumpirmahin ang code sa TV. Tiyaking tumutugma ang code sa TV sa code sa iyong telepono, pagkatapos ay pindutin ang pindutan Oo (iPhone) o NAKITA KO (Android).
Pindutin ang pindutan tiếp tục sa kanang ibabang sulok ng screen.
- Maaari mo ring bigyan ang Chromecast ng isang pangalan sa screen na ito bago pindutin tiếp tục.
Pumili ng isang Wi-Fi network para sa Chromecast. Mag-click Pumili ng isang network, pagkatapos ay piliin ang network at ipasok ang password. Tiyaking ito ang parehong network na kumokonekta sa telepono o tablet.
Sundin ang mga tagubilin sa screen. Maaari kang makakita ng isang pagpipilian upang kumpirmahin ang pag-update o mag-sign in sa iyong Google account.
Gumamit ng Chromecast katulad ng matalinong TV. Kapag na-set up na ang Chromecast, maaari kang pumili ng mga item na katulad ng mga app at pelikula sa iyong telepono upang i-play sa TV sa pamamagitan ng Chromecast. anunsyo
Payo
- Kung nagamit mo kamakailan ang isang console (tulad ng Xbox 360, Xbox One, PlayStation 3 o PlayStation 4), maaari mo itong ipares sa iyong TV upang mag-browse sa web, mag-download ng mga app, manuod ng mga pelikula sa online, at marami pa. at iba pa.
- Kung kinakailangan, maaari mo pa ring ikonekta ang iyong Windows o Mac computer sa TV.
Babala
- Ang mga mas matatandang TV na may mga A / V na kable lamang (tulad ng pula, dilaw, at puting mga kable) ay hindi maaaring mai-convert sa isang matalinong TV.
- Ang mga mas matatandang TV na may input lamang ng coax (ang port na isaksak mo ang TV cable) ay hindi maaaring lumipat sa isang matalinong TV.