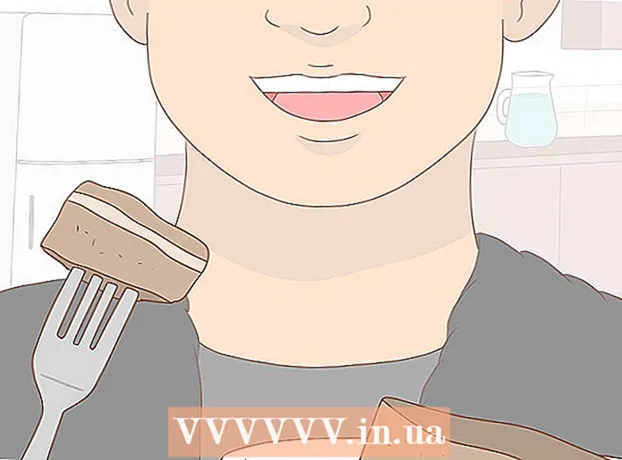May -Akda:
Laura McKinney
Petsa Ng Paglikha:
9 Abril 2021
I -Update Ang Petsa:
1 Hulyo 2024

Nilalaman
Ipinapakita sa iyo ng artikulong ito kung paano kumuha ng mga RAR file sa Mac gamit ang libreng application na Unarchiver. Kung hindi mo mai-install ang Unarchiver para sa ilang kadahilanan, maaari mong gamitin ang libreng Stuffit Expander app.
Mga hakbang
Paraan 1 ng 2: Gumamit ng Unarchiver
App Store sa isang Mac.
- I-click ang search bar sa kanang sulok sa itaas ng window ng App Store.
- Uri unarchiver search bar, pagkatapos ay pindutin ang ⏎ Bumalik.
- Mag-click Kunin mo (Tumanggap) sa ibaba ng header na "Unarchiver".
- Mag-click I-install ang App (Mga setting ng Application) sa ibaba ng heading na "Unarchiver" nang tanungin.
- Ipasok ang iyong password sa Apple ID kapag na-prompt.

Buksan ang Launchpad sa pamamagitan ng pag-click sa app gamit ang icon na sasakyang pangalangaang na karaniwang matatagpuan sa seksyon ng Dock sa ibaba ng Mac screen.
I-click ang Unarchiver upang simulan ang application.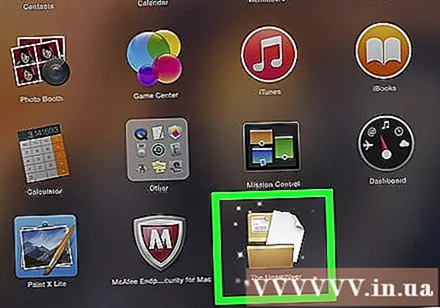
- Kapag tinanong, maaaring kailangan mong pumili upang mai-save ang lahat ng mga nakuha na file sa parehong folder o hilingin muli sa bawat operasyon.
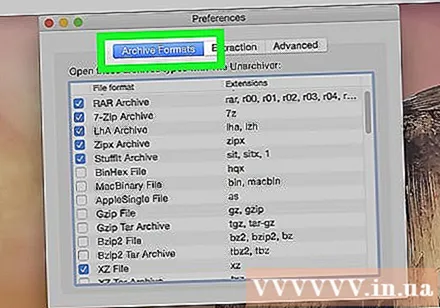
I-click ang card Mga Format ng Archive (Na-compress na format) sa tuktok ng window.
Lagyan ng check ang kahong "RAR Archive" upang matiyak na ang Unarchiver ay maaaring kumuha ng mga RAR file sa hinaharap.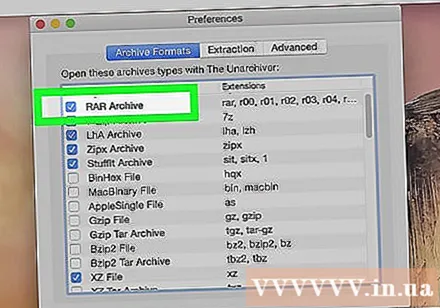
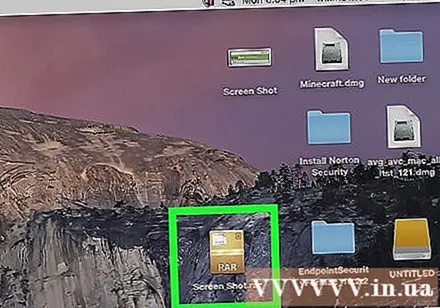
Piliin ang RAR file. Pumunta sa folder na naglalaman ng RAR file na nais mong buksan, pagkatapos ay mag-click sa file.- Kung nais mong kumuha ng isang RAR file na nahahati sa maraming mga seksyon, dapat kang magsimula sa ".rar" o ".part001.rar" na extension. Ang lahat ng mga seksyon ay dapat na nai-save sa parehong folder.
Mag-click File sa tuktok ng Mac screen upang buksan ang isang drop-down na menu.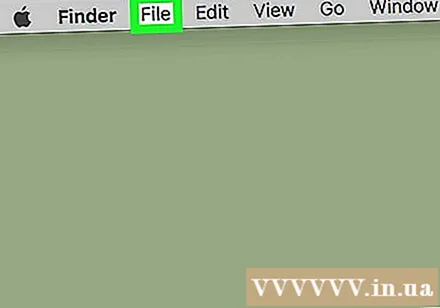
- Sa ilang mga kaso, maaari mo ring i-double click ang RAR file upang buksan ito sa Unarchiver. Hindi ito gagana kung mayroon kang maraming mga application na magbubukas ng mga RAR file sa iyong Mac.
Pumili ka Buksan Sa (Buksan kasama ang ...) sa menu File. Magpapakita ang screen ng isa pang menu.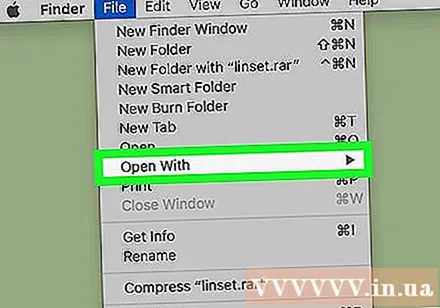
Mag-click Ang Unarchiver sa kasalukuyang ipinapakitang menu. Bubuksan nito ang RAR file sa Unarchiver at magsisimulang mag-extract ng RAR file sa RAR folder.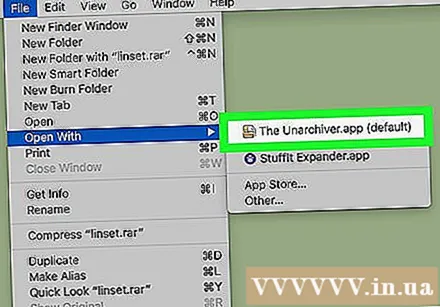
- Kung ang RAR file ay ligtas, kakailanganin mong ipasok ang password bago makuha ang file.
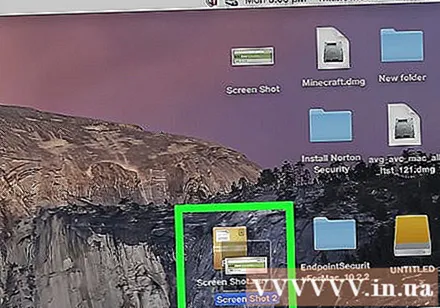
Buksan ang nakuha na file. Bilang default, kukuha ng programang Unarchiver ang RAR file sa parehong folder tulad ng orihinal na RAR file. Halimbawa, kung ang RAR file ay nai-save sa Desktop folder, makikita mo rito ang mga hindi naka-zip na mga file. anunsyo
Paraan 2 ng 2: Gumamit ng StuffIt Expander
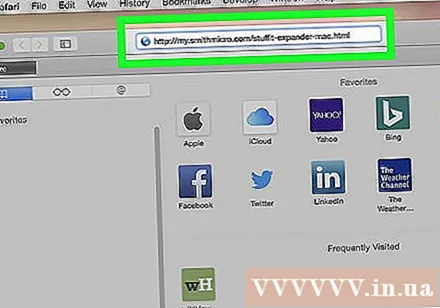
Buksan ang website ng StuffIt Expander sa pamamagitan ng pagbisita http://my.smithmicro.com/stuffit-expander-mac.html sa web browser ng iyong computer. Ito ay isang libreng application na sumusuporta sa iba't ibang mga file ng archive, kabilang ang RAR.
Mag-download ng StuffIt Expander sa sumusunod na paraan: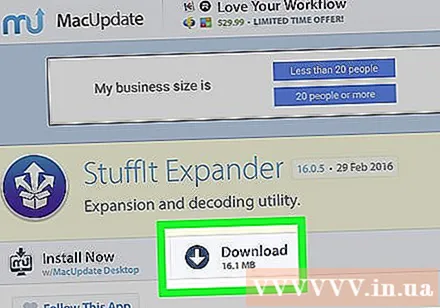
- Ipasok ang iyong email address sa patlang na "Email *".
- Mag-click Libreng pag-download (Libreng pag-download).
- Mag-click Mag-download (I-download).
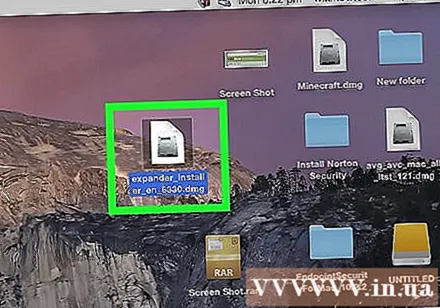
I-install ang Stuffit Expander. I-double click ang na-download na file ng pag-install at i-click Sang-ayon (Sang-ayon) kapag sinenyasan at hintaying maganap ang pag-install.- Hihilingin sa iyo na i-verify ang software bago i-install.
Buksan ang StuffIt Expander sa pamamagitan ng pag-double click sa icon ng application.
- Kapag na-prompt, mag-click Buksan (Buksan).
Mag-click Lumipat sa Mga Application na Folder (Lumipat sa folder ng application). Ito ang tagalikha ng pagkumpleto ng pag-install at pagbubukas ng StuffIt Expander; Ngayon ay maaari mong gamitin ang app na ito upang buksan ang mga RAR file.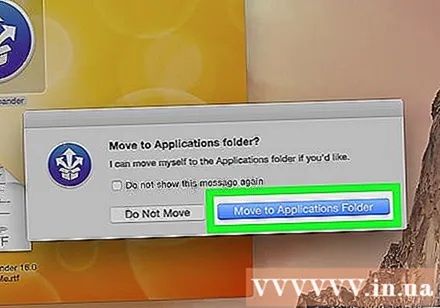
I-click ang menu StuffIt Expander sa kaliwang sulok sa itaas ng screen upang buksan ang isang listahan ng pagpipilian.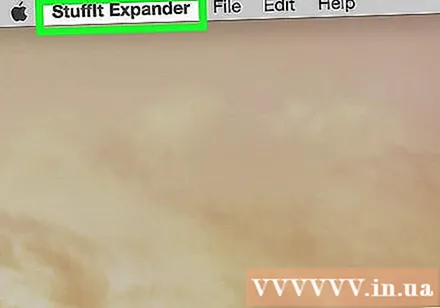
Mag-click Mga Kagustuhan ... (Opsyonal) sa listahan ng pagpipilian StuffIt Expander.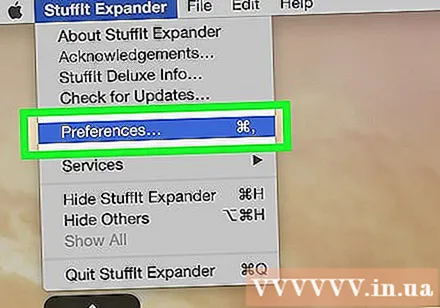
I-click ang card Advanced (Advanced) sa tuktok ng window ng Mga Kagustuhan.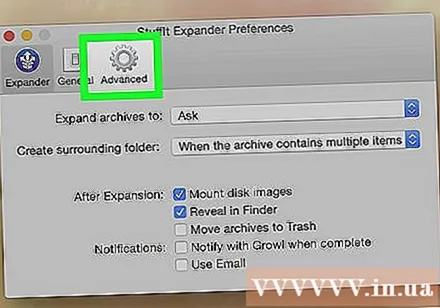
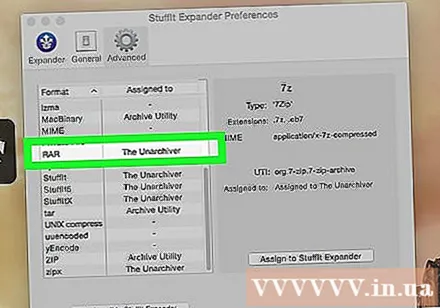
I-drag ang scroll bar pababa at mag-click sa pagpipilian RAR sa gitna ng bintana.
Mag-click Magtalaga sa StuffIt Expander (Lumipat sa StuffIt Expander) sa kanang bahagi ng window. Pinapayagan nitong buksan ng StuffIt Expander ang RAR file sa Mac.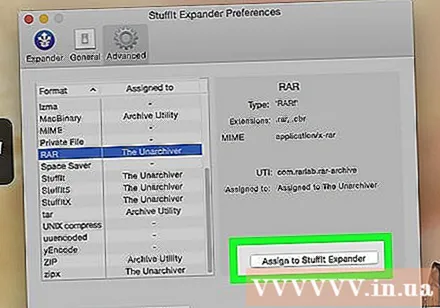
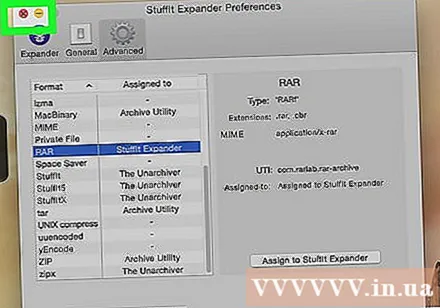
Isara ang window sa pamamagitan ng pag-click sa pulang pindutan sa kaliwang sulok sa itaas ng window.
I-double click ang RAR file upang ilunsad ang StuffIt Expander at simulan ang proseso ng pagkuha ng RAR file.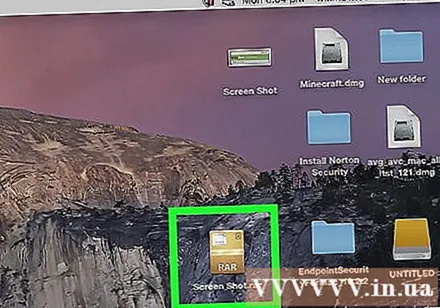
- Kung ang StuffIt Expander ay hindi nagsisimula, mag-right click o pindutin ang Ctrl at i-click ang file at piliin Buksan Sa (Buksan gamit ang ...) at i-click StuffIt Expander.
- Kung nais mong kumuha ng isang RAR file na nahahati sa maraming mga seksyon, dapat kang magsimula sa ".rar" o ".part001.rar" na extension. Ang lahat ng mga seksyon ay dapat na nai-save sa parehong folder.
- Kung ang RAR file ay ligtas, kakailanganin mong ipasok ang password bago makuha ang file.
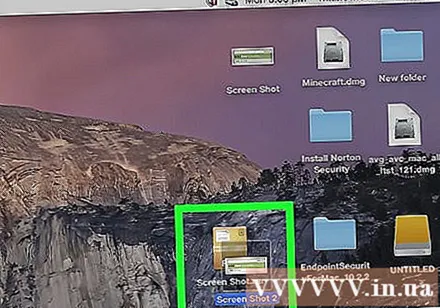
Buksan ang nakuha na file. Bilang default, ang StuffIt Expander ay kukuha ng RAR file sa parehong folder tulad ng orihinal na RAR file. Halimbawa, kung ang RAR file ay nai-save sa Desktop folder, makikita mo rito ang mga hindi naka-zip na mga file. anunsyo
Payo
- Ang RAR folder ay mahalagang kapareho ng isang ZIP folder, ngunit may tanging pagbubukod ay ang parehong mga computer ng Windows at Mac na mayroong isang ZIP file decompression program na naka-built in.
Babala
- Ang RAR folder ay hindi laging naglalaman ng mga file na maaari mong buksan, ngunit pinapayagan ka pa rin ng Unarchiver at StuffIt Expander na tingnan ang mga file na iyon.