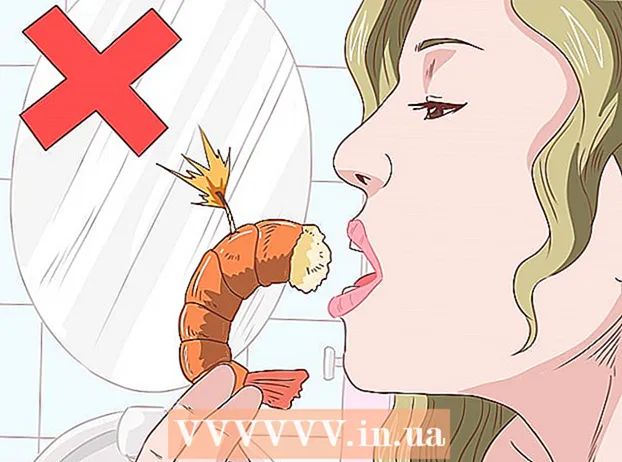May -Akda:
Peter Berry
Petsa Ng Paglikha:
12 Hulyo 2021
I -Update Ang Petsa:
1 Hulyo 2024

Nilalaman
Sa isang home network na may koneksyon sa maraming computer, maaari mong pagbutihin ang pagganap at ibahagi ang data sa pagitan ng lahat ng mga aparato nang madali sa pamamagitan ng paglikha ng mga folder. Ang mga folder na ito ay maaaring ma-access ng anumang awtorisadong computer sa network, na isang mahusay na paraan upang magamit ang data na kailangan mo mula sa kahit saan sa network. Tingnan ang hakbang 1 sa ibaba upang malaman kung paano magbahagi ng mga folder sa anumang operating system.
Mga hakbang
Paraan 1 ng 3: Sa Windows
Ibahagi ang mga tukoy na folder
Tiyaking naka-on ang tampok na Pagbabahagi ng File at Printer. Upang magbahagi ng mga tukoy na folder, ang tampok na ito ay kailangang buhayin. Kung paano paganahin ang tampok na ito ay bahagyang mag-iiba depende sa bersyon ng Windows na iyong ginagamit. Masidhi naming inirerekumenda na huwag mong i-on ang pagbabahagi ng folder kapag nasa isang pampublikong network ka, tulad ng sa paaralan o mga cafe.
- Sa Windows 10 Buksan ang Control Panel> Network at Internet (Internet at network)> Network at pagbabahagi center. I-click ang "Baguhin ang mga advanced na setting ng pagbabahagi" sa kaliwa ng pangalan ng network.
- Sa Windows 8 Mag-right click sa icon ng Network sa system tray sa view ng Desktop at piliin ang "Network at Sharing Center". I-click ang link na "Baguhin ang mga advanced na setting ng pagbabahagi," palawakin ang profile kung saan mo nais na paganahin ang pagbabahagi (Pribado o Pampubliko). Paganahin ang parehong mga pagpipilian sa "Pagtuklas sa network" at "Pagbabahagi ng file at printer". I-click ang pindutang "I-save ang mga pagbabago" at ipasok ang password ng administrator kung kinakailangan.
- Sa Windows 7 I-click ang Start button, ipasok ang "control panel" at i-click ↵ Ipasok. I-double click ang icon na "Network at Sharing Center", pagkatapos ay i-click ang link na "Baguhin ang mga advanced na setting ng pagbabahagi". Palawakin ang profile kung saan mo nais na paganahin ang pagbabahagi (Home / Trabaho o Pampubliko). Paganahin ang dalawang pagpipilian na "Pagtuklas sa network" at "Pagbabahagi ng file at printer". I-click ang pindutang "I-save ang mga pagbabago" at ipasok ang password ng administrator kung kinakailangan.
- Sa Windows Vista I-click ang Start menu at piliin ang Control Panel. Mag-click sa Network at Internet pagkatapos ay piliin ang Network at Sharing Center. Palawakin ang mga linya na "Pagtuklas sa network" at "Pagbabahagi ng file at printer" na matatagpuan sa seksyong "Pagbabahagi at Pagtuklas." Tiyaking naka-on ang lahat, pagkatapos ay i-click ang pindutang "I-save" sa bawat item.
- Sa Windows XP I-click ang Start button at piliin ang Control Panel. Buksan ang Mga Koneksyon sa Network, mag-right click sa network, at piliin ang Properties. Lagyan ng check ang kahon para sa "Pagbabahagi ng File at Printer para sa Microsoft Networks".

Hanapin ang folder na nais mong ibahagi. Matapos paganahin ang Pagbabahagi ng File at Printer, maaari mong ibahagi ang anumang folder sa iyong hard drive sa iba pa sa parehong network. Pumunta sa folder na nais mong ibahagi gamit ang Explorer, pagkatapos ay i-right click ang folder.
I-click ang pagpipiliang "Ibahagi sa". Magbubukas ang submenu ng Pagbabahagi. Maaari kang pumili upang ibahagi sa lahat sa Homegroup o sa isang tukoy na madla.
- Kapag pumipili ng Homegroup, maaari mong payagan ang mga miyembro ng Homegroup na basahin at i-edit ang direktoryo, o limitahan ang mga ito upang makita lamang ang nilalaman sa direktoryo.

I-click ang opsyong "Mga tukoy na tao" upang piliin ang mga gumagamit na nais mong ibahagi. Ang isang bagong window na may isang listahan ng lahat ng mga gumagamit na kasalukuyang may mga pahintulot sa direktoryo ay lilitaw. Maaari kang magdagdag ng mga gumagamit sa listahang ito at bigyan sila ng mga tukoy na pahintulot sa direktoryo.- Upang magbahagi ng isang folder sa lahat, mag-click sa drop-down na menu sa itaas at piliin ang "Lahat". pagkatapos ay i-click ang Magdagdag na pindutan.
- Upang ibahagi sa mga tukoy na gumagamit, i-click ang drop-down na menu at piliin o ipasok ang isang username at pagkatapos ay i-click ang Idagdag.

Magbigay ng pahintulot para sa gumagamit sa listahan. Hanapin ang gumagamit kung saan mo nais na baguhin ang mga pahintulot sa listahan. Tumingin sa haligi ng Antas ng Mga Pahintulot at i-click ang arrow sa tabi ng kasalukuyang pahintulot. Pumili ng isang bagong pahintulot mula sa listahan.- Basahin - Ang mga gumagamit ay maaaring tumingin, kumopya at magbukas ng mga file sa folder, ngunit hindi maaaring baguhin o magdagdag ng mga bagong file.
- Basahin / Isulat - Bukod sa Basahin ang pahintulot, ang mga gumagamit ay maaari ring gumawa ng mga pagbabago sa data at magdagdag ng mga bagong file sa nakabahaging folder. Ang data sa direktoryo ay maaaring tanggalin ng mga gumagamit na may mga pahintulot sa Basahin / Sumulat.
- Alisin - Alisin ang pahintulot para sa gumagamit na ito at alisin ang mga ito mula sa listahan.
I-click ang pindutang Ibahagi. Ang iyong mga setting ng mga pahintulot ay nai-save at ang folder ay magagamit sa lahat ng mga awtorisadong gumagamit sa network. anunsyo
Gamitin ang tampok na Mga Public Folder
I-on ang tampok na Mga Public folder. Ang mga pampublikong folder ay mga folder na laging ibinabahagi sa sinumang nag-a-access sa network. Maaaring tingnan at mai-edit ng mga tao ang mga pampublikong folder nang walang mga tukoy na pahintulot. Bilang default, naka-off ang tampok na Mga Public folder maliban kung ikaw ay nasa isang pangkat ng Homegroup.
- Sa Windows 8 Mag-right click sa icon ng Network sa system tray sa view ng Desktop at piliin ang "Network at Sharing Center". I-click ang link na "Baguhin ang mga advanced na setting ng pagbabahagi". Palawakin ang seksyong "Lahat ng Mga Network", hanapin at paganahin ang opsyong "Pagbabahagi ng folder ng publiko". I-click ang pindutang "I-save ang mga pagbabago".
- Sa Windows 7 I-click ang Start button, ipasok ang "control panel" at i-click ↵ Ipasok. I-double click ang icon na "Network at Sharing Center", pagkatapos ay i-click ang link na "Baguhin ang mga advanced na setting ng pagbabahagi". Palawakin ang profile kung saan mo nais na paganahin ang tampok na Mga Public folder (Home / Trabaho o Pampubliko). Hanapin at paganahin ang pagpipiliang "Pagbabahagi ng folder ng publiko," i-click ang pindutang "I-save ang mga pagbabago" at ipasok ang password ng administrator (kung naaangkop).
- Sa Windows Vista I-click ang Start menu at piliin ang Control Panel. Mag-click sa Network at Internet pagkatapos ay piliin ang Network at Sharing Center. Palawakin ang linya na "Public Folder" sa seksyong "Pagbabahagi at Pagtuklas". I-click ang switch upang i-on ito at i-click ang "I-save".
Paganahin o huwag paganahin ang Pagbabahagi ng Protektadong Password. Sa parehong lugar bilang kontrol ng Public folder, makakakita ka ng mga pagpipilian upang magbahagi ng isang protektadong password. Kapag pinagana ang tampok na ito, ang mga tao lamang na mayroong isang account ng gumagamit at password sa parehong computer ang may access sa mga pampublikong folder. Sa puntong ito, hindi maa-access ng ibang mga gumagamit ng computer ang Public folder.
Humanap ng mga pampublikong direktoryo. Kapag pinagana ang folder, maaari mong simulang idagdag ang data na nais mong ibahagi sa lahat sa network. Ang Public folder ay bahagi ng view ng Mga Aklatan, at kung paano i-access ito ay bahagyang nag-iiba depende sa bersyon ng Windows. Sa loob ng bawat silid-aklatan ng Mga Aklatan (Mga Dokumento, Musika, Mga Larawan, at Mga Video) mayroong isang pampublikong folder.
- Sa Windows 8 Bilang default, ang view ng Mga Aklatan ay hindi nakikita sa Windows 8. Upang matingnan ito, buksan ang Explorer sa pamamagitan ng pag-click sa PC na ito. Piliin ang View panel at i-click ang pindutang "Navigation pane" sa kaliwa. I-click ang pagpipiliang "Ipakita ang mga aklatan" upang lumitaw ang folder na Mga Aklatan sa sidebar. Mangyaring palawakin ang silid-aklatan na nais mong magdagdag ng mga file upang makita ang kaukulang Public folder.
- Sa Windows 7 I-click ang Start at piliin ang Mga Dokumento. Sa kaliwang pane, palawakin ang mga folder ng Mga Aklatan at Dokumento, pagkatapos ay piliin ang Mga Dokumentong Pampubliko. Maaari mo ring piliin ang Public folder sa iba pang mga aklatan.
- Sa Windows Vista I-click ang Start at piliin ang Mga Dokumento. Sa kaliwang pane, i-click ang link ng Publiko sa ilalim ng "Mga Paboritong Link". Kung hindi mo makita ang pagpipilian, i-click ang Higit Pa at piliin ang Publiko. Pagkatapos, piliin ang Public folder kung saan mo nais na idagdag ang file.
Magdagdag ng mga file. Maaari kang magdagdag, ilipat, kopyahin mula sa ibang lokasyon at i-paste, o i-drag at i-drop ang mga file sa Public folder tulad ng karaniwang gusto mo. anunsyo
Paraan 2 ng 3: Sa Mac OS X
Buksan ang Mga Kagustuhan sa System. I-click ang menu ng Apple at piliin ang Mga Kagustuhan sa System. Tiyaking naka-log in ka bilang Administrator.
I-click ang pindutang Pagbabahagi. Ang pagpipiliang ito ay matatagpuan sa seksyon ng Internet at Wireless ng Mga Kagustuhan sa System. Magbubukas ang window ng Pagbabahagi.
Paganahin ang Pagbabahagi ng File. Lagyan ng tsek ang kahon na may label na "Pagbabahagi ng File" sa kaliwang pane. Ang mga pagpipilian sa pagbabahagi ng file ay paganahin sa Mac, na magbibigay-daan sa iyo upang ibahagi ang mga file at folder sa iba pang mga gumagamit o computer sa network.
Idagdag ang folder na nais mong ibahagi. I-click ang pindutang "+" upang buksan ang isang Finder window. Mag-browse para sa folder na nais mong ibahagi. Kung nais mong ibahagi ang isang tukoy na file, kakailanganin mong lumikha ng isang hiwalay na folder para sa file na iyon. I-click ang Idagdag sa sandaling napili ang folder.
Ibahagi ang folder sa Windows computer. Bilang default, ang nakabahaging folder ay magagamit lamang sa iba pang mga Mac computer. Kung nais mong ibahagi sa mga gumagamit ng Windows, kailangan mong piliin ang folder sa listahan ng Mga Nakabahaging Mga Folder at i-click ang Opsyon. Lagyan ng tsek ang kahon para sa "Magbahagi ng mga file at folder gamit ang SMB (Windows)" at i-click ang Tapos na.
- Maaari mo ring itakda ang mga pahintulot sa direktoryo sa ganitong paraan.
Magtakda ng mga pahintulot sa folder. Pumili ng isang folder mula sa listahan ng Nakabahaging Mga Folder. Ipapakita ng listahan ng Mga Gumagamit sa kanan ang mga gumagamit na kasalukuyang pinapayagan na mag-access sa direktoryo. I-click ang pindutang "+" "o" - "upang magdagdag o magtanggal ng madla mula sa iyong pinapayagan na listahan ng mga gumagamit.
Paraan 3 ng 3: Sa Linux
I-access ang Windows Shared Folder
I-install ang software upang mai-mount ang nakabahaging folder. Upang ma-access ang mga nakabahaging folder sa Windows, kailangan mong magkaroon ng naka-install na SMB protocol sa iyong Mac. Buksan ang Terminal (Ctrl+Alt+T) at ipasok ang utos sudo apt-get install cifs-utils.
Lumikha ng direktoryo upang kumilos bilang mount point ng nakabahaging direktoryo. Dapat mong likhain ang direktoryong ito sa isang lugar na madaling ma-access. Mangyaring magpatuloy sa UI desktop o gamitin ang utos mkdir sa terminal. Halimbawa, upang lumikha ng isang "sharedfolder" folder sa iyong desktop, ipasok ang utos mkdir ~ / Desktop / sharedfolder.
Mount folder. Matapos likhain ang mount point, maaari mong mai-mount ang nakabahaging direktoryo upang maiugnay sa iyong Linux computer. Buksan muli ang Terminal at ipasok ang sumusunod na utos (magpatuloy sa halimbawang paglikha ng nakaraang "sharedf folder" na folder):
- sudo mount.cifs //WindowsComputerName/SharedFold / bahay /username/ Desktop / sharedfolder -o gumagamit =WindowsUsername
- Hihilingin sa iyo na ipasok ang master password (o root password) para sa pag-install ng Linux pati na rin ang password ng gumagamit ng Windows.
Pag-access sa direktoryo. Kapag ang mount point ay bukas, magagawa mong i-access ang data. Maaari ka ring magdagdag at magtanggal ng data tulad ng anumang iba pang folder, o gamitin ang terminal upang ma-access ang mga file sa nakabahaging folder. anunsyo
Lumikha ng mga nakabahaging folder
I-install ang Samba. Ang Samba ay bukas na mapagkukunan ng software na nagbibigay-daan sa iyo upang magbahagi ng mga folder sa mga gumagamit ng Windows. Maaari mong i-install ang Samba mula sa loob ng Terminal sa pamamagitan ng pagpasok ng utos sudo apt-get install samba.
- Matapos mai-install ang Samba, magpatuloy upang lumikha ng isang username (username) sa pamamagitan ng pagta-type smbpasswd -a username. Hihilingin din sa iyo na lumikha ng isang password.

Lumikha ng mga nakabahaging folder. Maaaring magamit ang anumang umiiral na folder, ngunit mas madaling makilala ang isang nakabahaging folder mula sa isa pang computer kapag lumilikha ng bago. Gumamit ng utos mkdir upang lumikha ng mga folder.
Buksan ang Samba config file. Magpasok ng isang order sudo en /etc/samba/smb.conf. Maaari mong gamitin ang anumang file editor, ang "vi" ay isang halimbawa lamang. Ang Samba config file ay magbubukas sa isang text editor.
- Mag-scroll sa ilalim ng file at idagdag ang sumusunod na linya:
- Maaari mong baguhin ang mga setting kung kinakailangan, tulad ng paggawa sa direktoryo na basahin lamang o pribado.
- Maaari kang magdagdag ng maraming mga linya sa isang file para sa maraming mga nakabahaging folder.

I-save ang file. I-save ang file ng pagsasaayos at isara ang editor. I-restart ang serbisyo ng SMB sa pamamagitan ng pagta-type sudo service smbd restart. Mare-reload ang file ng pagsasaayos at inilalapat ang mga bagong setting sa folder na iyong ibinahagi.
Kunin ang IP address. Upang mai-link ang mga direktoryo sa Windows, kakailanganin mo ang IP address ng iyong Linux computer. Pasok ifconfig Pumunta sa Terminal at isulat ang address.
Pag-access sa direktoryo sa Windows. Lumikha ng isang bagong shortcut saanman sa iyong Windows computer sa pamamagitan ng pag-right click at pagpili ng Bago → Shortcut. Ipasok ang IP address ng lokasyon ng direktoryo na iyong nilikha sa Linux: \IP addresspangalan ng folder. I-click ang Susunod, bigyan ang shortcut ng isang pangalan, at pagkatapos ay piliin ang Tapusin. Kapag bumukas ang bagong shortcut, makikita mo ang mga nilalaman ng nakabahaging folder. anunsyo
Babala
- Mahigpit na pamahalaan kung kanino ka nagbabahagi ng mga folder. Kung mayroon kang nilalaman na hindi mo nais na makita, mabago, o matanggal ng iba, kailangan mong huwag paganahin ang mga pahintulot sa pagbabahagi.
- Kung walang password ang Wi-Fi, ang mga hindi kilalang tao sa malapit ay maaaring ma-access ang nakabahaging folder.