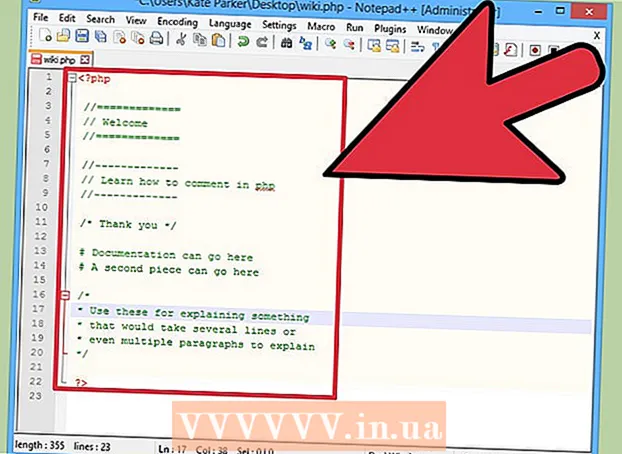May -Akda:
Peter Berry
Petsa Ng Paglikha:
17 Hulyo 2021
I -Update Ang Petsa:
1 Hulyo 2024

Nilalaman
Sa kasalukuyan mayroong maraming iba't ibang mga aparato sa pag-edit ng larawan at mga programa na nagpapalito sa iyo kapag pumipili ng maaasahang mga tool upang mai-refresh ang iyong mga larawan. Ang artikulong ito ay pupunta sa ilang pangunahing mga diskarte sa pag-edit ng larawan at ang mga maaaring magamit sa parehong mga telepono at computer. Magsimula tayo sa hakbang 1!
Mga hakbang
Bahagi 1 ng 5: Pag-edit tulad ng isang pro
Mamuhunan sa ilang software. Maaari kang gumawa ng pangunahing pag-edit ng larawan sa mga programa tulad ng Picasa at Instagram, ngunit kung nais mong maganda ang hitsura ng iyong mga larawan, dapat kang gumamit ng isang program na partikular na idinisenyo para sa propesyonal na pag-edit ng larawan. Ang mga ito ay hindi palaging nagkakahalaga ng pera! Ang GIMP software ay libre. Bagaman kakailanganin mong malaman kung paano gamitin ito, magkakaroon ito ng malaking pagkakaiba sa iyong mga larawan.

I-crop ang mga larawan at magdagdag ng mga detalye. Kapag sinimulan mong i-edit ang mga larawan, isaalang-alang kung paano i-crop ang iyong mga larawan. Ang isang maliit na pagbabago lamang ay maaaring makaapekto sa imahe. Sundin ang panuntunan ng pangatlo, iyon ay, ang paksa o lugar na nakuha sa isang imahe ay nahahati sa 3 pantay na bahagi, kapwa pahalang at patayo.
Ayusin ang kaibahan. Ito ay isang pangkaraniwang setting para sa anumang proseso ng pag-edit ng larawan. Ang hakbang na ito ay ginagawang malinaw ang ilaw na pagkahati, ginagawang mas kahanga-hanga at malinaw ang imahe. Mag-ingat, dahil maaari kang mawalan ng maraming maliliit na detalye kung dagdagan mo ang kaibahan. Huwag lumabis!

Ayusin ang saturation. Ang saturation ay ang antas ng lilim sa isang imahe, at ang pag-aayos ng saturation ay isang pangkaraniwang pagpapaandar din sa software sa pag-edit ng larawan. Minsan, maaari mong pagbutihin ang isang imahe sa pamamagitan ng pagbawas ng saturation (sa halos itim at puti) o pagdaragdag nito. Damhin ito!
Malinaw na pagsasaayos ng antas. Ito ay isang pangkaraniwang setting na matatagpuan sa Photoshop at iba pang software sa pag-edit. Ang pagpapaandar na ito ay halos kapareho ng pagsasaayos ng saturation, subalit mas angkop ito para sa pagsasaayos ng kulay ng balat. Talaga, kung ito ay isang larawan maaari kang gumamit ng matingkad na pagwawasto sa antas. Kung nag-shoot ka ng mga landscape, gumamit ng saturation.

Mag-ingat sa paggamit ng mga tool na lumabo at hasa. Sa halip na gumamit ng mga filter upang lumabo o patalasin ang buong imahe, ang paggamit ng isang brush ay nagbibigay sa iyo ng mas tumpak na kontrol. Ito ay mahalaga sapagkat ang larawan ay kailangan lamang malabo o matalim. Patalasin ang isang maliit na lugar kaya't ang mga mahalagang detalye ay nakatuon, at lumabo ang mukha upang maitago ang mga mantsa.
Panatilihin ang karamihan sa mga orihinal hangga't maaari. Ang malalaking pag-edit ay maaaring gawing hindi totoo ang isang imahe. Tulad ng paglalapat ng labis na pampaganda sa isang medyo magandang babae ay nagmumukha siyang isang payaso. Kung papapayatin mo ang isang tao, huwag labis. Kung nais mong i-cut ang hindi kinakailangan sa labas ng imahe, tiyaking hindi mo ito masyadong ihahalata. Hindi mo nais na ang iyong mga larawan ay maging isang sakuna sa Photoshop!
Iwasan ang mga stereotype. Ang klisey ay isang masining na paninindigan at maaari nitong gawing mainip at hindi propesyonal ang isang magandang larawan. Halimbawa, ang isang itim at puting larawan sa background na may kapansin-pansin na pulang labi ay sobrang paglantad at cheesy. Kung nais mong maituring na tunay na sining ang iyong mga larawan, iwasan ang mga stereotype, tulad ng kaso sa itaas. anunsyo
Bahagi 2 ng 5: Sa mga mobile device
Mag-download ng app sa pag-edit ng larawan. Maraming mga libreng apps sa pag-edit ng larawan na magagamit sa App Store at Google Store, o isa para sa mas mababa sa $ 5. Kung nais mong maranasan ang mga bagong istilo, mag-download ng ilang mga app at subukan ang ilang mga epekto. Maaari mong subukan ang sumusunod:
- Instagram (Libre)
- Adobe Photoshop Touch ($ 4.99)
- Apple iPhoto ($ 4.99)
- Aviary (Libre)
- BeFunky (Libre)
- EyeEm (Libre)
- Wood Camera (Libre)
Kumuha ng isang bagong larawan o pumili ng isa mula sa gallery. Para sa pinakamahusay na mga resulta, pumili ng isang ilaw na may ilaw na may malinaw na pagtingin sa iyong paksa: mga tao, hayop, halaman, o mga gusali. Mas malinaw ang larawan, mas mahusay ang mga resulta kapag na-edit.
Mag-upload ng mga larawan sa app. Pinapayagan ka ng karamihan sa mga app na kumuha ng isang bagong larawan (hanapin ang icon ng camera) o pumili ng isang mayroon nang larawan mula sa gallery.
Pumili ng isang filter. Ang mga app ay hindi pareho, ngunit ang karamihan sa kanila ay nag-aalok ng maraming tulad ng Instagram na "mga filter" o "lente" na mapagpipilian mo. Pinapayagan ka ng ilang mga application na ayusin ang lakas ng filter, na magbibigay sa iyo ng higit na kontrol sa mga pag-edit hanggang sa huling resulta.
Pagsasaayos ng pagkakalantad. Sa potograpiya, ang pagkakalantad ay tumutukoy sa dami ng ilaw na natatanggap ng isang lens. Kung ang larawan ay madilim, kakailanganin mong dagdagan ang pagkakalantad. Kung nais mong maging mas madidilim ang larawan, bawasan ang pagkakalantad.
Ayusin ang saturation. Pinapayagan ka ng ilang mga application na ayusin ang saturation, o tindi ng kulay, ng isang imahe. Ang pagdaragdag ng saturation ay nagreresulta sa mas malinaw at nakakaakit na mga kulay. Ngunit ang labis na paggamit ay maaaring gawing hindi maganda ang hitsura ng imahe at mala-cartoon ..
Magdagdag ng mga blur, highlight, at iba pang mga epekto. Ang blur effect ay ginagawang mas panaginip at mapangarapin ang larawan, na may ilaw na pagkakalantad na nagbibigay ng isang mas antigo na hitsura.
- Ang pagkakalantad ay minsang itinuturing na isang kasalanan sa pagkuha ng litrato, na nangyayari kapag ang ilaw (karaniwang sikat ng araw) ay pumapasok sa silid ng pelikula at pinapaso ang pelikula, ngunit ngayon ay naging usong epekto ang pagkakalantad. mahal ng maraming tao.
I-crop ang mga larawan. Kung nais mong baguhin ang hugis o sukat ng imahe, piliin ang pindutang "i-crop" (karaniwang ang parisukat na icon) at ayusin ito hanggang sa gusto mo ito.
Subukan ang mga filter at epekto. Nag-aalok ang bawat app ng iba't ibang mga filter, kaya kung ito ang iyong unang pagkakataon na maaari mong subukan ang lahat ng iba't ibang mga pagpipilian para sa pag-edit ng mga larawan. anunsyo
Bahagi 3 ng 5: Paggamit ng iPhoto
Mag-import ng mga larawan sa programa. Maaari mo itong gawin sa pamamagitan ng pag-drag at pag-drop ng mga larawan sa programa o pag-import ng mga ito mula sa camera. Upang magawa ito, kailangan mo ng isang cable na nag-uugnay sa camera at computer.
- Tandaan na buksan ang camera, pagkatapos buksan ang iPhoto. Maaari mong i-import ang lahat ng mga larawan sa camera sa pamamagitan ng pagpili ng "I-import Lahat", o pag-import ng mga imahe nang paisa-isa sa pamamagitan ng pagmamarka sa bawat imahe pagkatapos ay pagpindot sa pindutang "I-import ang Napili".
I-double click ang isang imahe upang simulang mag-edit. Mapapalaki ang larawan kapag nag-double click ka.
Piliin ang pindutang "I-edit" sa ilalim ng screen. Mahahanap mo ang maraming mga pagpipilian sa pag-edit sa ibabang bahagi ng screen, kabilang ang "Paikutin", "I-crop", "Ituwid" (Ituwid), "Pagandahin", "Red-Eye" (Red-Eye), "Retouch", "Effects" (Effects) at "Adjust" (Adjust).
- Upang mailapat ang epekto, mag-click sa kaukulang icon. Kung tapos na, pindutin ang pindutang "Ilapat" upang mai-save ang mga pagbabago o "Kanselahin" upang kanselahin ang mga pagbabago at magsimula muli.
Paikutin ang imahe kung kinakailangan. Upang magawa ito, mag-click sa pindutang "Paikutin". Paikutin ang larawan sa tuwing nai-click mo ito hanggang sa bumalik ito sa orihinal nitong posisyon.
I-crop ang mga larawan. Ang pag-crop ay isang pangunahing tool sa pag-edit na nagbibigay-daan sa iyo upang ayusin ang laki at hugis ng isang imahe, pati na rin alisin ang mga hindi ginustong mga bahagi sa imahe. Kapag na-click mo ang pindutan na "I-crop", lilitaw ang isang nakahanay na rektanggulo sa imahe. I-drag lamang at i-drop ang rektanggulo upang ayusin hanggang sa magustuhan mo ito. Maaari mo ring ihanay ang posisyon sa pamamagitan ng pag-click sa loob ng larawan, pagkatapos ay i-drag at i-drop ang cursor.
Pumili ng isang epekto. Kapag na-click mo ang pindutan na "Mga Epekto", lilitaw ang isang maliit na screen na may maraming mga filter upang mapagpipilian, kabilang ang "Itim at Puti", "Sepia", "Klasikong", " Magaan "," Madilim "at marami pang ibang mga filter.
- Pinapayagan ka ng ilang mga epekto na ayusin ang lakas ng filter. Upang magawa ito, mag-click lamang sa epekto at ayusin ang mga numero na lilitaw sa ibaba ayon sa kaliwa at kanang mga arrow.
Malawak na pagsasaayos. Upang makagawa ng mga kumplikadong pag-edit mag-click sa pindutang "Ayusin" sa ibaba ng imahe. Lilitaw ang isang bagong screen na may mga pagpipilian para sa pagkakalantad, saturation, kaibahan, talas, temperatura ng kulay, o lilim.
I-save ang mga pagbabago. Kapag natapos mo na ang pag-edit, i-click ang pindutang "Tapos Na" sa kanang bahagi ng screen. anunsyo
Bahagi 4 ng 5: Paggamit ng Adobe Photoshop
Mag-import ng mga larawan sa programa. Maaari mong i-drag at i-drop ang mga imahe nang direkta mula sa labas sa programa o buksan ang Photoshop, pagkatapos ay piliin ang "File" (File), "Buksan" at piliin ang mga larawan na nais mong i-edit.
I-duplicate ang layer ng imahe ng background. Bago ka magsimulang mag-edit, gumawa ng isang kopya ng orihinal na larawan kung sakaling magkamali ka habang nag-e-edit. Upang magawa ito, piliin ang "Layer" pagkatapos ay piliin ang "Duplicate Layer". Tutulungan ka nitong makagawa ng labis na kopya ng orihinal na larawan.
I-crop ang mga larawan. Ang pag-crop ng imahe ay isang pangunahing diskarte sa pag-edit ng larawan na nagbibigay-daan sa iyo upang baguhin ang laki at hubugin ang iyong mga larawan at alisin ang mga hindi gustong bahagi. Upang mag-crop ng isang imahe, mag-click sa icon na "I-crop" sa toolbar sa kaliwang bahagi ng screen. Ngayon mag-click sa imahe at i-drag hanggang maabot mo ang nais na laki at hugis. Kapag tapos na, mag-click muli sa icon na "I-crop", lilitaw ang isang diyalogo na humihiling sa iyo na pumili sa pagitan ng pag-save ng mga pagbabago o kanselahin ang operasyon at bumalik sa orihinal na imahe.
- Kung nagkakaproblema ka sa paghanap ng "Snipping Tool", i-hover ang iyong mouse sa bawat tool sa kaliwang sidebar at tingnan ang paglalarawan.
Hanapin ang pindutang "Adjustment Layer". Ang mga layer ay malakas na tool na ginamit sa Photoshop dahil pinapayagan kang i-edit ang imahe nang hindi makagambala sa orihinal na imahe. Maaari mo ring "paganahin" at "patayin" ang mga layer habang nag-e-edit, kaya walang permanente (maliban kung nai-save mo ang pangwakas na draft).
- Ang pindutang "Adjustment Layer" ay matatagpuan sa ilalim ng Navigation Panel sa kanang bahagi ng screen. Ang pangunahing icon ay isang itim at puting bilog na may isang dayagonal na linya sa loob. Kapag na-mouse mo ang icon na ito, lilitaw ang paglalarawan na "Lumikha ng isang layer o layer ng pagsasaayos" (Lumikha ng bagong layer ng pagpuno o pagsasaayos).
- Kapag nag-click ka sa icon na ito, isang listahan ng mga pagpipilian sa pag-edit ang lalabas kasama ang: Exposure, Brightness / Contrast, Selective Color. at maraming iba pang mga pagpipilian. Kapag nag-click ka sa isa sa mga pagpipilian sa itaas, lilikha ka ng isang bagong layer ng mga epekto na maaaring ayusin o i-off kung nais.
- Upang "paganahin" o "huwag paganahin" ang layer ng pagsasaayos, mag-click sa icon ng mata na matatagpuan sa kanan lamang ng pangalan ng layer.
Pagsasaayos ng pagkakalantad. Una, mag-click sa pindutang "Adjustment Layer", pagkatapos ay piliin ang "Exposure" mula sa drop-down na menu. Lilikha ito ng isang bagong layer na tinatawag na "Exposure 1" sa Navigation Panel. Lilitaw ang isang maliit na dialog box na may mga pagpipilian upang ayusin ang pagkakalantad, bayad sa pagkakalantad, at gamma ng imahe. Kailangan mo lang ayusin ang slider pakaliwa o pakanan upang baguhin ang epektong ito.
- Ang pagkakalantad ay karaniwang ang ningning ng imahe. Kapag nag-drag ka ng slider sa kanan, ang larawan ay mas maliwanag, at kapag i-drag mo ito sa kaliwa, mas madidilim ito.
- Hinahayaan ka ng pagkakalantad sa pagkakalantad at mga pagpipilian ng gamma na ayusin ang madilim at gitnang mga tono ng imahe. Makakatulong ito sa pagbalanse, o "magbayad" para sa detalyadong blowout habang pinapataas ang pagkakalantad ng iyong larawan.
Pagsasaayos ng kulay. Gawin ito sa pamamagitan ng pagpili sa layer na "Selective Color". Lilitaw ang isang maliit na panel na nagbibigay-daan sa iyo upang ayusin ang pula, dilaw, asul, cyan, berde, magenta, itim, puti, at walang kinikilingan na mga tono ng imahe.
Ayusin ang antas. Pinapayagan ka ng tool na Mga Antas na baguhin ang pangkalahatang tono at kaibahan ng imahe. Upang magawa ito, lumikha ng isang layer na "Mga Antas" sa Navigator Panel. Ang isang tsart na may tatlong mga slider ay lilitaw: ang itim na slider ng tono (kaliwang bahagi), ang puting slider ng tono (ang kanang bahagi), at ang medium tone slider, o ang gamma (kanang bahagi).
- Ang posisyon ng puti at itim na slider ng tone ay bumubuo sa orihinal na hanay ng kulay ng larawan. Sa una ang itim na tono ay magiging 0, at ang puting tono ay magiging 255. Upang ayusin ang saklaw, ilipat lamang ang slider.
- I-drag ang slider ng gitnang tone sa kaliwa para sa mas madidilim na mga kulay, at sa kanan upang magaan ito.
Bahagi 5 ng 5: Mga kasanayan sa pagsasanay
Maaari kang mag-refer sa maraming mga artikulo upang magamit ang Photoshop na mas mahusay. Ang Photoshop ay mahirap gamitin na software: magtatagal upang makabisado! Gayunpaman, sa sandaling masanay ka rito, ang iyong mga larawan ay magiging hitsura ng mga mula sa eksibisyon!
Maaari kang mag-refer sa mga artikulo upang malaman kung paano ayusin ang mga kulay. Minsan, isang kulay lamang na hindi tumutugma ang maaaring makapinsala sa isang buong larawan. Ang isang pangunahing pagsasaayos ng kulay ay maaari ding baguhin ang isang imahe!
Lumikha ng isang larawan tulad ng isang sketch! Maaaring nahanap mo ang malware o isang website na nangangako na gawing isang canvas ang iyong larawan. Alam mo bang posible na gawin ang epektong ito sa isang simpleng paraan, nang hindi nag-aalala tungkol sa malware? Ito ay isang nakakatuwang pag-edit para sa iyong mga larawan. anunsyo
Payo
- Dahil ang bawat software sa pag-edit ng larawan ay hindi pareho, dapat kang makakita ng higit pang mga tip at tagubilin. Habang ang karamihan sa mga pag-edit ng apps ay medyo prangka para sa mga nagsisimula, ang advanced na software tulad ng Photoshop ay kumplikado, at maaaring tumagal ng maraming buwan upang makabisado.
- Ang ilang mga tanyag na software sa pag-edit ng imahe para sa mga computer: Aperture, PaintShop Pro, at Pro Tools.