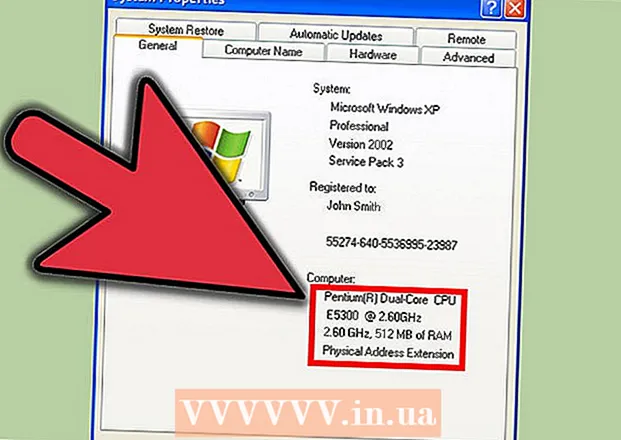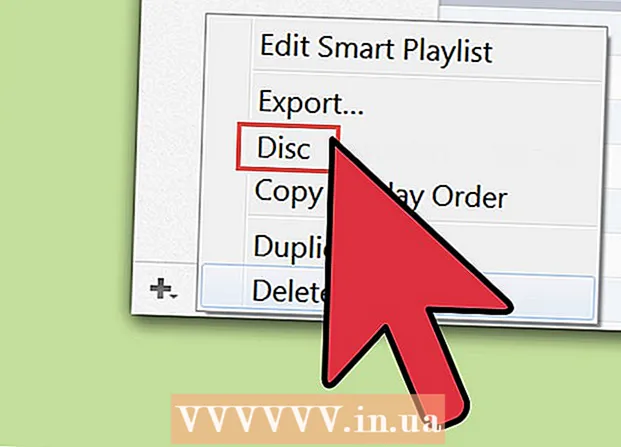May -Akda:
Robert Simon
Petsa Ng Paglikha:
19 Hunyo 2021
I -Update Ang Petsa:
1 Hulyo 2024

Nilalaman
Kung nais mong gumamit ng mga imahe para sa mga kalokohan, mga ulat sa bug, o panteknikal na suporta, ang pagkuha ng screen ay palaging isang kapaki-pakinabang na pamamaraan upang malaman kapag gumagamit ng isang computer. Sa kasamaang palad, ang pagkuha ng mga screenshot sa OS X ay napaka-simple. Maaari mong pindutin ang isang pangunahing kumbinasyon upang kumuha ng iba't ibang mga screenshot sa iyong Mac o iba pang Mac computer.
Mga hakbang
Paraan 1 ng 5: Kumuha ng larawan ng buong screen
Pindutin nang matagal ang mga key: Command + Shift + 3 Dapat mong marinig ang tunog ng camera nang ilang sandali. Narito ang pinakasimpleng mga screenshot: makuha ang buong screen sa sandaling iyon.

Ang paghahanap sa screenshot ay isang file na may isang extension ng png sa desktop at mayroong isang talaan petsa at oras sa pagkuha ng screen. anunsyo
Paraan 2 ng 5: Kumuha ng larawan ng napiling bahagi ng screen

Pindutin nang matagal ang mga key: Command + Shift + 4 Ang iyong mouse pointer ay magiging isang maliit na grid na may mga pixel coordinate sa ibabang kaliwa.
I-click at hawakan ang mouse o trackpad at i-drag ang cursor upang piliin ang hugis-parihaba na bahagi ng screen na nais mong makuha. Maaari mong pindutin ang Esc key upang magsimulang muli nang hindi kumukuha ng larawan.

Pakawalan upang kumuha ng litrato. Ang iyong file ay maiimbak muli sa desktop. anunsyo
Paraan 3 ng 5: Kumuha ng isang screenshot ng isang window
Pindutin nang matagal ang Command + Shift + 4 + Space. Ang hakbang na ito ay gagawin ang cursor sa isang maliit na icon ng camera at i-on ang anumang window na itinuturo ng gumagamit sa isang kilalang asul.
I-highlight ang window na nais mong kunin ang pagkuha ng screen. Upang makita ang tamang window, maaari kang mag-browse sa pamamagitan ng bukas na mga application sa pamamagitan ng pagpindot sa Command + Tab o pindutin ang F3 upang mapili ang lahat ng bukas na windows. Pindutin ang Esc upang kanselahin nang hindi kumukuha ng anumang mga larawan.
I-click ang naka-highlight na window. Maghanap para sa iyong file sa desktop. anunsyo
Paraan 4 ng 5: I-save ang mga screenshot sa clipboard
Pindutin nang matagal ang Ctrl key at isagawa ang anuman sa mga utos sa itaas. Ang hakbang na ito ay nai-save ang screenshot sa clipboard sa halip na isang file sa desktop.
Idikit ang screenshot sa isang word processor, email, o editor ng imahe sa pamamagitan ng pagpindot sa Command + V o paggawa ng isang pagpipilian I-paste mula sa menu I-edit. anunsyo
Paraan 5 ng 5: Kumuha ng isang screenshot sa mode ng Pag-preview
Buksan ang Preview. Hanapin ang seksyon ng Pag-preview ng folder ng application ng Finder at i-double click ang icon.
Buksan ang menu ng File at i-hover ang iyong mouse pointer sa Take Screen Shot.
Narito ang mga pagpipilian Mula sa Pinili (mga piling bahagi lamang), Mula sa Window (mula sa mga bintana), o Mula sa Buong Screen (buong screen)
- Mula sa Pinili gagawing grid ang cursor. I-click at i-drag ang hugis-parihaba na bahagi na nais mong makuha.

- Mula sa Window gawing isang icon ng camera ang cursor. Kailangan mong i-highlight ang window na gusto mong makuha at mag-click.

- Buong Screen ay magsisimula ng isang countdown. Kailangan mong ayusin ang mga bagay sa screen ayon sa kung ano ang nais mong makuha at maghintay para sa oras na mabawasan.

- Mula sa Pinili gagawing grid ang cursor. I-click at i-drag ang hugis-parihaba na bahagi na nais mong makuha.
I-save ang isang bagong imahe. Ang screenshot ay agad na magbubukas bilang isang hindi pinangalanang window ng imahe ng preview. Kailangan mong buksan ang file at piliin ang menu Magtipid. Mag-type sa isang pangalan, pumili ng isang lokasyon at uri ng file, at mag-click Magtipid. anunsyo
Payo
- Kung balak mong kumuha ng snapshot ng browser window, tiyaking wala kang anumang mga tab na bukas na ayaw mong makita ng iba.
- Ang mga screenshot ay nai-save din sa clipboard na nag-iimbak ng teksto tulad ng sa pagkopya at pag-paste ng teksto.