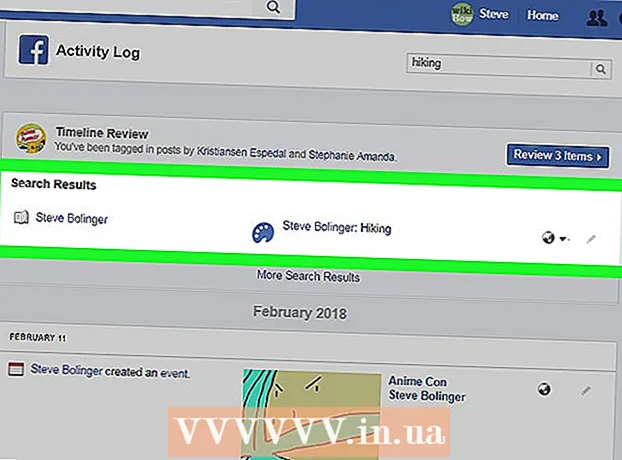May -Akda:
Robert Simon
Petsa Ng Paglikha:
16 Hunyo 2021
I -Update Ang Petsa:
1 Hulyo 2024

Nilalaman
Itinuturo sa iyo ng wikiHow na ito kung paano kumuha ng mga screenshot ng nilalaman ng browser ng Chrome sa iyong computer o smartphone (smartphone). Habang ang bawat computer at smartphone ay may tampok sa pagkuha ng screen, maaari kang gumamit ng isang extension ng Chrome o isang app upang mas madaling kumuha ng mga screenshot ng nilalaman.
Mga hakbang
Paraan 1 ng 3: Sa computer
Google Chrome. I-click o i-double click ang Chrome app na may pula, dilaw, asul, at berde na globo na icon.
Mga setting para sa iPhone. I-tap ang app na Mga Setting gamit ang icon na gear sa kulay-abo na frame.

Pangkalahatan. Ang pagpipiliang ito ay nasa tuktok ng pahina ng Mga Setting.
. Ang switch ay magiging berde
at nagpapakita ng isang kulay abong pindutan sa screen ng iPhone.

Chrome I-tap ang Chrome app gamit ang pula, dilaw, asul, at berde na globo na icon.
Play Store sa Android.
- I-click ang search bar.
- Angkat madali ang screenshot.
- Mag-click Madaling Screenshot sa menu ng mga resulta.
- Mag-click I-INSTALL.

. Ang berdeng ito ay magiging berde, nangangahulugang lilitaw ang icon ng camera sa Android screen kapag na-minimize ang Screenshot Easy.
Google Chrome. I-tap ang Chrome app gamit ang pula, dilaw, asul, at berde na globo na icon.
Pumunta sa pahina kung saan mo nais kumuha ng litrato. Buksan ang website, serbisyo o nilalaman kung saan mo nais kumuha ng isang screenshot.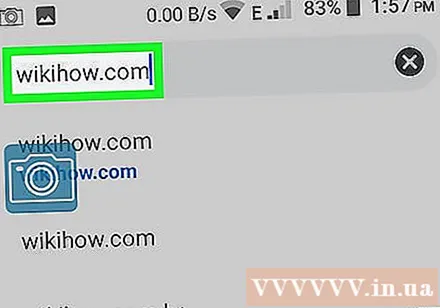
I-click ang icon na Screenshot Easy. Ang icon ng camera na ito ay nasa kaliwang sulok sa itaas ng screen. Ang screenshot ay nakuha at bubukas sa Screenshot Easy pagkatapos ng ilang segundo.
I-save ang screenshot. Kapag bumukas ang screenshot, mai-save mo ang larawan sa iyong Android device sa pamamagitan ng:
- Mag-click sa icon ⋮ sa kanang sulok sa itaas ng screen.
- Mag-click Magtipid (I-save).
- Mag-click I-save bilang (I-save bilang).
- Mag-click Android nang tanungin.
- Mag-click I-SAVE kapag lumitaw ang pagpipilian.
- Suriin ang iyong mga screenshot sa pamamagitan ng pagbubukas ng Android Photos o Gallery app at pagpili ng screenshot mula sa listahan ng mga kamakailang larawan.
Patayin ang icon ng screenshot kapag tapos na. Kapag natapos mo nang kumuha ng isang screenshot, maaari mong buksan muli ang Screenshot Easy app at i-tap TIGILAN ANG Kuha (Ihinto ang pagkuha ng mga larawan) sa tuktok ng screen.
- Karaniwang nagpe-play ang mga ad pagkatapos mong patayin ang icon ng screenshot. Maaari mong laktawan ito sa pamamagitan ng pagliit o pagsasara ng madaling application ng Screenshot.