May -Akda:
Louise Ward
Petsa Ng Paglikha:
7 Pebrero 2021
I -Update Ang Petsa:
1 Hulyo 2024
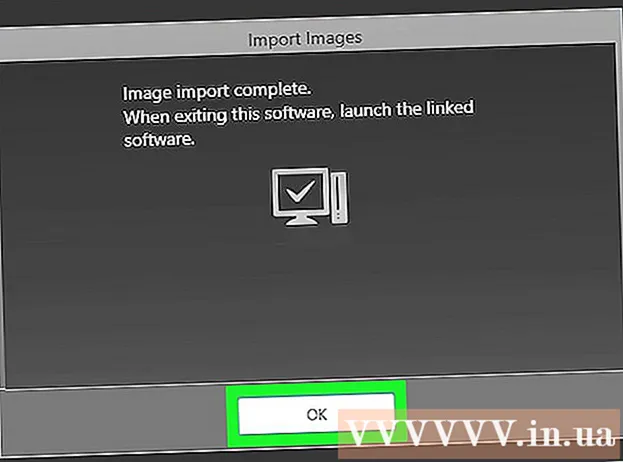
Nilalaman
Itinuturo sa iyo ng wikiHow na ito kung paano gamitin ang programa ng Canon CameraWindow upang ilipat ang mga larawan mula sa isang Canon camera patungo sa isang Windows computer. Tandaan: Ang mga Canon camera ay dapat na pinagana ang Wi-Fi upang kumonekta sa CameraWindow. Bilang karagdagan, ang CameraWindow ay isang lumang programa, kaya't maaaring hindi ito katugma sa maraming mga modelo ng camera na inilabas pagkalipas ng 2015.
Mga hakbang
Bahagi 1 ng 4: Mag-download at kumuha ng Canon CameraWindow
upang buksan ang aparato.

.- Mag-click Network sa kaliwang bahagi ng bintana.
- I-double click ang pangalan ng camera.
- Sundin ang mga tagubilin sa screen.
. I-click ang logo ng Windows sa ibabang kaliwang sulok ng screen.
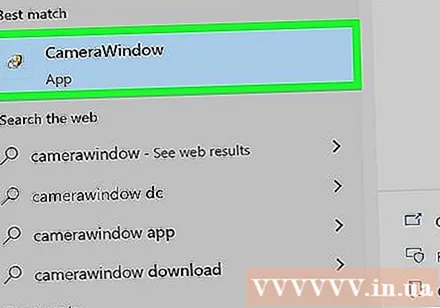
Buksan ang CameraWindow. Angkat camerawindow pumunta sa window ng Start at mag-click CameraWindow sa tuktok ng listahan ng mga resulta ng paghahanap ay lilitaw.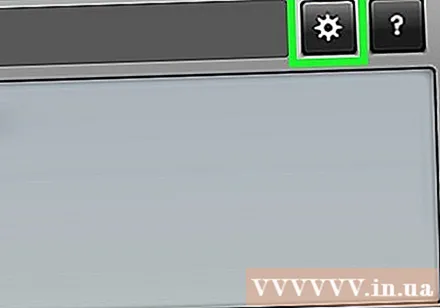
I-click ang pagpipiliang "Mga Setting" kasama ang icon na gear sa kanang sulok sa itaas ng window. Lilitaw ang window ng Mga Setting.
I-click ang card Angkat Ang (Pag-import) ay nasa tuktok ng window ng Mga Setting.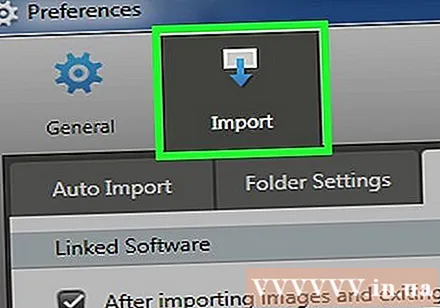
Mag-click Mga Setting ng Folder (I-install ang folder). Ang tab na ito ay malapit sa tuktok ng window.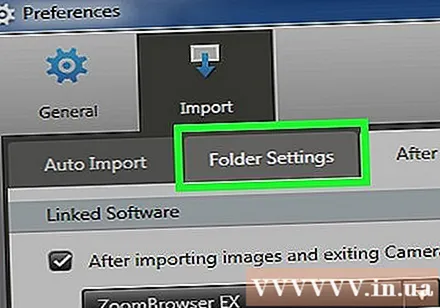
Mag-click Mag-browse ... (Mag-browse). Ang pagpipiliang ito ay nasa gitnang kanan ng pahina. Lilitaw ang isang window ng File Explorer.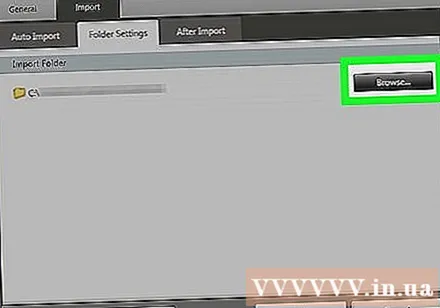
Pumili ng isang folder. I-click ang folder na nais mong gamitin upang mai-save ang mga nakopya na imahe, pagkatapos ay mag-click Buksan (Buksan) o Pumili ng polder (Piliin ang Folder) sa kanang ibabang sulok ng pop-up window.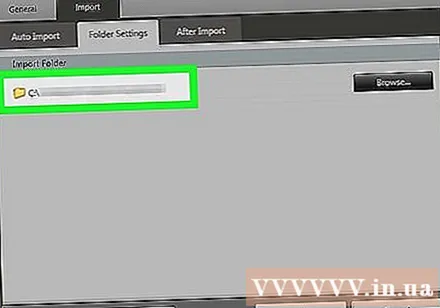
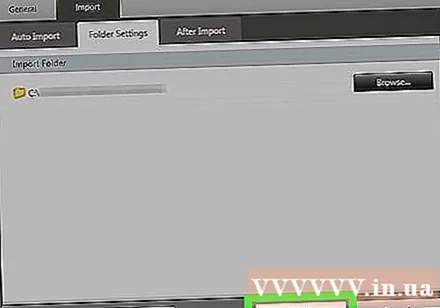
Mag-click OK lang sa ilalim ng bintana. Ang mga setting ay mai-save at ang window ng Mga setting ay isara.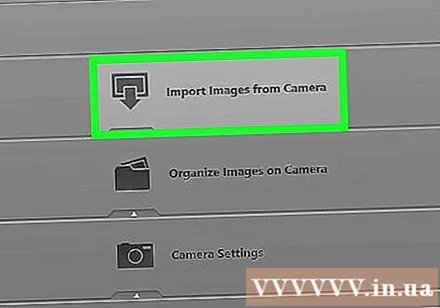
Mag-click Mag-import ng Mga Larawan mula sa Camera (Mag-import ng mga larawan mula sa camera). Ang pagpipiliang ito ay nasa gitna ng window.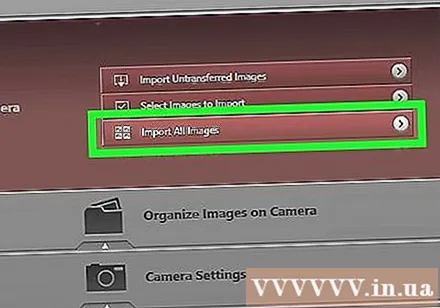
Mag-click I-import ang Lahat ng Mga Larawan (I-import ang lahat ng mga larawan). Ang pagpipiliang ito ay nasa gitna ng menu. Ang imahe sa camera ay magsisimulang kumopya sa computer.- Kung nais mong mag-import ng mga tukoy na larawan, mag-click Piliin ang Mga Imahe na I-import (Piliin ang mga larawan na mai-import), piliin ang bawat larawan na nais mong i-import at i-click ang arrow Angkat sa kanang ibabang sulok ng window.
Hintaying makumpleto ang pag-import. Matapos mawala ang progress bar sa gitna ng window, nakopya ang imahe. Ang imahe ay magiging sa folder na iyong pinili nang mas maaga. anunsyo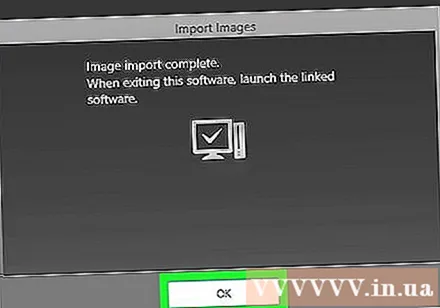
Payo
- Kung hindi mo mai-install ang kinakailangang driver ng camera sa network, subukang ikonekta ang camera sa computer sa pamamagitan ng kasamang USB cable upang mai-install ang driver.
Babala
- Sa karamihan ng mga kaso, ang paggamit ng USB cable ng camera at ang default na app ng Larawan ng computer upang mag-import ng mga larawan ay mas mabilis kaysa sa paggamit ng CameraWindow.



