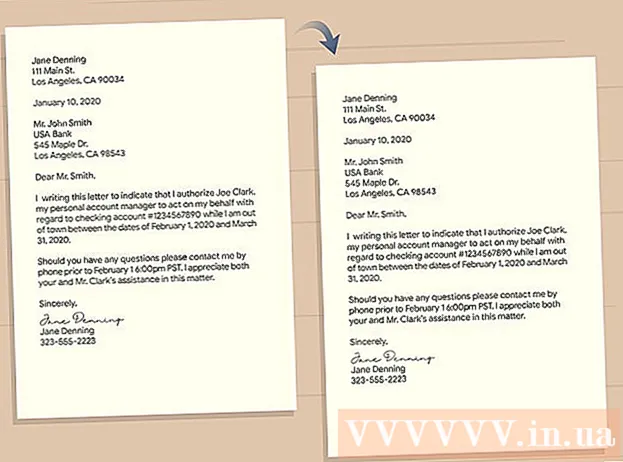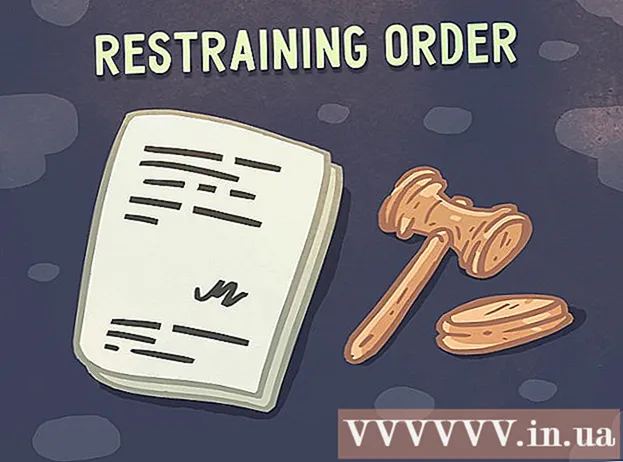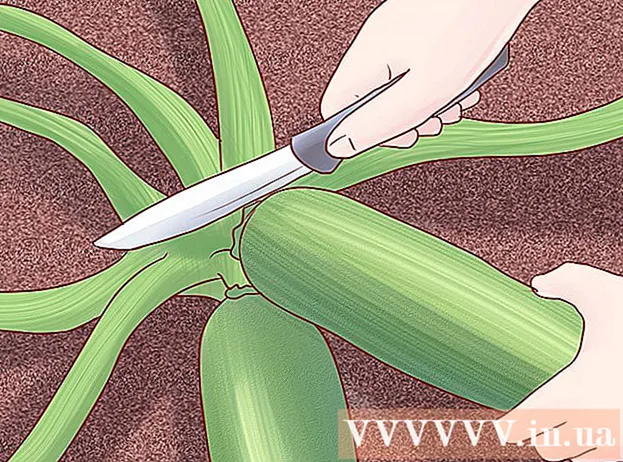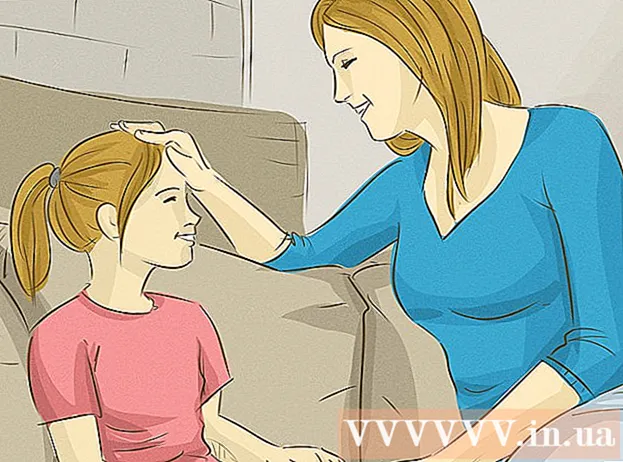May -Akda:
Morris Wright
Petsa Ng Paglikha:
25 Abril 2021
I -Update Ang Petsa:
24 Hunyo 2024
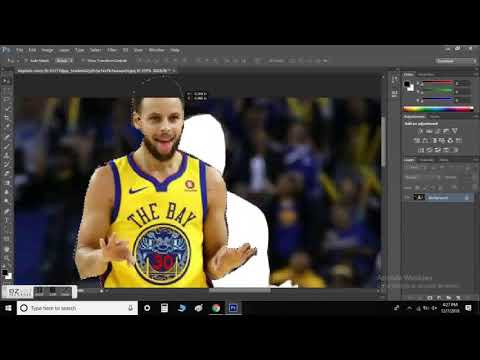
Nilalaman
- Upang humakbang
- Paraan 1 ng 3: Isaaktibo ang tool na Warp
- Paraan 2 ng 3: Warping isang imahe
- Paraan 3 ng 3: Gamit ang tool na "Puppet Warp"
- Mga Tip
Sa Adobe Photoshop maaari mong gamit ang tool Paikut-ikot Mabilis na manipulahin at kumiwal ng mga imahe at teksto sa pamamagitan ng isang tulad ng grid na sistema ng mga control point. Bilang karagdagan sa mga imahe, ang mga hugis at landas ay maaari ding mapangit. Upang buhayin ang "Warp", piliin ang layer / imahe / atbp. nais mong manipulahin at pagkatapos ay mag-click I-edit> Ibahin ang anyo> Warp.
Upang humakbang
Paraan 1 ng 3: Isaaktibo ang tool na Warp
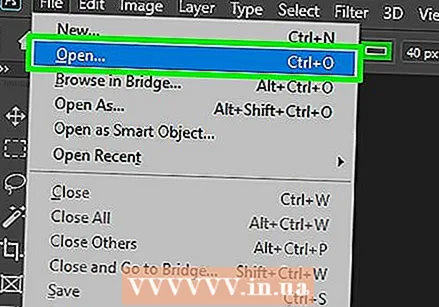 Magbukas ng isang bagong dokumento sa Photoshop. Mag-load ng isang imahe na nais mong kumiwal.
Magbukas ng isang bagong dokumento sa Photoshop. Mag-load ng isang imahe na nais mong kumiwal. 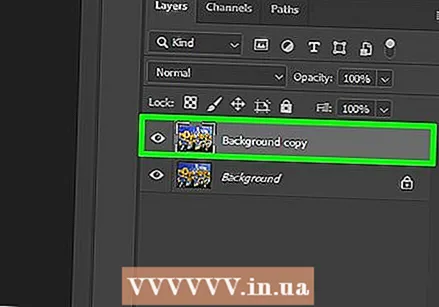 Piliin ang layer na nais mong kumiwal. Mag-click sa layer na nais mong paikutin sa layer panel.
Piliin ang layer na nais mong kumiwal. Mag-click sa layer na nais mong paikutin sa layer panel. - Kung ang layer ay naka-lock, tulad ng dati sa mga imahe ng JPG at PNG, i-click ang icon na I-lock upang ma-unlock ito. Maaari mo ring i-drag ang layer sa icon ng Bagong Layer upang lumikha ng isang duplicate na na-e-edit na layer. Ang tool na Warp ay hindi gagana sa isang background.
 Piliin ang bahagi ng layer kung nais. Sa puntong ito maaari mong gamitin ang isa sa mga tool sa pagpili (tulad ng tool na Lasso o tool na Rectangular Selection sa toolbox) upang piliin ang lugar na nais mong kumiwal. Gamitin ang mga ito nang eksakto tulad ng dati mong gusto upang piliin ang bahagi ng layer na gusto mo.
Piliin ang bahagi ng layer kung nais. Sa puntong ito maaari mong gamitin ang isa sa mga tool sa pagpili (tulad ng tool na Lasso o tool na Rectangular Selection sa toolbox) upang piliin ang lugar na nais mong kumiwal. Gamitin ang mga ito nang eksakto tulad ng dati mong gusto upang piliin ang bahagi ng layer na gusto mo. - Upang mapanatili itong mapamahalaan ang iyong trabaho, maaari mong isaalang-alang ang paggawa ng isang bagong layer ng iyong napili (Ctrl+J).
- Bigyang-pansin: Kung hindi ka pumili ng kahit ano, lahat ng bagay sa layer sa pamamagitan ng default ay magpapangit.
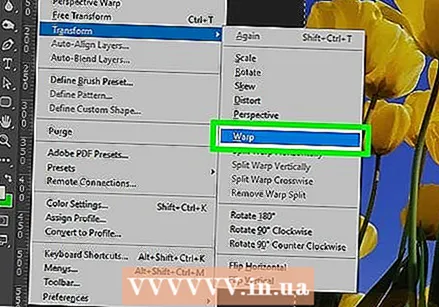 Piliin ang I-edit> Transform> Warp. Dapat nitong ilagay ang ilang uri ng grid sa layer o pagpili.
Piliin ang I-edit> Transform> Warp. Dapat nitong ilagay ang ilang uri ng grid sa layer o pagpili. - Sa puntong ito maaari mong simulan ang pag-ikot ng imahe. Mag-click dito o mag-scroll pababa sa susunod na pamamaraan upang malaman kung paano umiwas.
 Bilang kahalili, buksan ang tool na Pagbabago Ctrl+T.. Sa kanang dulo ng options bar, dapat mong makita ang isang pindutan na mukhang isang hubog na grid sa isang hubog na arrow. Pindutin ang pindutan na ito upang lumipat sa pagitan ng mga mode na Libreng Pagbabago at Warp.
Bilang kahalili, buksan ang tool na Pagbabago Ctrl+T.. Sa kanang dulo ng options bar, dapat mong makita ang isang pindutan na mukhang isang hubog na grid sa isang hubog na arrow. Pindutin ang pindutan na ito upang lumipat sa pagitan ng mga mode na Libreng Pagbabago at Warp. - Bilang kahalili, kapag ang tool ng Pagbabago ay aktibo, maaari mo lamang i-right click ang pagpipilian at piliin ang "Warp" upang makuha ang parehong epekto.
Paraan 2 ng 3: Warping isang imahe
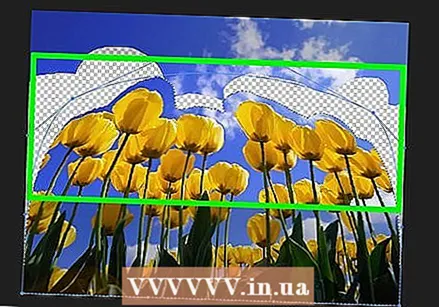 I-click at i-drag ang mga lugar ng grid upang manipulahin ang imahe. Kapag pinili mo ang isang imahe upang paikutin, ang isang grid ay dapat na awtomatikong lumitaw dito. Kung nag-click at nag-drag ka ng anumang bahagi ng grid na ito, ang imahe sa ibaba ay magbabaluktot sa direksyon na i-drag mo ito. Maaari itong maging masanay, kaya baka gusto mong magsanay bago i-save ang iyong trabaho.
I-click at i-drag ang mga lugar ng grid upang manipulahin ang imahe. Kapag pinili mo ang isang imahe upang paikutin, ang isang grid ay dapat na awtomatikong lumitaw dito. Kung nag-click at nag-drag ka ng anumang bahagi ng grid na ito, ang imahe sa ibaba ay magbabaluktot sa direksyon na i-drag mo ito. Maaari itong maging masanay, kaya baka gusto mong magsanay bago i-save ang iyong trabaho. - Maaari kang mag-click sa isa sa mga control point (ang mga kumikinang na tuldok sa gilid ng grid), isa sa mga puntos na intersection ng mga linya ng grid, o isang lugar sa loob ng grid - gagana ang alinman sa mga puntong ito.
 Gamitin ang mga control point upang makuha ang mga curve nang tama. Kapag yumuko mo o warp ang iyong imahe gamit ang tool na Warp, makikita mo ang mga maikling segment ng linya na may mga tuldok sa dulo na lumilitaw sa grid. Sa pamamagitan ng pag-click at pag-drag sa mga "humahawak" na ito maaari mong maayos ang mga kurba sa iyong baluktot na imahe.
Gamitin ang mga control point upang makuha ang mga curve nang tama. Kapag yumuko mo o warp ang iyong imahe gamit ang tool na Warp, makikita mo ang mga maikling segment ng linya na may mga tuldok sa dulo na lumilitaw sa grid. Sa pamamagitan ng pag-click at pag-drag sa mga "humahawak" na ito maaari mong maayos ang mga kurba sa iyong baluktot na imahe. 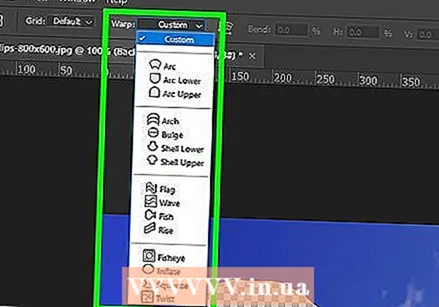 Gamitin ang pop-up menu upang kumiwal sa isang tukoy na hugis. Hindi mo kailangang paikutin ang iyong imahe gamit ang libreng kamay - maaari mo ring paikutin ito sa isa sa maraming mga preset na hugis. Upang magawa ito, sa sandaling mapili ang iyong imahe ng warp, gamitin ang Warp pop-up menu sa options bar. Maaari kang pumili ng isang estilo ng pag-ikot na angkop sa iyong mga pangangailangan.
Gamitin ang pop-up menu upang kumiwal sa isang tukoy na hugis. Hindi mo kailangang paikutin ang iyong imahe gamit ang libreng kamay - maaari mo ring paikutin ito sa isa sa maraming mga preset na hugis. Upang magawa ito, sa sandaling mapili ang iyong imahe ng warp, gamitin ang Warp pop-up menu sa options bar. Maaari kang pumili ng isang estilo ng pag-ikot na angkop sa iyong mga pangangailangan. 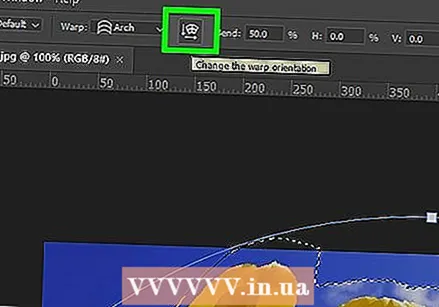 Gamitin ang mga pagpipilian sa Warp upang higit na manipulahin ang iyong imahe. Sa Warp menu sa options bar, maraming mga pagpipilian na makakatulong sa iyo na ayusin ang baluktot na imahe. Ito ang:
Gamitin ang mga pagpipilian sa Warp upang higit na manipulahin ang iyong imahe. Sa Warp menu sa options bar, maraming mga pagpipilian na makakatulong sa iyo na ayusin ang baluktot na imahe. Ito ang: - Upang baguhin ang direksyon ng isang istilong kumiwal: Ang pindutan ay mukhang isang hubog na grid sa tabi ng isang pababang arrow at isang kanang arrow. Paikutin nito ang baluktot na bahagi sa pagitan ng patayo at pahalang na mga orientation.
- Baguhin ang sangguniang sanggunian: Ang pindutan ay mukhang isang itim na parisukat na napapaligiran ng isang hangganan ng mga puting parisukat.
- Upang tukuyin ang pag-ikot na may mga halagang bilang: Ipasok ang mga numero sa Bendahan, X, at Y sa mga text box saktong upang itakda kung magkano upang i-warp ang imahe.
 Kumpletuhin ang iyong mga pag-edit. Kapag nasisiyahan ka sa iyong imahe, kumpirmahin ang mga pagbabagong nagawa mo. Mayroong dalawang paraan upang magawa ito:
Kumpletuhin ang iyong mga pag-edit. Kapag nasisiyahan ka sa iyong imahe, kumpirmahin ang mga pagbabagong nagawa mo. Mayroong dalawang paraan upang magawa ito: - Pindutin lamang ang susi ↵ Ipasok (⏎ Bumalik sa isang Mac).
- I-click ang check box sa Mga Pagpipilian.
- Upang kanselahin ang iyong trabaho, pindutin ang Esc o i-click ang button na kanselahin sa tabi ng pindutan ng marka ng tsek.
Paraan 3 ng 3: Gamit ang tool na "Puppet Warp"
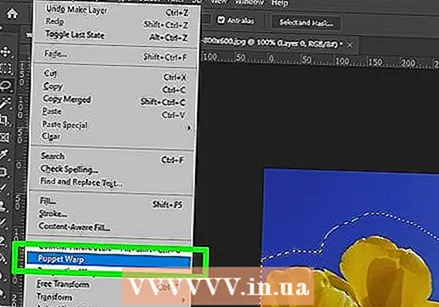 Pumili ng isang imahe para sa epekto na "Puppet Warp". Sa Photoshop Twisting puppet isang mabilis, libreng paraan upang manipulahin ang isang imahe na may kaugnayan sa tool na Warp. Upang magawa ito, sundin ang mga hakbang sa ibaba:
Pumili ng isang imahe para sa epekto na "Puppet Warp". Sa Photoshop Twisting puppet isang mabilis, libreng paraan upang manipulahin ang isang imahe na may kaugnayan sa tool na Warp. Upang magawa ito, sundin ang mga hakbang sa ibaba: - Lumikha ng isang layer sa imaheng nais mong kumiwal.
- Tiyaking napili ang layer sa panel ng Mga Layer.
- Pumili I-edit> Warp Puppet sa menu bar.
 Ilagay ang mga puntos sa imahe. Kapag napili ang imahe para sa epektong ito, magdaragdag ito ng "mga pin" (na isinaad ng maliliit na tuldok). Ang pag-drag ng isang punto pagkatapos mailagay ay magpapangit ng bahaging iyon ng imahe. Ang lahat ng iba pang mga puntos ay "ikakandado" ang lugar sa paligid nito upang maiwasan ito na mai-distort.
Ilagay ang mga puntos sa imahe. Kapag napili ang imahe para sa epektong ito, magdaragdag ito ng "mga pin" (na isinaad ng maliliit na tuldok). Ang pag-drag ng isang punto pagkatapos mailagay ay magpapangit ng bahaging iyon ng imahe. Ang lahat ng iba pang mga puntos ay "ikakandado" ang lugar sa paligid nito upang maiwasan ito na mai-distort. - Dahil sa paraan ng paggana ng mga tuldok, karaniwang isang magandang ideya na maglagay ng ilang mga tuldok sa mga mahahalagang lugar sa imaheng nais mong kumiwal. Halimbawa, kung gagamitin mo ang tool na Puppet Warp upang ilipat ang posisyon ng braso ng isang tao, maaari kang maglagay ng isang pin sa kanyang kamay, isa pa sa kanyang siko at isang pangatlo sa kanyang balikat. Sa ganitong paraan, kung ililipat mo ang alinman sa tatlo, ang natitirang braso ay hindi masyadong maiikot.
 I-drag ang mga puntos upang manipulahin ang imahe. Kapag nailagay mo na ang iyong mga puntos, maaari mong i-click at i-drag ang bawat pin nang paisa-isa upang ilipat ito. Iwit nito ang imahe, itutulak o hinihila ang lugar sa paligid ng tip habang inililipat mo ito. Ang pag-ikot ng imahe ay maaaring magtagal, ngunit ito ay isang mabilis, maginhawang paraan upang magsagawa ng mga pagsasaayos kapag alam mo kung paano mo ito magagamit.
I-drag ang mga puntos upang manipulahin ang imahe. Kapag nailagay mo na ang iyong mga puntos, maaari mong i-click at i-drag ang bawat pin nang paisa-isa upang ilipat ito. Iwit nito ang imahe, itutulak o hinihila ang lugar sa paligid ng tip habang inililipat mo ito. Ang pag-ikot ng imahe ay maaaring magtagal, ngunit ito ay isang mabilis, maginhawang paraan upang magsagawa ng mga pagsasaayos kapag alam mo kung paano mo ito magagamit. - Sa isang napiling punto, maaari kang gumawa ng napakaliit na mga pagsasaayos sa mga arrow key.
- Tandaan na ang iyong ⇧ Paglipat+Mag-click maaaring magamit upang pumili ng maraming mga puntos nang sabay.
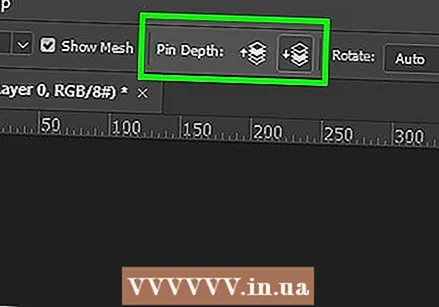 Gamitin ang tampok na Lalim ng Spot upang ilipat ang mga bahagi ng imahe sa likuran nila. Kung nais mong paikutin ang imahe upang ang bahagi nito ay mapunta sa likod ng isa pang bahagi, piliin muna ang mga puntos sa screen na nais mong ayusin. Pagkatapos ay gamitin ang "pataas" at "pababa" na mga pindutan sa tabi ng "Lalim ng point:" sa options bar upang ilipat ang piling bahagi nang maaga o sa likuran ng natitira.
Gamitin ang tampok na Lalim ng Spot upang ilipat ang mga bahagi ng imahe sa likuran nila. Kung nais mong paikutin ang imahe upang ang bahagi nito ay mapunta sa likod ng isa pang bahagi, piliin muna ang mga puntos sa screen na nais mong ayusin. Pagkatapos ay gamitin ang "pataas" at "pababa" na mga pindutan sa tabi ng "Lalim ng point:" sa options bar upang ilipat ang piling bahagi nang maaga o sa likuran ng natitira.  Gamitin ang mga pagpipiliang "Puppet Warp" upang mai-edit ang imahe. Ang mga sumusunod na pagpipilian sa options bar ay maaaring magamit upang ipasadya ang pag-uugali ng tool na Puppet Warp:
Gamitin ang mga pagpipiliang "Puppet Warp" upang mai-edit ang imahe. Ang mga sumusunod na pagpipilian sa options bar ay maaaring magamit upang ipasadya ang pag-uugali ng tool na Puppet Warp: - Mode: Inaayos kung gaano kalubha ang mga pagbabago na iyong ginagawa. Ginagawa ng "Distort" ang iyong imahe na lubos na nababanat, habang ang "Mahigpit" ay ginagawang mas kapansin-pansin ang iyong mga pagbabago.
- Pagpapalawak: Nagbibigay ng kakayahang palawakin o kontrata ang panlabas na gilid ng gulo na nabuo ng iyong mga pin.
- Densidad: Pinapayagan kang baguhin ang distansya ng mga puntos ng grid. Higit pang mga point ay nagbibigay sa iyo ng mas tumpak, ngunit maaaring buwisan ang iyong computer. Mas kaunting mga puntos ang ginagawang mas mabilis ang iyong mga pagbabago ngunit hindi gaanong tumpak.
 Kumpirmahin ang iyong mga pagbabago tulad ng dati. Kapag nasiyahan ka sa iyong trabaho, pindutin ang ↵ Ipasok upang mailapat ang iyong mga pagbabago. Maaari mo ring i-click ang marka ng tseke sa mga pagpipilian bar.
Kumpirmahin ang iyong mga pagbabago tulad ng dati. Kapag nasiyahan ka sa iyong trabaho, pindutin ang ↵ Ipasok upang mailapat ang iyong mga pagbabago. Maaari mo ring i-click ang marka ng tseke sa mga pagpipilian bar. - Sa nakasaad sa itaas, Esc o ang button na kanselahin sa mga options bar, i-undo ang iyong trabaho.
Mga Tip
- Ang isang madaling paraan upang kumiwal ang isang buong layer na may "Warp Puppet" ay upang ilagay ang isang tuldok sa bawat sulok ng imahe. Sa pamamagitan ng paghila ng mga ito sa paligid maaari mong mabilis na ayusin ang buong imahe kung kinakailangan.
- Ang opisyal na pahina ng tulong sa Photoshop ay maaaring sagutin ang maraming mga katanungan tungkol sa tool na Warp at iba pang mga kaugnay na pag-andar.