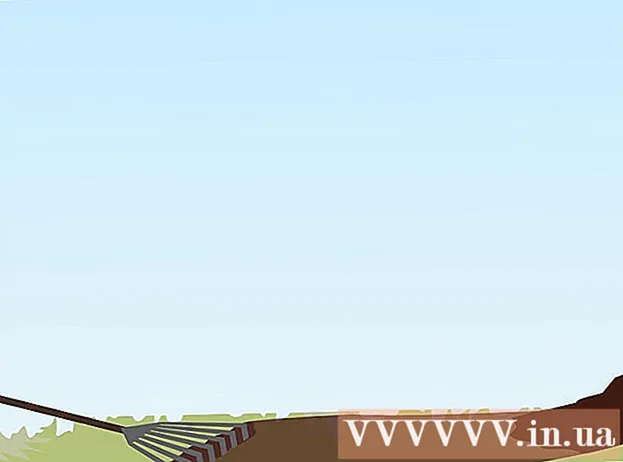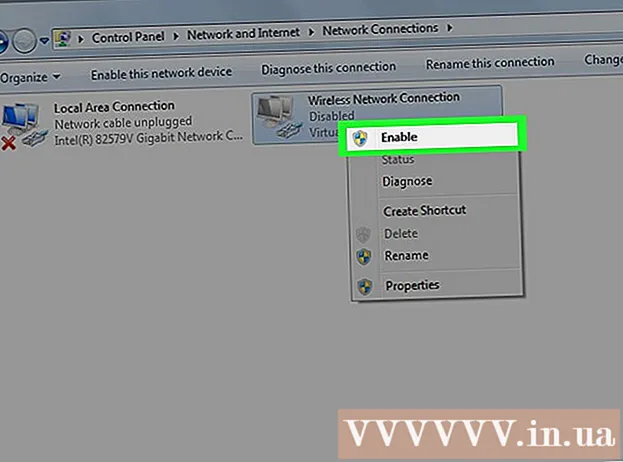May -Akda:
Laura McKinney
Petsa Ng Paglikha:
6 Abril 2021
I -Update Ang Petsa:
1 Hulyo 2024
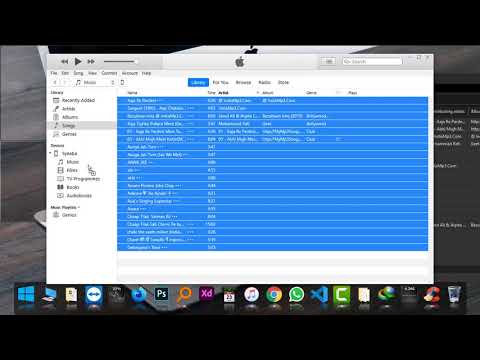
Nilalaman
Sa kasalukuyan maraming mga paraan upang makopya ang musika mula sa iPod patungo sa computer gamit ang isang intermediary application, ngunit ang sumusunod na pamamaraan ay hindi nangangailangan ng pag-access sa iyong mga aparato.
Mga hakbang
Paraan 1 ng 2: Kopyahin ang Musika sa Personal na Computer
Paggamit ng iTunes
Kumonekta sa iPod. Gumamit ng isang Apple cable (o isang katugmang cable) upang ikonekta ang iyong iPod sa computer. Maghintay hanggang makilala ng computer ang aparato.

Tiyaking ang tampok na "paggamit ng disk" sa iTunes ay pinagana.- Tandaan: Kung nagmamay-ari ka ng isang iPod Touch o isang iPhone, kailangan mo ng isang tagapamagitan software upang ilagay ang aparato sa estado ng drive-use upang kopyahin ang musika nang direkta sa iTunes.

Buksan ang Aking Computer. Sa item Portable Memory Device (Mga Device Na Naaalis ang Imbakan), i-double click upang buksan ang iPod.- Mag-click Mga kasangkapan (Mga tool) sa tuktok ng window pagkatapos ay piliin Mga Pagpipilian sa Folder (Mga Pagpipilian sa Folder).
- Sa tab Tingnan mo (Tingnan), hanapin ang folder na pinangalanan Nakatagong mga file at folder (Nakatagong mga file at folder).
- Pumili ka Ipinakita ang mga nakatagong mga file at folder (Ipakita ang mga nakatagong mga file at folder) pagkatapos ay mag-click OK lang.

Buksan ang folder ng iTunes. Mag-double click sa folder Control_iPod (iPod_Control) pagkatapos buksan ang folder Musika (Musika). Ang mga folder na ito ay sapalarang pinangalanan upang hindi ka makahanap ng mga folder ng musika na may ganoong eksaktong pangalan.- Piliin ang lahat ng naglalaman ng mga folder Musika, pagkatapos ay kopyahin sa isang bagong folder sa hard drive. Ngayon hindi mo na kailangang gumamit ng iPod. Maaari kang magdiskonekta mula sa computer.
Buksan ang iTunes. Sa folder na iyong nilikha, buksan ang bawat folder nang paisa-isa, lagyan ng label na "F ##", pagkatapos ay pindutin ang CTRL + A upang mapili ang lahat ng mga file sa folder na iyon.
- I-drag ang mga napiling file mula sa subdirectory, at mag-navigate sa pinakamalaking folder na iyong na-set up. Maaari mong kopyahin ang mga file sa anumang folder sa iyong computer, ngunit sa ganitong paraan ay mas mahusay.
- Kapag tapos na, ang lahat ng iyong mga file ng musika ay nasa parehong folder, na ginagawang madali upang mag-import ng mga file sa iTunes. Kapag tapos ka nang kumopya, huwag paganahin ang mga pagtatago ng mga folder sa pamamagitan ng pag-right click at pagpili ng Mga Katangian, at pag-uncheck ng "Nakatago".
- Kung mayroon kang isang MPEG4 file, maaari kang maghanap para sa " *. M *" extension upang ma-filter ang isang playlist.
Gumamit ng Direktoryo
Kumonekta sa iPod. Gumamit ng isang Apple cable (o isang katugmang cable) upang ikonekta ang iyong iPod at computer. Hintaying makilala ng computer ang aparato.
- Iwasang awtomatikong pag-sync. Kung ang awtomatikong pag-sync ay naaktibo, huwag pansinin ito sa pamamagitan ng pagpindot Shift + CTRL habang kumokonekta sa iPod sa computer.
- Pindutin nang matagal ang Shift + CTRL hanggang lumitaw ang iPod sa listahan ng Pinagmulan sa item Mga aparatong iTunes (Mga aparato sa iTunes).
- Ngayon ay maaari mong makita ang iPod sa seksyong "Aking computer" bilang isang naaalis na drive.
Ipinakita ang mga nakatagong folder. Pag-access Mga kasangkapan (Mga tool), piliin ang Mga Pagpipilian sa Folder (Pagpipilian sa folder), pagkatapos ay piliin ang Tab view (Tingnan ang tab).
- Pumili ka Ipinakita ang mga nakatagong mga file at folder (Ipakita ang mga nakatagong mga file at folder) pagkatapos ay mag-click OK lang.

- Pumili ka Ipinakita ang mga nakatagong mga file at folder (Ipakita ang mga nakatagong mga file at folder) pagkatapos ay mag-click OK lang.
Kopyahin ang mga kanta sa iPod sa isang folder sa computer hard drive. I-access ang iyong iPod device at buksan ang folder na "iPod Control". Piliin ang folder ng musika na matatagpuan sa folder sa itaas.
- I-import ang folder na ito sa iyong iTunes library ng musika. Buksan ang iTunes pagkatapos ay mag-click File (File), piliin ang Magdagdag ng mga file sa library (Magdagdag ng folder sa library).
- Piliin ang folder na nais mong i-import pagkatapos ay pindutin ang "OK" (Okay).
Paraan 2 ng 2: Kopyahin ang Musika sa Mac
Huwag paganahin ang pag-sync. Pindutin nang matagal ang susi Command + Option habang kumokonekta sa iPod. Huwag pakawalan ang susi hanggang sa konektado ang iPod sa iTunes.
Gawing lumitaw ang mga nakatagong folder. Simulan ang Terminal sa / Mga Aplikasyon / Mga Utilidad. I-type o kopyahin at i-paste ang sumusunod na utos. Pagkatapos ay pindutin ang Return key (Enter) pagkatapos ng bawat linya.
- ang mga default ay sumulat ng com.apple.finder AppleShowAllFiles TRUE
- killall Finder
Paganahin na gamitin ang drive para sa iPod. Sa iTunes, piliin ang iPod, piliin ang tab Buod (Buod). Siguraduhin na "gamitin ang drive" para sa iPod ay pinagana. Pinapayagan kang tingnan ang mga file ng media ng iyong iPod sa Finder.
- Tandaan: kung nagmamay-ari ka ng isang iPod Touch o isang iPhone, kailangan mong gamitin ang middleware upang ipasok ang aparato at himukin ang katayuan sa paggamit upang kopyahin ang musika nang direkta sa iTunes.
Gamit ang Finder, kopyahin ang mga iPod media file sa iyong computer.
- Sa Finder, hanapin ang mga file ng iPod media. Gawin ito sa pamamagitan ng pag-double click sa icon ng iPod. Buksan ang folder Pagkontrol ng IPod (Kontrol sa iPod). Buksan ang folder Musika (Musika).
- Lumikha ng isang bagong folder sa iyong desktop upang maiimbak ang iyong mga file ng musika. Upang lumikha ng isang folder, mag-right click sa isang walang laman na puwang sa desktop at piliin ang "Bagong Folder" mula sa menu dialog box. Pagkatapos ay pangalanan ang bagong folder.
- Kopyahin ang musika mula sa iPod sa pamamagitan ng pag-drag sa mga folder Musika (Musika) mula sa iPod hanggang sa bagong nilikha na folder. Ang pagkopya ng file ay maaaring tumagal ng oras, depende sa kung magkano ang puwang na nakaimbak.
I-set up ang mga prayoridad sa iTunes. Buksan ang menu ng iTunes at piliin Prayoridad (Mga Kagustuhan). Pumili ng isang tab Advanced (Masulong). Suriin ang "Panatilihing nakaayos ang folder ng iTunes Music" at "Kopyahin ang mga file sa folder ng iTunes Music kapag nagdaragdag sa library". I-click ang pindutan OK lang.
Idagdag sa library. Pumili ka Idagdag sa Library ... (Idagdag sa library ...) mula sa menu File (File) sa iTunes. I-access ang folder ng musika ng iPod. Pindutin ang pindutan Buksan (Buksan). Sisimulan ng pagkopya ng iTunes ang mga file sa library ng musika.
- Kung nabigo ang mga hakbang sa itaas: ang iyong mga file ng musika ay maaaring nasa isang nakatagong folder. Bagaman maaari mong makita ang mga nakatagong folder sa naghahanap (lumilitaw ang mga ito bilang mga kulay-abo na folder), hindi lilitaw ang mga ito sa hakbang na "Idagdag sa library." Upang ayusin ito, i-drag ang iyong mga file mula sa mga nakatagong folder sa isang bagong nilikha na file.
Ibalik ang mga setting / folder sa mga setting ng pabrika. Tanggalin ang bagong nilikha na folder ng musika kung kinakailangan. Maaari mong tanggalin ang folder ng musika na iyong na-import sa iTunes dahil bilang default, sa proseso ng "Idagdag sa Library" na mga file ay nakopya sa folder ng iTunes library.Kung nais mong itago ang mga nakatagong mga file at folder (pag-reset sa pabrika), i-type o kopyahin at pagkatapos ay i-paste ang sumusunod na linya ng utos sa Terminal. Pindutin ang Return key (Enter) pagkatapos ng bawat linya.
- ang mga default ay sumulat ng com.apple.finder AppleShowAllFiles FALSE
- killall Finder
Payo
- Ang view ng mga detalye sa folder sa Windows XP ay magbabasa ng mga tag para sa mga track ng mp3 at ipapakita ang kani-kanilang Artist, Pangalan, Impormasyon sa Album. Bilang default, lilitaw ang mga haligi, kung hindi maaari mong idagdag ang mga ito. Maaari rin itong magawa sa ibang mga bersyon ng Windows.
- Hindi mo maaaring i-drag at i-drop ang buong mga file sa iTunes dahil hindi nito makikilala ang mga tag ng file at hindi mo malalaman kung ano ito.
- Kung bibili ka ng mga kanta mula sa iTunes at ang computer na nais mong iimbak ang mga ito ay hindi ang binibili mo ng musika, maaari mo lamang kopyahin ang mga file, hindi patugtugin ang musika dahil ang format na AAC. Protektado ang format na ito at hindi gagana sa ibang mga computer maliban kung pinahintulutan mo ang aparato sa pamamagitan ng pag-log in sa iyong Apple account (ginamit upang bilhin ang kanta). Maaari mo lamang pahintulutan ang hanggang sa 5 mga computer.
- Upang magawa ito, piliin ang Imbakan (Tindahan) pagkatapos ay piliin Pahintulot sa Computer (Pahintulutan ang Computer) mula sa menu. Minsan nalilito ang iTunes. Kung ang seksyon ng Menu ay ipinapakita lamang ang item Pahintulutan ang Computer na Ito (Pahintulutan ang Computer na Ito), piliin ito. Pagkatapos ay patuloy na pumili Pinahintulutan para sa Computer na ito (Pahintulutan ang Computer na Ito).
Babala
- Sa ganitong paraan ay hindi mapanatili ang impormasyong nakaimbak sa iTunes library tulad ng star rating at pag-playback ng musika. Mayroong mga kagamitan ng third-party na maaaring makuha ang impormasyong ito mula sa iyong iPod. Kung naghahanap ka ng isang paraan upang ganap na mabawi ang nawalang data sa iyong iTunes library (pagkatapos ng pagkabigo sa hard drive o katulad), gugustuhin mong tuklasin ang isang application na partikular na idinisenyo para sa pagbawi ng data. sa halip na gamitin ang manu-manong pamamaraan na ipinakita sa artikulong ito.
- Kapag kinopya mo ang lahat ng mga kanta nang sabay-sabay, maaari kang magkaroon ng problema kung maraming mga kanta sa iba't ibang mga folder na 'F ##' ang pinangalanan pareho. Halimbawa, ilang iba't ibang mga kanta na may parehong pangalan na '01Track01.m4a'. Kapag kinopya mo ang lahat ng ito sa parehong folder na iyong nilikha, hindi mo maaaring kopyahin ang lahat ng mga kanta mula sa iyong iPod o kailangan mong kopyahin ang mga file ng parehong pangalan sa iba't ibang mga folder nang paisa-isa, at napakamahal. oras Ang paggamit ng pamamaraang nasa itaas (ang pagkopya ng bawat F ## folder sa iTunes) ay magiging mas mabilis.