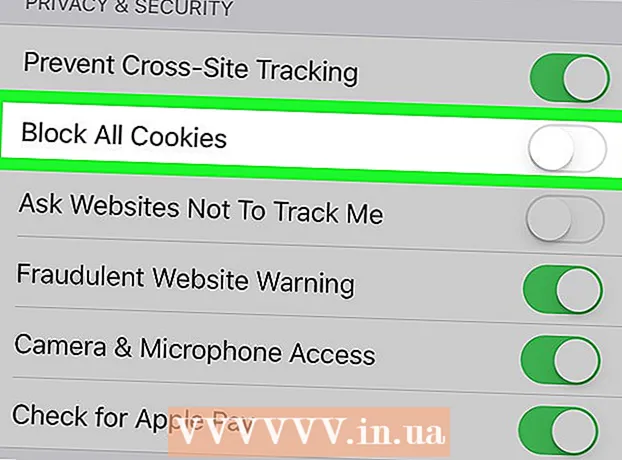May -Akda:
Monica Porter
Petsa Ng Paglikha:
17 Marso. 2021
I -Update Ang Petsa:
1 Hulyo 2024

Nilalaman
WikiHow ngayon ipapakita sa iyo kung paano i-save ang isang PDF bilang isang imahe sa pamamagitan ng Microsoft Word, ang Preview app sa Mac, o ang program ng Adobe Acrobat Pro.
Mga hakbang
Paraan 1 ng 3: Gumamit ng Microsoft Word
Lumikha ng isang bagong file sa Microsoft Word. Una, ilunsad ang software na may teksto W bughaw. Pagkatapos, i-click ang item File ay matatagpuan sa menu bar sa tuktok ng screen at piliin Bagong Blangkong Dokumento.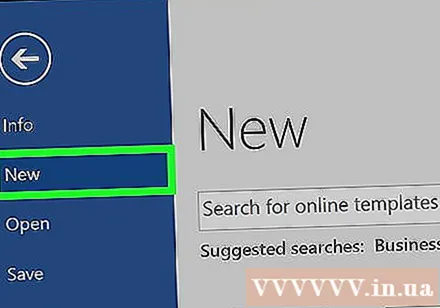
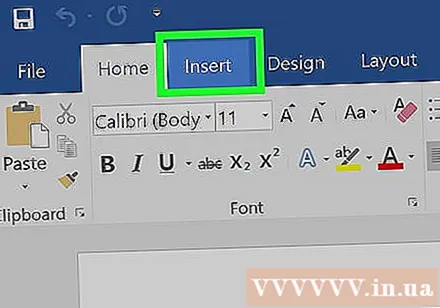
Mag-click sa item Isingit ay nasa menu bar.
Mag-click sa Susunod Larawan, pagkatapos ay piliin Larawan mula sa file ....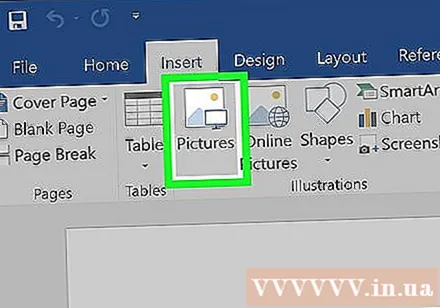
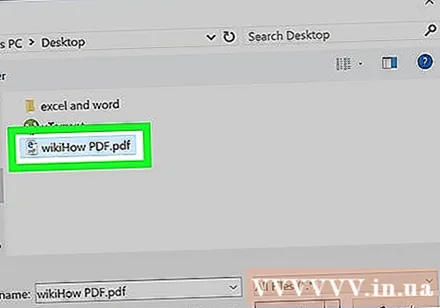
Piliin ang PDF file na nais mong i-save bilang isang imahe.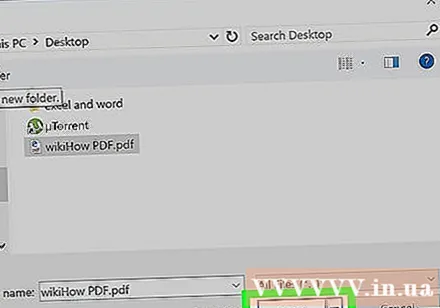
I-click ang pindutan Isingit.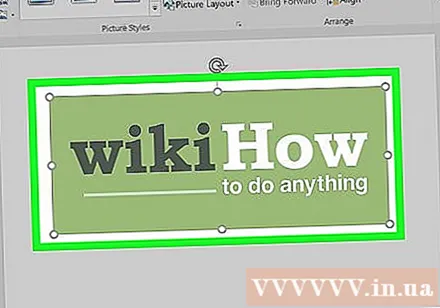
Pagkatapos ay mag-right click sa imahe.- Sa Mac, pindutin nang matagal ang susi Kontrolin at mag-click
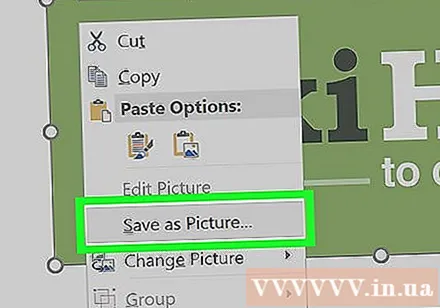
Mag-click sa isang pagpipilian I-save bilang Larawan ... na matatagpuan malapit sa tuktok ng menu.
Ipasok ang pangalan ng imahe sa lugar ng data "I-save bilang:’.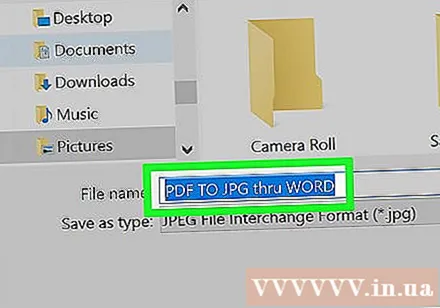
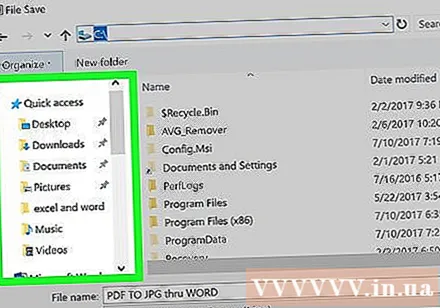
Piliin ang lokasyon upang maiimbak ang mga imahe sa pamamagitan ng dialog box.
Mag-click sa menu "Format:"drop down.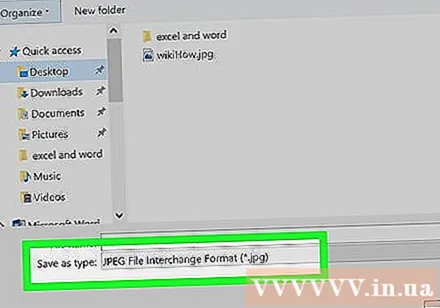
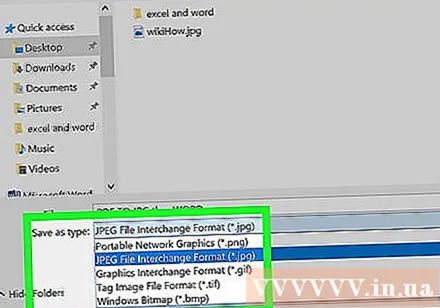
Pumili ng isa sa mga magagamit na format ng imahe tulad ng:- PNG
- JPEG
- GIF
- BMP
Mag-click Magtipid isalba. Ang PDF file ay nakaimbak ngayon bilang isang imahe sa lokasyon na iyong itinakda. anunsyo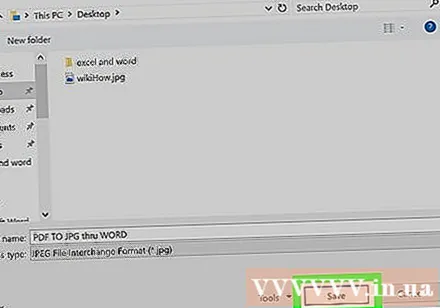
Paraan 2 ng 3: Gamitin ang Preview app sa Mac
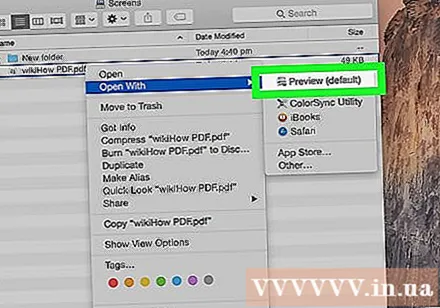
Magbukas ng isang PDF na dokumento sa Preview app. I-double-click ang asul na icon ng I-preview na mukhang nagsasapawan ang mga imahe.- Mag-click sa item File sa menu bar, piliin ang Buksan ... sa drop-down na menu. Pagkatapos, piliin ang file sa dialog box at i-click Buksan.
- Ang preview ay isang manonood ng imahe ng Apple na awtomatikong isinama sa karamihan ng mga bersyon ng operating system ng Mac OS.
Mag-click sa item File menu bar sa tuktok ng screen.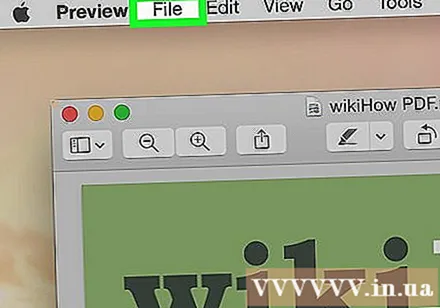
Pumili ka I-export Bilang…. Ang pagpipiliang ito ay malapit sa gitna ng drop-down na menu. May lalabas na isang kahon ng diyalogo.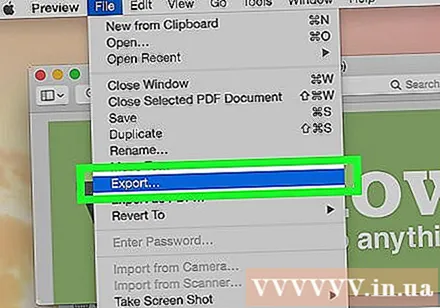
I-click ang menu "Format:"drop down.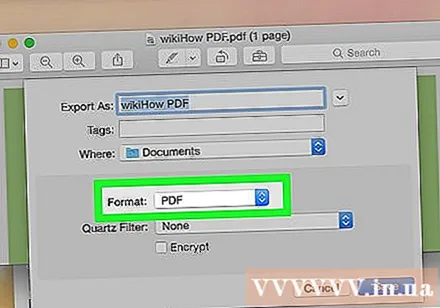
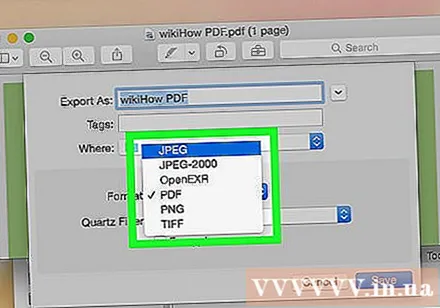
Pumili ng isa sa mga magagamit na format ng imahe tulad ng:- JPEG
- JPEG-2000
- OpenEXR
- PNG
- TIFF
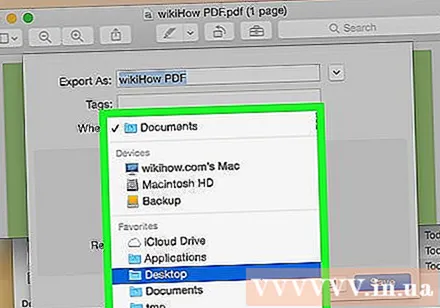
Itakda ang lokasyon ng imbakan ng file.
Panghuli, mag-click Magtipid. Ang mga PDF file ay naimbak bilang mga imahe sa operating system ng Mac. anunsyo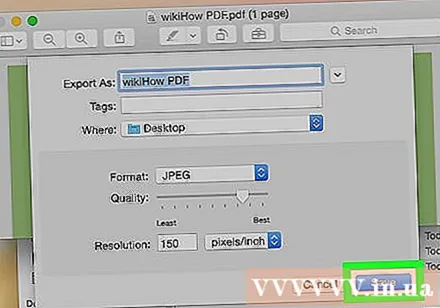
Paraan 3 ng 3: Gumamit ng Adobe Acrobat Pro
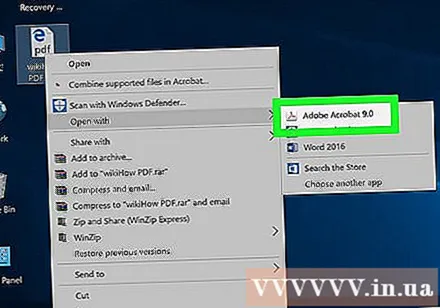
Buksan ang mga dokumentong PDF gamit ang software ng Adobe Acrobat Pro. Una, mag-double click sa puting application ng Adobe Acrobat kasama ang icon ng teksto A naka-istilong pula. Pagkatapos, mag-click sa item File sa menu bar sa tuktok ng screen, mag-click Buksan ... pagkatapos ay piliin ang PDF na dokumento na nais mong i-convert sa isang format ng imahe, mag-click Buksan.
Mag-click sa item File menu bar sa tuktok ng screen.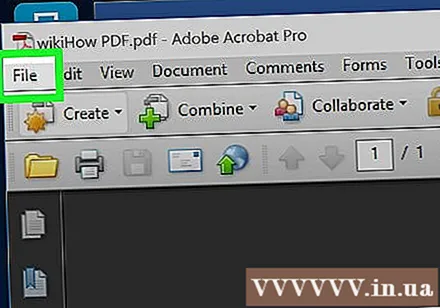
Mag-click sa mga pagpipilian I-save bilang ... malapit sa gitna ng drop-down na menu.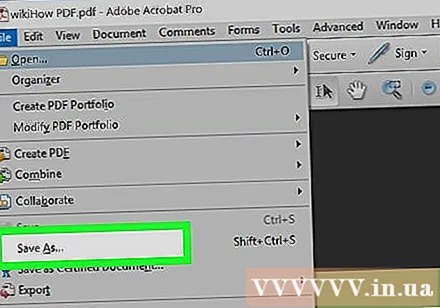
Pumili ka Larawan.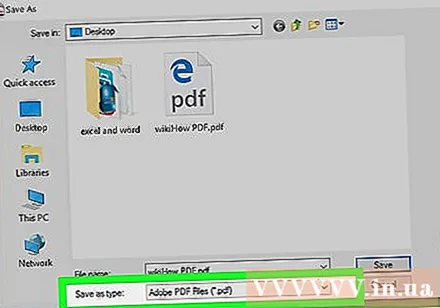
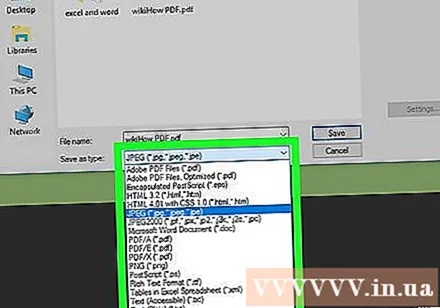
Pagkatapos pumili ng isa sa mga magagamit na format ng imahe tulad ng:- JPEG
- JPEG-2000
- TIFF
- PNG
Itakda ang lokasyon ng imbakan ng imahe.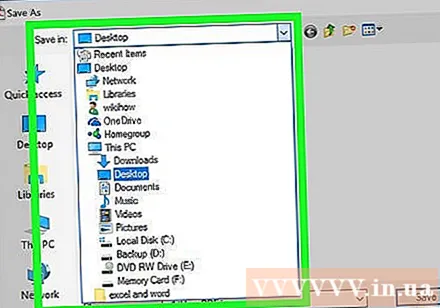
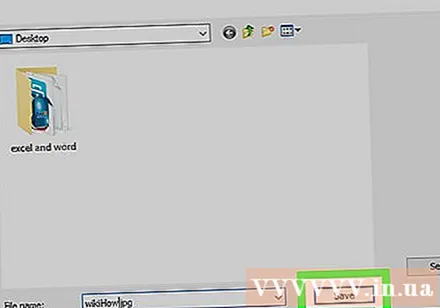
Upang tapusin, mag-click Magtipid. Ang PDF file ay nai-save na ngayon bilang isang imahe sa computer. anunsyo