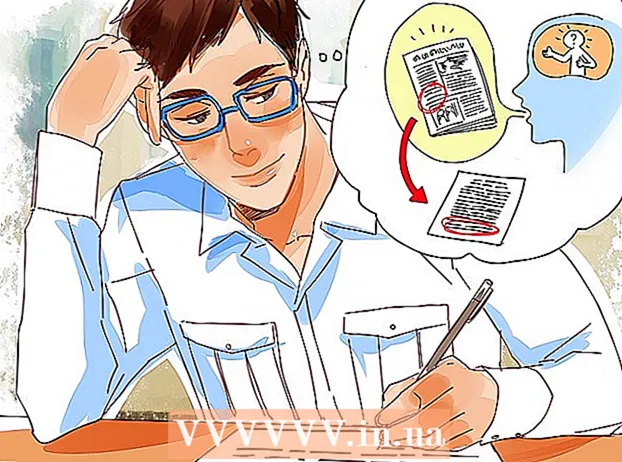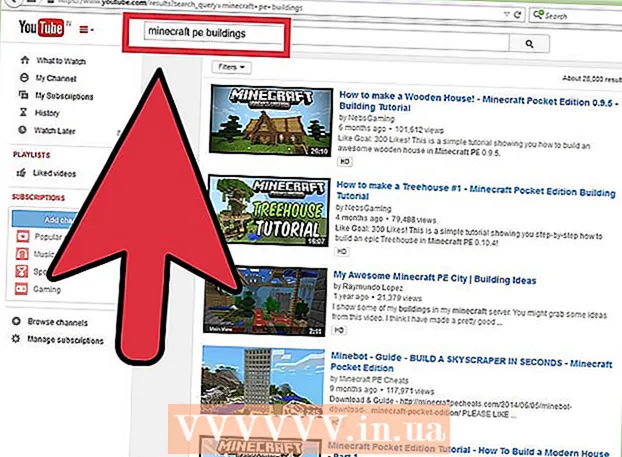May -Akda:
Randy Alexander
Petsa Ng Paglikha:
2 Abril 2021
I -Update Ang Petsa:
26 Hunyo 2024

Nilalaman
Ipinapakita sa iyo ng artikulong ito kung paano i-convert ang mga file ng imahe (tulad ng JPG o PNG) sa mga PDF file. Maaari mong i-convert ang mga larawan sa mga PDF file sa mga Windows at Mac computer, pati na rin sa mga iPhone at Android phone.
Mga hakbang
Paraan 1 ng 4: Sa mga operating system ng Windows
. I-click ang logo ng Windows sa ibabang kaliwang sulok ng screen upang buksan ang menu Magsimula.
- O, kung ang larawan na nais mong i-convert ay nai-save sa home screen o ibang folder, i-right click ang larawan at pumili Buksan kasama (Buksan gamit) at mag-click Mga larawan (Larawan) upang buksan ang mga larawan gamit ang Photos program. Maaari mong laktawan ang hakbang na "I-click ang icon" I-print (Print) "kung pipiliin mong gawin ito.

at pagkatapos ay mag-double click Preview sa mga resulta.
Ang "Ibahagi" sa ibabang kaliwang sulok ng screen ay magbubukas ng isang drop-down na menu.
"Ibahagi" sa kanang sulok sa itaas ng screen. Bubuksan nito ang isang menu sa ilalim ng screen.

Google Play Store at gawin ang sumusunod:- Pindutin ang search bar.
- Uri converter ng imahe sa pdf at pumili Bumalik ka o Maghanap (Paghahanap)
- Pumili ng isang application Imahe sa PDF Converter na may simbolo ng araw, dalawang bundok at "PDF".
- Pumili ka I-INSTALL (Pagtatakda).
- Pumili ka TANGGAPIN (Tinanggap) nang tanungin.

Buksan ang application na Imahe sa PDF Converter. Pumili ka BUKSAN (Buksan) sa Google Play Store kapag kumpleto na ang pag-download ng app, o i-tap ang Icon sa PDF Converter app na icon sa drawer ng Android app.
Pumili ka + sa kaliwang sulok sa itaas ng screen upang buksan ang isang listahan ng mga lugar upang mai-save ang mga larawan sa Android.
Pumili ng isang album. Tapikin ang album o kung saan mo nais piliin ang larawan.
Pumili ng mga imahe upang i-convert. I-tap ang bawat imahe na nais mong idagdag sa PDF file. Makakakita ka ng isang marka ng tsek na ipinakita sa kanang ibabang sulok ng bawat napiling larawan.
Pindutin ang icon ✓ sa kanang sulok sa itaas ng screen upang magdagdag ng mga imahe sa iyong listahan ng PDF.
I-tap ang "I-convert" sa tuktok ng screen gamit ang isang arrow sa kanan sa tabi ng papel na nagsasabing "PDF". Bubuksan nito ang pahina ng PDF.
Pindutin ang pindutan I-save ang PDF Ang (I-save ang PDF) ay asul sa ilalim ng screen. Ang iyong napiling larawan ay idaragdag sa PDF at mai-save sa folder na "Image to PDF Converter" sa default na lokasyon ng pag-save ng Android (tulad ng isang SD memory card). anunsyo
Payo
- Ang paggamit ng mga PDF file ay madalas na epektibo sa pag-iimbak ng maraming magkakaugnay na mga imahe (tulad ng harap at likod ng lisensya ng pagmamaneho, mga pahina ng pasaporte at / o pagkakakilanlan).
Babala
- Karaniwang hindi kukuha ng mga PDF file ng maraming puwang tulad ng mga file ng imahe, kaya makakaranas ka ng pagkawala ng kalidad ng imahe.