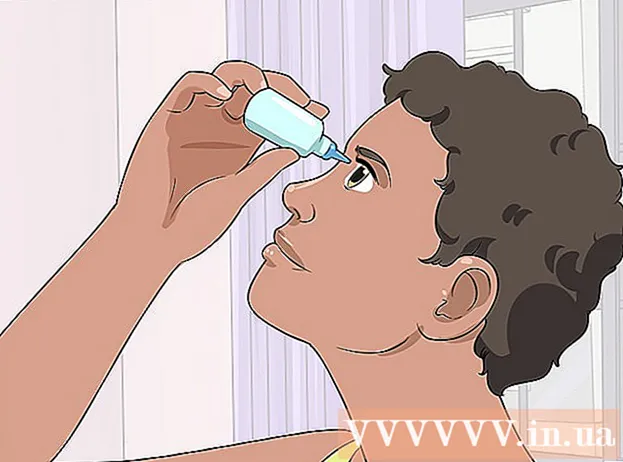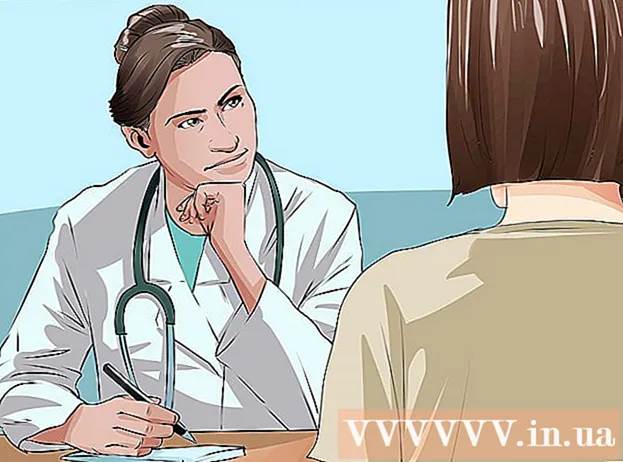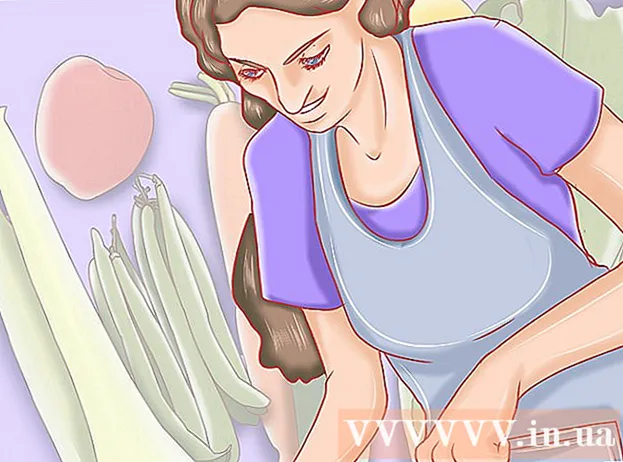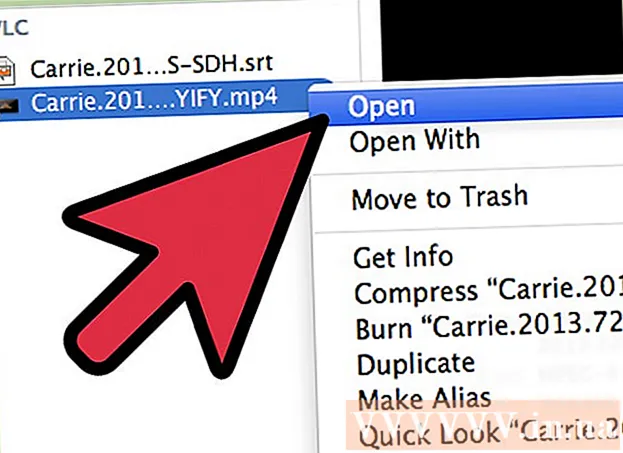May -Akda:
Randy Alexander
Petsa Ng Paglikha:
26 Abril 2021
I -Update Ang Petsa:
1 Hulyo 2024




Mag-click buhol .Mga Pagpipilian .... Papayagan ka nitong ayusin ang mga setting ng PDF file na malilikha mo.

- Matapos mong mapili ang na-convert na nilalaman, i-click ang iyong mouse sa OK button.

Piliin ang pag-optimize (opsyonal). Sa itaas ng mga Pagpipilian ... na pindutan, maaari kang pumili kung paano i-optimize ang PDF. Karamihan sa mga tao ay pumili ng "Pamantayan" maliban kung ang spreadsheet ay masyadong malaki.


- Hindi ka maaaring mag-edit nang direkta sa isang PDF file, kaya kung kailangan mong gumawa ng pagbabago, kailangan mong i-edit ito sa Excel at pagkatapos ay lumikha ng isang bagong PDF file.
Paraan 2 ng 2: Gumamit ng Excel 2011 (para sa Mac)

Siguraduhin na ang mga header at footer ay pareho sa lahat ng mga sheet (opsyonal). Pinapayagan lamang ng programang Excel 2011 ang pag-save ng lahat ng mga pahina sa isang PDF file kung ang pamagat at footer ng bawat pahina ay pareho. Kung hindi man, ang bawat worksheet ay nai-save bilang magkakahiwalay na mga PDF file, ngunit pagkatapos ay madali mo ring pagsasama-sama ang magkakahiwalay na mga file.- Piliin ang lahat ng mga sheet sa workbook. I-click ang tab ng unang sheet, pindutin nang matagal ang Shift key, at pagkatapos ay i-click ang tab ng huling sheet upang mapili ang lahat ng mga worksheet.
- I-click ang tab na Layout at pagkatapos ay ang "Header & Footer".
- I-click ang button na Ipasadya ang Header ... at Ipasadya ang Footer ... upang mai-edit ang header at footer para sa lahat ng mga sheet.
Piliin ang bahagi ng spreadsheet na nais mong i-convert sa PDF (opsyonal). Kung nais mong mai-convert lamang ang bahagi ng isang spreadsheet sa PDF, piliin kaagad ang bahaging iyon. Kung hindi, mangyaring sumangguni sa susunod na hakbang.
- Tandaan, hindi madaling mag-convert mula sa PDF pabalik sa Excel, ngunit makakatulong ang pamamaraang ito na protektahan ang iyong orihinal.
I-click ang iyong mouse sa menu ng File at piliin ang "I-save Bilang". Piliin ang path sa lokasyon kung saan mo nais i-save ang file at bigyan ito ng isang pangalan.
I-click ang drop-down na menu ng Format at piliin ang "PDF". Papayagan ka nitong makatipid ng isang kopya ng workbook bilang isang PDF.
Piliin ang nilalaman na isasama sa PDF file. Sa ilalim ng window, maaari kang pumili sa pagitan ng "Workbook" (worksheet), "Sheet" (sheet), o "Selection" (seksyon).
Mag-click sa.Magtipid upang lumikha ng mga PDF file. Kung ang mga header ay hindi tumutugma, ang bawat worksheet ay bumubuo ng sarili nitong PDF file. Tandaan, nangyayari din ito minsan kahit na ganap na tumutugma ang pamagat at footer.
Pagsamahin ang magkakahiwalay na mga PDF file (kung kinakailangan). Kung bumubuo ang conversion ng magkakahiwalay na PDF, madali mong pagsasama-sama ang mga file na ito gamit ang Finder.
- Buksan ang folder na naglalaman ng PDF file at piliin ang lahat ng mga file na nais mong pagsamahin.
- I-click ang menu ng File at piliin ang "Lumikha" → "Pagsamahin ang mga File sa Single PDF".
Suriin ang PDF file. I-double click ang PDF file upang buksan ito. Bubuksan nito ang file sa Preview, pinapayagan kang suriin ang file bago ipadala ito. Hindi ka makakapag-edit nang direkta sa isang PDF file, kaya kung kailangan mong gumawa ng mga pagbabago, dapat mong i-edit ito sa Excel at pagkatapos ay lumikha ulit ng isang bagong PDF. anunsyo