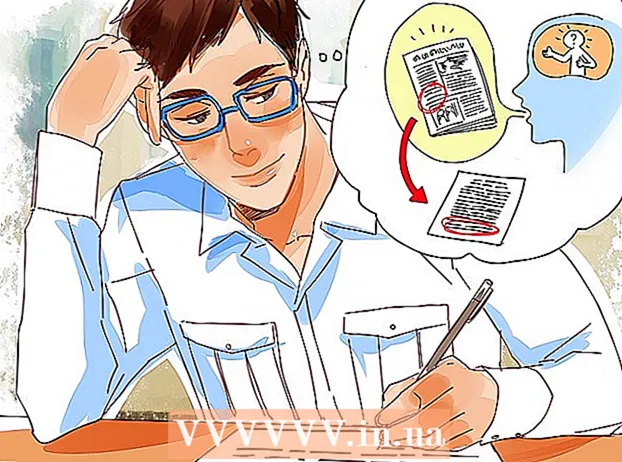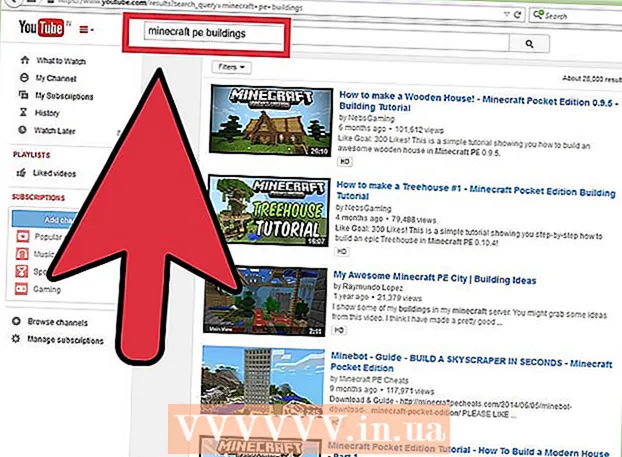May -Akda:
Randy Alexander
Petsa Ng Paglikha:
2 Abril 2021
I -Update Ang Petsa:
26 Hunyo 2024

Nilalaman
Bagaman maraming mga pagpipilian sa ringtone sa iPhone, wala sa kanila ang maaaring tumugma sa iyong pagkatao. Maaari mong gamitin ang iTunes upang gawing 30-40 segundong ringtone ang isang kanta. Matapos ang pag-sync ng bagong musika sa iyong iPhone, maaari mo itong itakda sa iyong normal na ringtone.
Mga hakbang
Bahagi 1 ng 3: Lumikha ng Mga Ringtone
Mag-download at mag-install ng iTunes kung gumagamit ka ng Windows. Maaari mong gamitin ang iTunes upang lumikha ng mga ringtone mula sa iyong mga paboritong file ng musika sa iyong computer at pagkatapos ay ilipat ang mga ito sa iyong iPhone. Kung gumagamit ka ng isang Windows computer, kailangan mong mag-download at mag-install ng iTunes. Sa Mac, paunang naka-install ang iTunes.
- Maaari mong i-download ang iTunes nang libre mula sa address.
- Inirerekumenda na gamitin ang pinakabagong bersyon ng iTunes dahil mas madali ang pag-sync.
- Bagaman maraming mga app at website na lumilikha ng mga ringtone, kailangan mo pa ring gamitin ang iTunes upang mag-sync ng mga file sa iyong iPhone pagkatapos ng pagputol ng musika. Hindi ba mas mabilis na lumikha ng mga ringtone nang direkta sa iTunes?

I-download ang kanta na nais mong lumikha ng mga ringtone sa iTunes. Kailangan mong magdagdag ng mga kanta sa iyong library sa iTunes bago lumikha ng isang ringtone.- Maaari mong i-drag at i-drop ang mga kanta sa window ng iTunes upang idagdag ang mga ito sa library.
- O maaari mong i-click ang File → Magdagdag ng File sa Library (sa iyong computer) o iTunes → Idagdag sa Library at i-access ang file.
- Kung hindi ka maaaring magdagdag ng mga kanta sa iyong library, maaaring dahil hindi magkatugma ang format. Mangyaring mag-refer sa mga tagubilin sa pag-convert ng WAV sa MP3 format file na online upang baguhin ang format ng kanta.

Makinig sa kanta upang makahanap ng naaangkop na piraso ng musika bilang isang ringtone. Ang ringtone ay maaaring humigit-kumulang na 40 segundo ang haba. Hanapin ang highlight ng kanta bilang isang ringtone.
Kabisaduhin ang mga oras ng pagbubukas at pagtatapos ng iyong musika. Itala ang mga oras ng pagbubukas at pagtatapos upang gawing mas madali ang paggupit ng musika.

Mag-right click sa kanta at piliin "Kumuha ng Impormasyon" (Impormasyon sa panonood). Bubukas nito ang window ng mga detalye ng file.
I-click ang pahina na "Mga Pagpipilian". Mahahanap mo ang mga patlang ng Oras ng Start at Stop Time sa ibaba.
Ipasok ang oras na naitala mo sa nakaraang hakbang sa mga patlang ng Start at Stop. Huwag kalimutang suriin ang kahon sa tabi ng bawat patlang upang maisaaktibo ang bagong oras.
Patugtugin at ayusin ang musika. Isara ang window na Kumuha ng Impormasyon at i-click ang I-play upang makinig sa musika. Maaari kang bumalik sa pahina ng Mga Pagpipilian sa window ng Kumuha ng Impormasyon upang ayusin ang oras. Magpatuloy na makinig at ibagay hanggang nasiyahan sa ringtone.
- Tandaan na ang maximum na haba ng track ay 40 segundo.
Mag-right click sa kanta at piliin "Lumikha ng Bersyon ng AAC" (Lumikha ng Bersyon ng AAC). Dapat mong makita ang isang sariwang kopya ng kanta na lilitaw sa library. Ang orihinal ay ang buong bersyon at ang bagong bersyon ay ang cut ringtone.
- Kung hindi mo nakikita ang opsyong "Lumikha ng Bersyon ng AAC" mag-click sa menu na "I-edit" o "iTunes" at piliin ang "Mga Kagustuhan". I-click ang pindutang "I-import ang Mga Setting" at piliin ang "AAC Encoder" sa menu na "I-import ang Paggamit".
Mag-right click sa bagong kopya at piliin ang alinman sa "Ipakita sa Windows Explorer" (Ipakita sa Windows Windows) (sa PC) o "Ipakita sa Finder" (Ipakita sa Finder) (sa Mac). Makakakita ka ng isang bagong window na lilitaw at ang bagong kopya ay nai-highlight.
Paganahin ang mga extension ng file kapag gumagamit ng Windows. Papalitan mo ang format ng file sa pamamagitan ng pagpapalit ng pangalan ng extension, ngunit ito ay nakatago mula sa maraming mga gumagamit. Kung pinagana ang extension makikita mo ang paghabol sa ".m4a" sa filename. Kung hindi, sundin ang mga hakbang na ito:
- Windows 10, 8.1 at 8 - Mag-click sa menu na "View" sa isang window ng Windows Explorer. Lagyan ng check ang kahon na "Mga extension ng pangalan ng file" upang paganahin ang mga extension.
- Windows 7 at mas maaga - Buksan ang Control Panel sa Start menu. Piliin ang "Mga Pagpipilian sa Folder" o "Hitsura at Pag-personalize" at pagkatapos ay piliin ang "Mga Pagpipilian sa Folder". Mag-click sa pahina na "Tingnan". Alisan ng check ang dialog box na "Itago ang mga extension para sa mga kilalang uri ng file."
Mag-right click sa ringtone at piliin "Palitan ang pangalan" (Palitan ang pangalan). Sa hakbang na ito maaari mong baguhin ang extension ng file.
- Tandaan na mag-right click sa file sa window ng Explorer, hindi sa iyong library sa iTunes.
Baguhin ang extension ".m4a" nagiging ".m4r". Ito ang pagkilos upang i-convert ang mga file sa mga format na kinikilala ng iTunes at iPhone bilang mga ringtone.
- Makakatanggap ka ng isang babala na maaaring gawin ng pagkilos na ito na hindi maipatakbo ang file. Mangyaring magpatuloy na magpatuloy.
Buksan ang iTunes library. Bumalik sa window ng iTunes na nagpapakita ng orihinal na kanta at ang kopya.
Tanggalin ang isang kopya mula sa iTunes, hindi sa iyong computer. Mag-right click sa kopya ng iTunes at piliin ang "Tanggalin". Piliin ang "Panatilihin ang File" kapag na-prompt. Kung pinili mo upang tanggalin ang file, kailangan mong magsimulang muli. Nais mo lamang alisin ang mga file mula sa iTunes library.
I-drag at drop .4r file sa window ng iTunes. Idaragdag nito ang file sa iyong library ng Mga Tono. Maaari mong ilipat ang ringtone na ito sa iPhone. anunsyo
Bahagi 2 ng 3: Paglilipat ng Ringtone
Ikonekta ang iPhone sa computer. Kung nakakonekta mo ang iyong iPhone sa iyong computer dati, makikita mo itong awtomatikong lilitaw sa iTunes. Kung hindi pagkatapos ay hihilingin sa iyo na gawin ang paunang pag-set up sa iTunes. Ang prosesong ito ay tumatagal lamang ng ilang minuto, pangalanan natin ang iPhone sa iTunes.
- I-tap lamang ang "Trust" sa window na lilitaw sa screen ng iyong iPhone.
Buksan ang Tones library sa iTunes. I-click ang pindutang "..." sa tuktok ng window ng iTunes at piliin ang "Mga Tono". Mayroon itong icon ng kampanilya. Makakakita ka ng isang listahan ng mga magagamit na mga ringtone sa library, kasama ang musikang iyong nilikha sa nakaraang hakbang.
Gamitin ang mouse upang i-drag ang ringtone. Dapat mong makita ang isang kahon sa kaliwang bahagi ng screen, sa ilalim ng "Mga Device" makikita mo ang iyong iPhone.
I-drop ang file ng ringtone sa iyong iPhone sa kaliwang pane. Malilipat agad ang file sa iyong iPhone.
- Kung hindi mo maililipat ang ringtone sa ganitong paraan, piliin ang iPhone mula sa itaas na hilera ng mga pindutan. Mag-click sa pagpipiliang "Mga Tono" sa kaliwang pane pagkatapos piliin ang aparato.Lagyan ng tsek ang dialog box na "Sync Tones" at piliin ang ringtone na nais mong ilipat sa iyong iPhone. I-click ang "Ilapat" upang simulang ilipat ang ringtone sa iyong aparato.
Bahagi 3 ng 3: Baguhin ang Mga Ringtone
Buksan ang Mga setting sa iPhone. Matapos ilipat ang ringtone sa telepono, maaari mo itong itakda bilang isang regular na ringtone o magtalaga ng isang tono sa isang tukoy na contact.
Pinili "Tunog" (Tunog). Bubukas nito ang mga kagustuhan sa tunog sa iyong aparato.
I-tap ang pagpipiliang "Ringtone". Ipapakita ang lahat ng magagamit na mga ringtone.
Pumili ng isang bagong ringtone. Ang ringtone na naidagdag mo lang ay lilitaw sa tuktok ng listahan. Pindutin ang track upang itakda ang ringtone bilang normal.
- Kung hindi matagpuan ang ringtone, maaaring mas mahaba sa 40 segundo.
Magtakda ng isang bagong ringtone para sa isang tukoy na contact. Maaari kang magtalaga ng magkakahiwalay na mga tono sa bawat contact.
- Buksan ang Mga contact.
- Pindutin ang contact na nais mong itakda ang iyong sariling ringtone.
- I-tap ang "I-edit" sa kanang sulok sa itaas ng screen.
- Piliin ang opsyong "Ringtone".
- Piliin ang ringtone na nais mong gamitin.