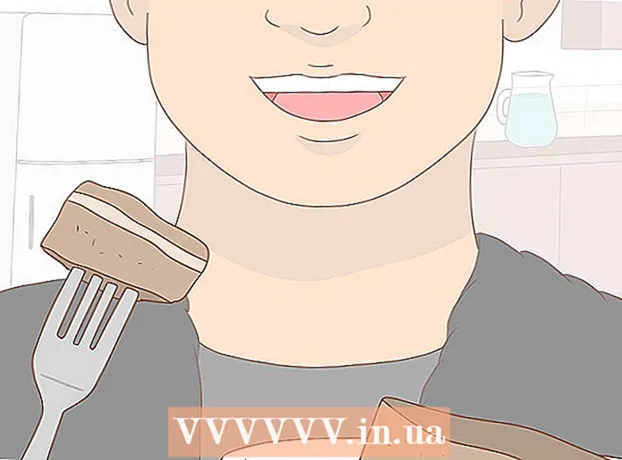May -Akda:
Randy Alexander
Petsa Ng Paglikha:
28 Abril 2021
I -Update Ang Petsa:
1 Hulyo 2024

Nilalaman
Ang iTunes ay isang music player at manager na inilabas ng Apple. Bilang karagdagan sa pag-play at pag-aayos ng musika at pelikula, ang programa ay mayroon ding pagpapaandar ng pag-sync ng nilalaman sa iyong iPhone, iPad, o iPod. Ang iTunes ay libre, at kailangan mo ng isang Apple ID upang magamit ito. Ang pag-install ng programa ay medyo madali, ngunit maraming mga pagpipilian upang umangkop sa iyong mga kagustuhan.
Mga hakbang
Bahagi 1 ng 6: I-install ang iTunes
I-download ang software ng iTunes mula sa website ng Apple. Maaari mong i-download ang iTunes mula sa. Awtomatikong ibibigay ng pahina ng pag-download ang tamang installer para sa operating system ng iyong computer.

I-uninstall ang lumang bersyon. Kung ang iyong computer ay may isang lumang bersyon ng paunang naka-install na iTunes, kailangan mong i-uninstall ang lumang programa bago mo i-install ang bagong bersyon. Mag-click dito upang malaman kung paano mag-uninstall ng lumang bersyon iTunes.
Hanapin ang na-download na programa ng pag-install. Mahahanap mo ito sa ilalim ng iyong browser window, o sa folder ng Mga Pag-download.

Patakbuhin ang programa sa pag-setup. Sundin ang mga tagubilin upang mai-install ang iTunes sa iyong computer.- Sa panahon ng pag-set up, maaari kang pumili ng iTunes bilang default na music player.
I-restart ang computer pagkatapos ng pag-install. Ang hakbang na ito ay maaaring hindi kinakailangan, ngunit karaniwang tumutulong na maibsan ang mga menor de edad na problema na nakasalamuha mo pagkatapos mag-install ng isang bagong programa.

Ilunsad ang iTunes. Kapag nagpatakbo ka ng iTunes sa kauna-unahang pagkakataon, magpa-pop up ito kasama ang ilang mga maligayang mensahe. Isara ito upang simulang gamitin ang iTunes. anunsyo
Bahagi 2 ng 6: Mag-sign in sa Apple ID
I-click ang maliit na icon ng impormasyon ng gumagamit sa tabi ng "Search Store" bar. Pagkatapos ay lilitaw ang window ng pag-login ng Apple ID.
Ipasok ang iyong impormasyon sa Apple ID, o mag-click.Lumikha ng Apple ID. Kakailanganin mong mag-sign in sa iyong Apple ID upang mag-download ng mga item mula sa tindahan. Karaniwang ibinibigay ang Apple ID nang libre, ngunit nangangailangan ng impormasyon ng credit card na mailagay. Mag-click dito upang sundin ang mga tagubilin upang lumikha ng isang Apple ID nang walang credit card.
Pahintulutan ang isang lumang computer (kung kinakailangan). Maaari kang mag-sign in sa iyong Apple ID sa limang mga computer nang sabay-sabay. Kung nagse-set up ka ng iTunes sa isang ikaanim na computer, hindi mo mai-download ang nilalaman na binili mula sa tindahan. Samakatuwid, kinakailangan upang hindi pahintulutan ang isa sa mga lumang computer, o lahat ng mga computer na na-log in sa Apple ID nang sabay-sabay kung sakaling walang access sa kanila.
- Mag-click dito para sa detalyadong mga tagubilin sa paglilisensya at pag-lisensya.
Bahagi 3 ng 6: Opsyonal na Pag-install
I-click ang tab na "I-edit" (Windows) o "iTunes" (Mac). Dadalhin nito ang isang serye ng mga setting na maaaring ayusin para sa iTunes upang umangkop sa gumagamit. Ayusin ang mga setting bago magdagdag ng mga file upang ma-maximize ang mga benepisyo.
Piliin ang "Mga Kagustuhan". Ang window ng Mga Kagustuhan ay lilitaw.
Itakda ang pagpipiliang "Pangkalahatan". Ito ang mga pangunahing setting para sa iTunes.
- Pangalan ng Library - Ang pangalan ng iTunes library. Kapaki-pakinabang ang setting na ito kung namamahala ka ng maraming mga aklatan sa iyong computer.
- Mga Pagtingin - Maaari mong baguhin ang iba't ibang mga pagpipilian sa interface gamit ang mga kahon ng pagpipilian at mga drop-down na menu.
- Kapag nagsingit ka ng isang CD - Gamitin ang drop-down na menu upang mapili ang pagpapaandar nang awtomatiko kapag nagpapasok ng isang audio CD sa computer.
- Mga Setting ng Pag-import - Magbubukas ang isang bagong menu na nagbibigay-daan sa iyo upang piliin ang mga uri ng file upang mag-convert kapag nagdaragdag sa library. Ito ang mga advanced na setting, at ang karamihan sa mga gumagamit ay hindi kailangang magalala tungkol sa kanila. Ang pagkilos na ito ay magiging mahalaga kapag nagdagdag ka ng mga file na hindi sinusuportahan ng iTunes.
- Wika - Itinakda ang wika para sa iTunes.
Itakda ang opsyong "Playback". Ito ang mga setting para sa pagtugtog ng musika at mga video sa iTunes.
- Mga Kanta ng Crossfade - Magtakda ng oras upang maghalo ng mga kanta nang magkasama.
- Sound Enhancer - Magdagdag ng mga epekto tulad ng muling pagbaril at bass / treble.
- Sound Check - Inaayos ng iTunes ang dami ng pag-playback ng kanta sa parehong antas.
- Ginustong Bersyon ng Video - Piliin ang kalidad ng pag-playback ng video kapag nagpe-play ng mga biniling video file. Pumili ng isang mas mababang kalidad kung hindi maaaring i-play ng computer ang bersyon ng video na 1080P.
- Estilo ng caption - Pinapayagan kang itakda ang istilo ng mga caption at subtitle na lilitaw sa video.
- Mag-play ng Audio Gamit - Pinapayagan kang pumili ng aparato na nagpapatugtog ng tunog ..
- Bitrate at Bits Per Sample (Bit bawat Sample) - Ang advanced na setting ng kalidad ng karamihan sa mga gumagamit ay maaaring pumili mula sa default.
Itakda ang pagpipiliang "Pagbabahagi". Tinutukoy ng mga setting na ito kung paano ibinabahagi ang library sa iba pang mga computer sa parehong network.
- Ibahagi ang aking library sa aking lokal na network - Ang pagpapagana ng pagpipiliang ito ay nagbibigay-daan sa iba pang mga computer sa parehong network na mag-access sa iTunes library. Maaari mong kontrolin kung aling mga playlist ang may access, at humiling ng isang password.
- Mag-click dito para sa mga detalye tungkol sa mga setting ng Pagbabahagi ng Home sa iTunes.
I-install ang pagpipiliang "Tindahan". Pinapayagan ng mga setting na ito ang iTunes upang maproseso ang biniling nilalaman.
- Mga Awtomatikong Pag-download - I-set up ang mga biniling item na nais mong mai-download sa iyong computer nang awtomatiko. Maaapektuhan ng setting na ito ang mga item na binili sa iba pang mga aparato na may parehong Apple ID.
- Kapag nagda-download ng mga video na High Definition, gusto - Gamitin ang drop-down na menu upang mapili ang iyong ginustong kalidad. Ang 720P ay ang default, nasa format pa rin ng HD, ngunit mas mababa sa 1080P.
- Mga pagpipilian sa pagbili at pag-playback - Tinutukoy ng mga pagpipiliang ito kung paano kinokolekta ng iTunes ang album art at impormasyon para sa mga file ng musika, at sinasabay ang impormasyon sa pag-playback sa lahat ng mga aparato.
Itakda ang pagpipiliang "Magulang". Pinapayagan ng setting na ito na makontrol kung sino ang nag-a-access sa nilalaman ng iTunes. Lalo na kinakailangan ang hakbang na ito kung nag-i-install ka ng iTunes para sa mga bata.
- Huwag paganahin - Maaari mong hindi paganahin ang pag-access sa ilang nilalaman, pati na rin ang tindahan.
- Pagraranggo Para sa at Paghigpitan - Hinahayaan ka ng mga setting na ito na piliin ang rating system na nais mong gamitin, at pagkatapos ay paghigpitan ang iba't ibang mga item batay sa rating.
- I-click ang Lock upang maiwasan ang karagdagang mga pagbabago. Upang ma-unlock, dapat mayroong access password ang gumagamit.
Itakda ang opsyong "Device". Nakakaapekto ang mga setting na ito sa pag-backup at awtomatikong pag-sync ng aparatong Apple. Hindi mo kakailanganing gumawa ng maraming trabaho hanggang sa simulan mong i-sync ang mga aparato.
- Pigilan ang iPod, iPhone, at iPad mula sa awtomatikong pag-sync - Bilang default, awtomatikong nagsi-sync ang mga aparatong Apple sa sandaling kumonekta sila. Kung nais mong maiwasan na mangyari ito, lagyan ng tsek ang kahon sa ibaba.
Itakda ang pagpipiliang "Advanced". Ito ang mga setting ng folder ng iTunes Media, pati na rin ang iba pang mga setting ng programa.
- Lokasyon ng folder ng iTunes Media - Pinapayagan nitong baguhin kung saan nakaimbak ang mga file ng iTunes, kabilang ang mga pag-backup ng aparato. Ang pagbabago na ito ay magiging kapaki-pakinabang kung nais mong maimbak ang mga file sa isa pang drive.
- Panatilihing nakaayos ang folder ng iTunes Media - Isasaayos ng setting na ito ang mga file sa folder ng iTunes Media batay sa naka-embed na impormasyon, tulad ng artist, album, at numero ng kanta. Ang pagpapagana ng pagpipiliang ito ay magpapalit ng pangalan at maglilipat ng mga file at folder.
- Kopyahin ang mga file sa folder ng iTunes Media kapag nagdaragdag sa library - Ang paglalagay ng tsek sa kahon na ito ay lilikha ng isang kopya ng labis na mga file sa library at ilagay ito sa folder ng iTunes Media. Kapaki-pakinabang ito para sa pag-oayos ng maraming mga koleksyon, ngunit lilikha ng mga karagdagang kopya ng file habang idinagdag mo ang mga ito.
- Mga pagpipilian sa programa - Pinapayagan ang bawat pagpipilian ng programa na nakalista batay sa mga indibidwal na kagustuhan.
Bahagi 4 ng 6: Pagdaragdag ng Mga File sa Mga Aklatan
Magdagdag ng mga file ng musika sa iTunes library. Maaari kang magdagdag ng musika sa library upang i-play ng iTunes ang mga file at i-sync sa mga aparatong Apple.
- I-click ang "File" (Windows) o "iTunes" (Mac). Kung hindi mo nakikita ang menu bar, pindutin ang Alt
- Piliin ang "Magdagdag ng Folder sa Library" (Windows) o "Idagdag sa Library" (Mac).
- Piliin ang folder na naglalaman ng musika na nais mong idagdag. Kung ang mga file ay nasa protektadong format ng WMA, mag-click dito.
Magdagdag ng mga file ng pelikula sa library ng iTunes. Maaari kang magdagdag ng mga video file sa iyong library sa iTunes, ngunit kakailanganin mong i-convert ang format upang makilala ng iTunes ang uri ng file. Mag-click dito para sa detalyadong mga tagubilin sa pag-convert ng mga file ng video.
- Maaari mong idagdag ang na-convert na mga file ng video tulad ng gagawin mo para sa mga file ng musika. Mahahanap mo ang mga file sa seksyong "Mga Pelikulang Pantahanan" ng library.
Kopyahin ang audio CD sa library. Maaari mong gamitin ang iTunes upang iimbak ang iyong koleksyon ng CD nang digital at maglaro ng mga kanta sa iyong aparatong Apple. Bilang default, magsisimulang kumopya ang iTunes kapag isingit mo ang CD habang tumatakbo ang iTunes.
- Mag-click dito para sa mga detalye sa pagkopya ng mga CD sa iTunes.
Bumili ng nilalaman upang idagdag sa gallery. Kung naka-sign in ka sa iyong Apple ID, maaari mong gamitin ang iTunes Store upang bumili ng musika, pelikula, palabas sa TV, podcast, at higit pa upang maidagdag sa iyong library sa iTunes. Ang mga biniling item ay naka-link sa account, kaya maaari mong ma-access ang mga ito nang awtomatiko mula sa mga bagong computer at aparato.
- Bilang default, ang mga bagong biniling item ay naida-download sa iyong computer.
- Mag-click dito para sa karagdagang mga tagubilin sa pagbili ng iTunes Store.
Bahagi 5 ng 6: Pag-sync ng Mga Device ng Apple
Ikonekta ang aparatong Apple sa computer. Kung ito ang kauna-unahang pagkakataon na kumokonekta, lilitaw ang mensahe na tumatanggap ng koneksyon sa parehong computer at aparato.
Piliin ang aparato sa iTunes. Pagkatapos ng ilang minuto, lilitaw ang aparato sa isang hilera ng mga patayong pindutan sa itaas ng iTunes. Mag-click upang maitakda ang mga pagpipilian sa pag-sync.
I-set up ang mga pagpipilian sa pag-backup. Kapag pinili mo ang isang aparato, dadalhin ka sa pahina ng Buod. Maaari mong gamitin ang pahinang ito upang matingnan ang impormasyon tungkol sa iyong aparato, at upang magtakda ng mga pagpipilian sa pag-backup. Mag-click dito para sa higit pang mga detalye tungkol sa pag-back up ng iyong aparatong Apple sa iTunes.
Piliin kung ano ang nais mong pagsabayin. Sa kaliwang pane, makikita mo ang lalabas na aparato na may iba't ibang mga kategorya na bumubuo sa iTunes Library (musika, pelikula, apps, atbp.). Pumili ng isa sa mga item upang buksan ang mga pagpipilian sa pag-synchronize.
- Una kailangan mong paganahin ang pagsabay para sa nilalaman. Piliin ang frame sa tuktok ng window upang payagan ang pagsabay.
- Piliin kung ano ang nais mong pagsabayin. Kapag nag-check ka sa kahon upang magdagdag ng nilalaman, makikita mo kung magkano ang natitira mong imbakan sa iyong aparato sa ilalim ng window.
- I-convert ang mga item at piliin kung ano ang nais mong isabay.
Simulan ang pag-sync. Kapag nasiyahan ka sa iyong napili, i-click ang I-sync o Ilapat upang simulang i-sync ang nilalaman sa iyong aparato. Maaari mong sundin ang pag-unlad ng pagsabay sa tuktok ng window.
- Kapag nagsi-sync ng isang aparato, ang anumang nilalaman na nakaimbak sa aparato na hindi napili sa iTunes ay tatanggalin mula sa aparato.
Bahagi 6 ng 6: Pagse-set up ng Pagbabahagi ng Bahay

Paganahin ang Pagbabahagi ng Home sa bawat aparato. Pinapayagan ka ng Pagbabahagi ng Home na ibahagi ang iyong library sa iTunes ng hanggang sa limang iba pang mga lisensyadong computer. Ang bawat computer ay kailangang mag-sign in sa parehong Apple ID, at konektado sa parehong network.- Mag-click sa "File" → "Home Sharing" → "Turn On Home Sharing".
- Ipasok ang iyong Apple ID at password. I-click ang I-on ang Pagbabahagi ng Home
- Ulitin ang mga hakbang sa bawat computer na kailangang ikonekta.

Tingnan ang iba't ibang mga aklatan. Matapos ikonekta ang hindi bababa sa dalawang mga computer sa Pagbabahagi ng Home, maaari mong ilipat ang mga aklatan sa pamamagitan ng pag-click sa pindutan ng Home sa kaliwang sulok sa itaas ng window ng iTunes.
Magpatugtog ng musika at mga ibinahaging video. Maaari mong agad na simulan ang paglalaro ng nilalaman mula sa mga nakabahaging aklatan sa iyong computer sa pamamagitan ng pag-double click dito.

Ilipat ang biniling nilalaman. I-click ang pindutang Mga Setting ... pagkatapos piliin ang nakabahaging library upang mapili ang nilalamang nais mong ilipat sa iyong computer. Maaari mo lamang ilipat ang nilalamang binili gamit ang pamamaraang ito. anunsyo