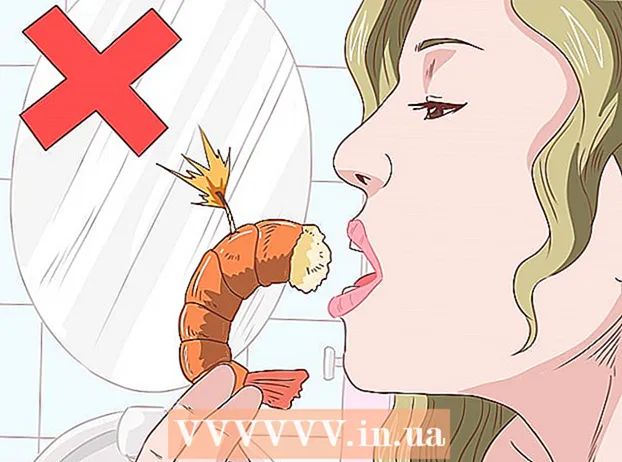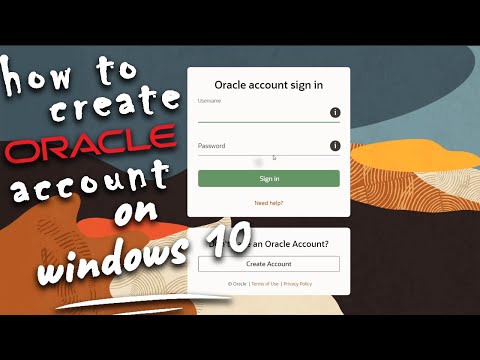
Nilalaman
Gagabayan ng artikulong ito ang pag-install ng Oracle Java 7 32-bit at 64-bit (kasalukuyang bersyon ay 1.7.0_45JDK / JRE sa 32-bit at 64-bit na operating system ng Ubuntu. Maaari mong ilapat ang gabay na ito sa Debian at Linux Mint.
Kung na-install mo ang Oracle Java 7 sa iyong operating system ngunit nais mong mag-upgrade, mangyaring sumangguni sa tutorial sa pag-upgrade ng Oracle Java sa Ubuntu Linux.
Kasama ang mga tao basta Kung nais mong mai-install ang Oracle Java JRE upang patakbuhin ang mga aplikasyon ng Java, hindi upang paunlarin ang mga programa sa Java, mangyaring sumangguni sa tutorial ng pag-install ng Oracle Java JRE sa Ubuntu Linux.
Para sa mga nais mag-install ng Oracle Java JDK upang paunlarin ang mga programa at aplikasyon ng Java (Oracle Java JRE kasama ang Oracle JDK) gamitin ang sumusunod na pamamaraan:
- Paano i-install ang Oracle Java JDK sa Ubuntu Linux
Upang buhayin / i-upgrade ang Oracle Java sa isang web browser, mangyaring sumangguni sa tutorial ng pag-activate ng Oracle Java sa web browser.
Mga hakbang

Suriin kung ang iyong operating system ng Ubuntu Linux ay 32-bit o 64-bit, buksan ang isang terminal at patakbuhin ang sumusunod na utos.- Uri / Kopyahin / I-paste: file / sbin / init
- Tandaan kung ang iyong bersyon ng Ubuntu Linux ay 32-bit o 64-bit.
- Uri / Kopyahin / I-paste: file / sbin / init

Suriin kung ang Java ay naka-install sa system. Upang subukan, patakbuhin ang utos ng bersyon ng Java sa terminal.- Buksan ang terminal at ipasok ang sumusunod na utos:
- Uri / Kopyahin / I-paste: java -version
- Kung ang OpenJDK ay naka-install sa system, makikita mo ang mensahe:
- bersyon ng java na "1.7.0_15"
OpenJDK Runtime Environment (IcedTea6 1.10pre) (7b15 ~ pre1-0lucid1)
OpenJDK 64-Bit Server VM (build 19.0-b09, mixed mode)
- bersyon ng java na "1.7.0_15"
- Kung ang OpenJDK ay naka-install sa system kung gayon hindi ito ang bersyon ng vendor na nabanggit sa artikulong ito.
- Buksan ang terminal at ipasok ang sumusunod na utos:

Ganap na alisin ang OpenJDK / JRE sa system at lumikha ng isang direktoryo upang maiimbak ang mga binary ng Oracle Java JDK / JRE. Ito ay isang paraan upang maiwasan ang mga salungatan sa system at pagkalito sa pagitan ng 2 magkakaibang bersyon ng Java ng iba't ibang mga vendor. Halimbawa, kung mayroon kang naka-install na OpenJDK / JRE sa iyong system, maaari mo itong alisin sa sumusunod na utos:- Uri / Kopyahin / I-paste: sudo apt-get purge openjdk - *
- Ito ang utos na ganap na alisin ang OpenJDK / JRE sa system.
- Uri / Kopyahin / I-paste:sudo mkdir -p / usr / local / java
- Ito ay isang utos upang lumikha ng isang bagong direktoryo para sa pagtatago ng Oracle Java JDK at JRE binary.
- Uri / Kopyahin / I-paste: sudo apt-get purge openjdk - *
I-download ang Oracle Java JDK / JRE para sa Linux. Tiyak na pumili saktong Naka-compress na mga binary para sa 32-bit o 64-bit na operating system (nagtatapos sa tar.gz).
- Halimbawa, kung gumagamit ka ng 32-bit Ubuntu Linux, i-download ang 32-bit na Oracle Java binary.
- Halimbawa, kung gumagamit ka ng Ubuntu Linux 64-bit, i-download ang 64-bit na Oracle Java binary.
- Pagpipilian, I-download ang dokumentasyon ng Oracle Java JDK / JRE
- Piliin ang jdk-7u40-apidocs.zip
- Mahalagang impormasyon: Ang Oracle Java 64-bit binaries ay hindi gagana sa 32-bit Ubuntu Linux, lilitaw ang maraming mga mensahe ng error sa system kung sadya mong mai-install ang 64-bit Oracle Java sa Ubuntu Linux 32-bit.
Kopyahin ang Oracle Java binary sa direktoryo / usr / local / java. Sa karamihan ng mga kaso, ang binary ng Oracle Java ay na-download: / home /"username"/ Mga Pag-download.
- Paano i-install ang Oracle Java 32-bit sa Ubuntu Linux 32-bit:
- Uri / Kopyahin / I-paste: cd ~ / Mga Pag-download
- Uri / Kopyahin / I-paste: sudo cp -r jdk-7u45-linux-i586.tar.gz / usr / local / java
- Uri / Kopyahin / I-paste: sudo cp -r jre-7u45-linux-i586.tar.gz / usr / local / java
- Uri / Kopyahin / I-paste: cd / usr / local / java
- Paano i-install ang Oracle Java 64-bit sa Ubuntu Linux 64-bit:
- Uri / Kopyahin / I-paste:cd ~ / Mga Pag-download
- Kung na-download mo ang JDK pagkatapos Mag-type / Kopyahin / I-paste: sudo cp -r jdk-7u45-linux-x64.tar.gz / usr / local / java
- O kung mag-download ka ng JRE pagkatapos Mag-type / Kopyahin / I-paste: sudo cp -r jre-7u45-linux-x64.tar.gz / usr / local / java
- Uri / Kopyahin / I-paste: cd / usr / local / java
- Paano i-install ang Oracle Java 32-bit sa Ubuntu Linux 32-bit:
I-extract ang Java binary archive sa direktoryo / usr / local / java
- Paano i-install ang Oracle Java 32-bit sa Ubuntu Linux 32-bit:
- Uri / Kopyahin / I-paste: sudo tar xvzf jdk-7u45-linux-i586.tar.gz
- Uri / Kopyahin / I-paste: sudo tar xvzf jre-7u45-linux-i586.tar.gz
- Paano i-install ang Oracle Java 64-bit sa Ubuntu Linux 64-bit:
- Kung na-download mo ang JDK pagkatapos Mag-type / Kopyahin / I-paste: sudo tar xvzf jdk-7u45-linux-x64.tar.gz
- Kung na-download mo ang JRE pagkatapos i-type / Kopyahin / I-paste: sudo tar xvzf jre-7u45-linux-x64.tar.gz
- Paano i-install ang Oracle Java 32-bit sa Ubuntu Linux 32-bit:
Suriing muli ang direktoryo. Sa hakbang na ito dapat kang magkaroon ng isang naka-zip na direktoryo ng Java JDK / JRE sa / usr / local / java na nakalista tulad nito:
- Uri / Kopyahin / I-paste: ls -a
- jdk1.7.0_45
- o jre1.7.0_45
I-edit ang path ng / etc / profile file at idagdag ang mga sumusunod na variable ng system sa path. Gumamit ng nano, gedit o anumang iba pang software sa pag-edit ng teksto at buksan / etc / profile.
- Uri / Kopyahin / I-paste: sudo gedit / etc / profile
- o
- Uri / Kopyahin / I-paste: sudo nano / etc / profile
Gamitin ang mga arrow key upang mag-scroll sa ibaba at magdagdag ng isang linya pagkatapos ng file:
- Kung mayroon kang naka-install na JDK na Uri / Kopyahin / I-paste:
JAVA_HOME = / usr / local / java /jdk1.7.0_45
JRE_HOME = $ JAVA_HOME / jre
PATH = $ PATH: $ JAVA_HOME / basahan: $ JRE_HOME / basurahan
i-export ang JAVA_HOME
i-export ang JRE_HOME
i-export ang PATH - Kung na-install mo ang JRE na Uri / Kopyahin / I-paste:
JRE_HOME = / usr / local / java /jre1.7.0_45
PATH = $ PATH: $ JRE_HOME / basurahan
i-export ang JRE_HOME
i-export ang PATH - I-save ang / etc / profile file at exit.
- Kung mayroon kang naka-install na JDK na Uri / Kopyahin / I-paste:
Ipaalam sa system ng Ubuntu Linux ang lokasyon ng Oracle Java JDK / JRE. Ipapaalam sa utos sa system na ang isang bagong bersyon ng Oracle Java ay handa nang gamitin.
- Kung mayroon kang naka-install na JDK na Uri / Kopyahin / I-paste: sudo update-alternatives -install "/ usr / bin / java" "java" "/usr/local/java/jdk1.7.0_45/jre/bin/java" 1
- Kung na-install mo ang JRE na Uri / Kopyahin / I-paste: sudo update-alternatives -install "/ usr / bin / java" "java" "/usr/local/java/jre1.7.0_45/bin/java" 1
- Ito ang utos na nagpapaalam sa system na ang Oracle Java JRE ay handa nang gamitin.
- Lamang kung mai-install mo ang JDK Uri / Kopyahin / I-paste:sudo update-alternatives -install "/ usr / bin / java" "java" "/usr/local/java/jdk1.7.0_45/bin/java" 1
- Ito ang utos na nagpapaalam sa system na ang Oracle Java JDK ay handa nang gamitin.
- Uri / Kopyahin / I-paste:sudo update-alternatives -install "/ usr / bin / javaws" "javaws" "/usr/local/java/jre1.7.0_45/bin/javaws" 1
- Ito ay isang utos na nagpapaalam sa system na handa nang gamitin ang Oracle Java Web.
Sabihin sa system ng Ubuntu Linux na ang Oracle Java JDK / JRE ang iyong default na Java.
- Kung mayroon kang naka-install na JDK na Uri / Kopyahin / I-paste: sudo update-alternatives -set java /usr/local/java/jdk1.7.0_45/jre/bin/java
- Kung na-install mo ang JRE na Uri / Kopyahin / I-paste:sudo update-alternatives -set java /usr/local/java/jre1.7.0_45/bin/java
- Ito ang utos na i-set up ang java runtime system para sa system.
- Lamang kapag na-install ang JDK Type / Copy / Paste: sudo update-alternatives -set java /usr/local/java/jdk1.7.0_45/bin/java
- Ito ang utos na i-set up ang java compiler para sa system.
- Kung mayroon kang naka-install na JDK na Uri / Kopyahin / I-paste: sudo update-alternatives -set javaws /usr/local/java/jdk1.7.0_45/bin/javaws
- O kung mayroon kang naka-install na JRE na Uri / Kopyahin / I-paste: sudo update-alternatives -set javaws /usr/local/java/jre1.7.0_45/bin/javaws
- Ito ang utos na itakda ang Java Web upang mag-boot sa system.
I-reload ang path ng system ng / etc / profile sa pamamagitan ng pagpasok ng sumusunod na utos:
- Uri / Kopyahin / I-paste:. / etc / profile
- Tandaan ang landas ng system / etc / profile file ay muling i-load pagkatapos i-restart ang Ubuntu Linux system.
Suriin kung ang Oracle Java ay na-install nang tama sa system o hindi. Patakbuhin ang sumusunod na utos at itala ang bersyon ng Java: Kung matagumpay ang pag-install ng 32-bit Oracle Java, makikita mo ang mensahe:
- Uri / Kopyahin / I-paste: java -version. Ito ang utos na ipakita ang bersyon ng java sa system. Makikita mo ang mensahe: bersyon ng java na "1.7.0_45"
Java (TM) SE Runtime Environment (build 1.7.0_45-b18) - Java HotSpot (TM) Server VM (buuin ang 24.45-b08, halo-halong mode)
- Uri / Kopyahin / I-paste: java -version. Ito ay isang utos na nag-aabiso na maaari mo na ngayong ipunin ang mga programa ng Java mula sa terminal. Makukuha mo ang sumusunod na mensahe: java 1.7.0_45. Ang isang matagumpay na pag-install ng Oracle Java 64-bit ay ipapakita:
- Uri / Kopyahin / I-paste: java -version. Ito ang utos na ipakita ang bersyon ng java na tumatakbo sa system. Makukuha mo ang sumusunod na mensahe: bersyon ng java na "1.7.0_45"
Java (TM) SE Runtime Environment (build 1.7.0_45-b18) - Java HotSpot (TM) 64-Bit Server VM (bumuo ng 24.45-b08, halo-halong mode)
- Uri / Kopyahin / I-paste: java -version. Ito ay isang utos na nag-aabiso na maaari mo na ngayong ipunin ang mga programa ng Java mula sa terminal. Makukuha mo ang mensahe sa pagpapakita: java 1.7.0_45
- Uri / Kopyahin / I-paste: java -version. Ito ang utos na ipakita ang bersyon ng java sa system. Makikita mo ang mensahe: bersyon ng java na "1.7.0_45"
Binabati kita, matagumpay mong na-install ang Oracle Java sa iyong Linux system. Ngayon i-reboot lamang ang system. Ang system ay ganap na mai-configure upang magpatakbo at bumuo ng mga programa ng Java. Pagkatapos ay maaari mong subukan ang pag-compile at pagpapatakbo ng iyong sariling Java program. anunsyo
Paraan 1 ng 3: Opsyonal: Paano paganahin ang Oracle Java sa Web Browser
Upang paganahin ang Java plug-in sa isang web browser, dapat mong likhain ang simbolikong link mula sa direktoryo ng plug-in ng browser sa lokasyon ng Java plug-in sa partisyon ng Oracle Java.
- Mahalagang paalaala: Dapat kang maging maingat kapag pinagana ang Oracle Java 7 sa iyong web browser dahil sa ang katunayan na ang Java ay may maraming mga kahinaan at pagsasamantala. Mas mahalaga, kapag pinapagana ang Oracle Java 7 sa iyong web browser, kung mayroong kahinaan o pagsamantalahan sa seguridad, ito ay isang kahinaan para salakayin ng masasamang tao ang iyong system. Para sa karagdagang impormasyon tungkol sa mga kahinaan at pagsasamantala sa Java, bisitahin ang website: Java Tester
Paraan 2 ng 3: Google Chrome
Oracle Java 32-bit Tutorial:
Isagawa ang sumusunod na utos.
- Uri / Kopyahin / I-paste: sudo mkdir -p / opt / google / chrome / plugins
- Ito ang utos na lumikha ng direktoryo / opt / google / chrome / plugins
- Uri / Kopyahin / I-paste: cd / opt / google / chrome / plugins
- Ito ang utos na magdadala sa iyo sa direktoryo ng plugin ng chrome ng google, tandaan na pumunta sa direktoryo na ito bago lumikha ng link ng icon
- Uri / Kopyahin / I-paste: sudo ln -s /usr/local/java/jre1.7.0_45/lib/i386/libnpjp2.so
- Narito ang utos upang makabuo ng simbolikong link mula sa Java JRE plugin (Java Runtime Environment) libnpjp2.so sa browser ng Google Chrome.
- Uri / Kopyahin / I-paste: sudo mkdir -p / opt / google / chrome / plugins
Oracle Java 64-bit Tutorial:
Isagawa ang sumusunod na utos.
- Uri / Kopyahin / I-paste: sudo mkdir -p / opt / google / chrome / plugins
- Ito ang utos na lumikha ng direktoryo / opt / google / chrome / plugins
- Uri / Kopyahin / I-paste: cd / opt / google / chrome / plugins
- Ito ang utos na magdadala sa iyo sa direktoryo ng plugin ng chrome ng google, tiyaking napunta ka sa direktoryo bago lumikha ng link ng icon.
- Uri / Kopyahin / I-paste: sudo ln -s /usr/local/java/jre1.7.0_45/lib/amd64/libnpjp2.so
- Narito ang utos upang makabuo ng simbolikong link mula sa Java JRE (Java Runtime Environment) plugin. libnpjp2.so sa browser ng Google Chrome.
- Uri / Kopyahin / I-paste: sudo mkdir -p / opt / google / chrome / plugins
Ipaalala:
Tandaan: Maraming beses kapag naisagawa mo ang mga utos sa itaas, makakatanggap ka ng sumusunod na mensahe:
- ln: lumilikha ng simbolikong link na `./libnpjp2.so ': Umiiral ang file
- Upang ayusin ang problemang ito, alisin lamang ang link nang mas maaga gamit ang sumusunod na utos:
- Uri / Kopyahin / I-paste:cd / opt / google / chrome / plugins
- Uri / Kopyahin / I-paste:sudo rm -rf libnpjp2.so
- Tiyaking nasa direktoryo ka / opt / google / chrome / plugins bago isagawa ang utos.
I-restart ang iyong web browser at pumunta sa Java Tester upang suriin kung gumagana ang Java o hindi. anunsyo
Paraan 3 ng 3: Mozilla Firefox
Oracle Java 32-bit Tutorial:
Isagawa ang sumusunod na utos.
- Uri / Kopyahin / I-paste: cd / usr / lib / mozilla / plugins
- Ito ang utos na magdadala sa iyo sa direktoryo ng plugin / usr / lib / mozilla / plugins, likhain ang direktoryong ito kung wala kang isa.
- Uri / Kopyahin / I-paste: sudo mkdir -p / usr / lib / mozilla / plugins
- Narito ang utos na lumikha ng direktoryo / usr / lib / mozilla / plugins, tiyaking nasa direktoryo ka bago lumikha ng simbolong link.
- Uri / Kopyahin / I-paste: sudo ln -s /usr/local/java/jre1.7.0_45/lib/i386/libnpjp2.so
- Narito ang utos upang makabuo ng simbolikong link mula sa Java JRE (Java Runtime Environment) plugin. libnpjp2.so sa Mozilla Firefox web browser.
- Uri / Kopyahin / I-paste: cd / usr / lib / mozilla / plugins
Oracle Java 64-bit Tutorial:
Isagawa ang sumusunod na utos:
- Uri / Kopyahin / I-paste: cd / usr / lib / mozilla / plugins
- Ito ang utos na magdadala sa iyo sa / usr / lib / mozilla / plugins Directory, lumikha ng direktoryong ito kung wala kang isa.
- Uri / Kopyahin / I-paste: sudo mkdir -p / usr / lib / mozilla / plugins
- Narito ang utos na lumikha ng direktoryo / usr / lib / mozilla / plugins, tiyaking nasa direktoryo ka bago lumikha ng simbolong link.
- Uri / Kopyahin / I-paste: sudo ln -s /usr/local/java/jre1.7.0_45/lib/amd64/libnpjp2.so
- Narito ang utos upang makabuo ng simbolikong link mula sa Java JRE (Java Runtime Environment) plugin. libnpjp2.so sa Mozilla Firefox web browser.
- Uri / Kopyahin / I-paste: cd / usr / lib / mozilla / plugins
Ipaalala:
Tandaan: Minsan isinasagawa mo ang mga utos sa itaas at makuha ang mensahe:
- ln: lumilikha ng simbolikong link na `./libnpjp2.so ': Umiiral ang file
- Upang ayusin ang problemang ito, alisin lamang ang dating link sa sumusunod na utos:
- Uri / Kopyahin / I-paste: cd / usr / lib / mozilla / plugins
- Uri / Kopyahin / I-paste: sudo rm -rf libnpjp2.so
- Tiyaking nasa direktoryo ka / usr / lib / mozilla / plugins bago isagawa ang utos.
- I-restart ang iyong web browser at bisitahin ang pahina Java Tester upang suriin kung gumagana ang Java sa browser. anunsyo
Payo
- Sa Ubuntu Linux, maaari kang pumili sa pagitan ng OpenJDK, ang libre, bukas na mapagkukunan na wika ng programa ng Java; o Oracle Java JDK at JRE. Ang ilang mga tao ay nais na gumamit ng Oracle Java (dahil ito ang pinaka-update na bersyon ng Java at nagmula sa mga nagpapanatili ng teknolohiya ng Java) ngunit magkakaiba rin.
- Tandaan na ina-upgrade ng Oracle ang seguridad, inaayos ang mga bug, at pinapabuti ang pagganap sa bawat pag-update ng Oracle Java. Kapag nag-install ng Oracle Java sa iyong system, bigyang pansin ang numero ng bersyon. Sumangguni sa tutorial ng pag-upgrade ng Oracle Java sa Linux.
- Tandaan na ang artikulong ito ay patuloy na binago dahil minsan binabago ng Oracle ang pamamaraan ng pag-install ng binary na Java JDK / JRE.