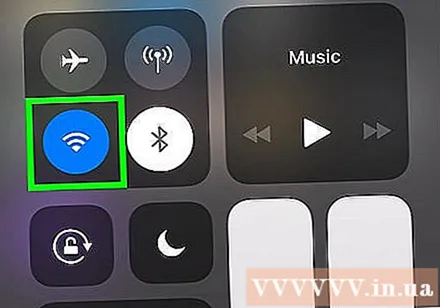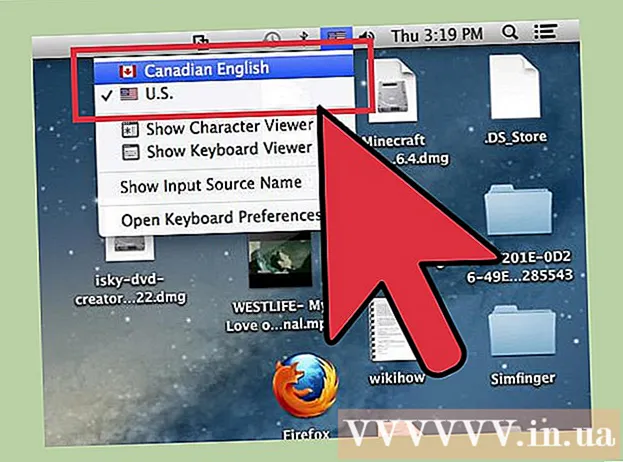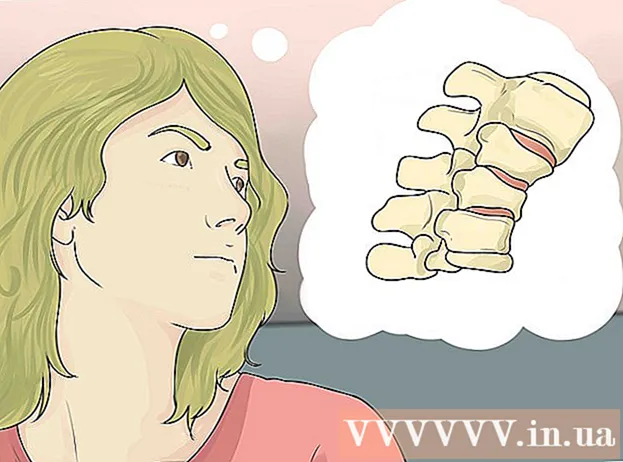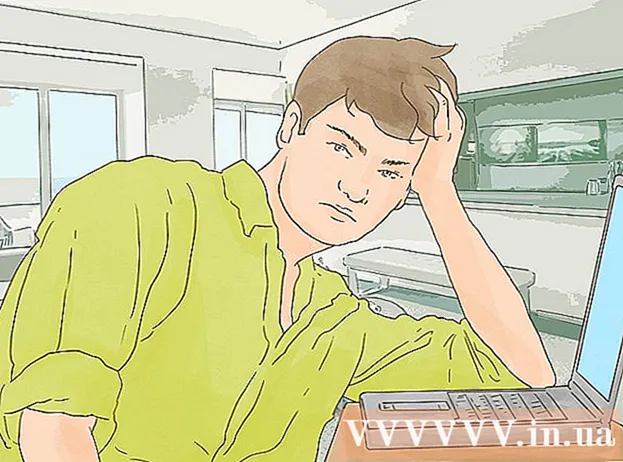May -Akda:
Louise Ward
Petsa Ng Paglikha:
7 Pebrero 2021
I -Update Ang Petsa:
1 Hulyo 2024

Nilalaman
Itinuturo sa iyo ng wikiHow na ito kung paano pagbutihin ang bilis ng data sa iyong iPhone o iPad. Maraming mga hakbang na maaari mong gawin upang madagdagan ang bilis ng Internet sa iyong iPhone o iPad.
Mga hakbang
sa tabi ng pagpipiliang "Paganahin ang LTE". Bagaman ang 4G ay ang pinakamabilis na mobile network, ang LTE (Long Term Evolution) ay ang karaniwang network ng telecommunications para sa mga mobile service provider na maabot ang mga bilis ng 4G. Kapag ang iyong iPhone o iPad ay kumonekta sa isang 4G LTE network, ang aparato ay magkakaroon ng mas mataas na bilis at katatagan kaysa sa kung nakakonekta sa isang pangunahing 4G network. Sa menu na "Mga Pagpipilian ng Data ng Cellular" ng app na Mga Setting, i-tap ang switch sa tabi ng opsyong "Paganahin ang LTE" sa itaas upang paganahin ang LTE.
- Kung ang 4G LTE network ay hindi magagamit sa iyong kasalukuyang plano sa data, maaari kang makipag-ugnay sa iyong carrier upang idagdag ang serbisyo sa plano.
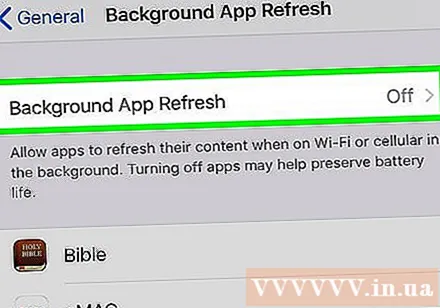
I-off ang Background Apps Refresh. Pinapayagan ng Background Apps Refresh ang mga app na tumakbo sa background at magpatuloy sa pag-update pagkatapos ng ilang segundo. Kapag naka-off ang Background Apps Refresh, ang bilis ng Internet para sa mga application na iyong ginagamit ay mapapabuti. Sundin ang mga hakbang na ito upang i-off ang Background Apps Refresh:- Buksan ang app Mga setting.
- Mag-click Pangkalahatan (Pangkalahatan).
- Mag-click Pag-refresh ng Background App.
- Mag-click Pag-refresh ng Background App Sa taas.
- Mag-click Patay na (Patayin).
- Maaari mo ring i-off ang Background App Refresh para sa mga tukoy na application sa pamamagitan ng pagpindot sa switch sa tabi ng mga application na ito sa menu na "Background App Refresh".

I-off ang Mga Auto Download. Ang tampok na Auto Downloads ay maaaring gumamit ng maraming bandwidth ng Internet at mabagal ang bilis ng koneksyon. Sundin ang mga hakbang na ito upang i-off ang Mga Pag-download ng Auto:- Buksan ang app Mga setting.
- Mag-click sa iyong pangalan at larawan sa profile sa itaas.
- Mag-click iTunes at App Store.
- I-click ang switch button sa tabi ng item Musika (Musika), Mga app Application), Mga Libro at Audiobook (Mga libro at audiobook) at Mga Update (Mga Update).

Mag-update sa pinakabagong bersyon ng iOS. Ang iOS ay ang pangunahing operating software na ginagamit ng mga iPhone at iPad. Kailangan mong panatilihing napapanahon ang iOS upang ayusin ang mga isyu sa network at seguridad na maaaring makapagpabagal ng iyong koneksyon sa Internet. Sundin ang mga hakbang na ito upang mai-update ang iOS- Buksan ang app Mga setting.
- Mag-click Pangkalahatan.
- Mag-click Pag-update ng Software (Pag-update ng software).
- Mag-click I-download at i-install (I-download at i-install).
I-refresh ang koneksyon sa network. Ang pagdidiskonekta sa iyong network at muling pagkonekta dito ay maaaring mag-refresh ng iyong koneksyon at pansamantalang mapabuti ang bilis ng iyong Internet. Ang pinakamadaling paraan upang mai-refresh ang iyong koneksyon sa network ay upang i-on ang Air Plane mode nang halos 20 segundo at pagkatapos ay i-off ito. Ang mga sumusunod na hakbang ay makakatulong sa iyo na i-refresh ang koneksyon sa network: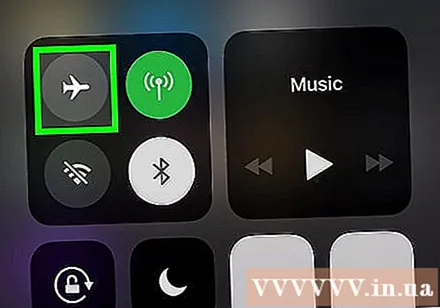
- Mag-swipe pataas mula sa ilalim ng screen.
- I-click ang icon ng eroplano.
- Maghintay ng 20 segundo.
- I-click muli ang icon ng eroplano.
I-restart ang iyong iPhone o iPad. Kung nakakuha ka ng isang error habang ginagamit ang iyong iPhone o iPad, maaari mong i-restart ang aparato upang i-refresh ang buong system at ayusin ang ilang mga potensyal na error. Upang muling simulan ang iyong iPhone o iPad, kailangan mong pindutin nang matagal ang pindutan ng kuryente sa kanang sulok sa itaas at pagkatapos ay i-swipe ang slider sa kanan kapag nag-pop up ang notification. Pagkatapos ng halos 20 segundo, pindutin muli ang power button upang muling buksan ang iyong iPhone o iPad.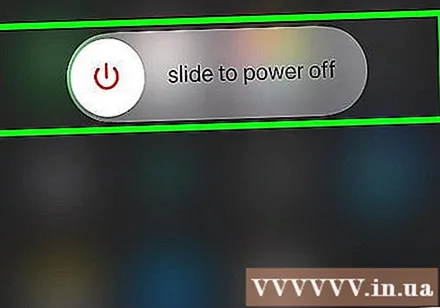
I-restart ang router. Kung nagkakaroon ka ng isang error sa pagkonekta sa Wi-Fi network, maaaring ang problema ay nasa network. Ang pag-restart ng router ay maaaring ayusin ang problema. Upang magawa ito, i-unplug ang aparato nang halos 30 segundo, pagkatapos ay i-plug ito muli at maghintay ng halos 1 minuto bago mag-restart ang router. anunsyo