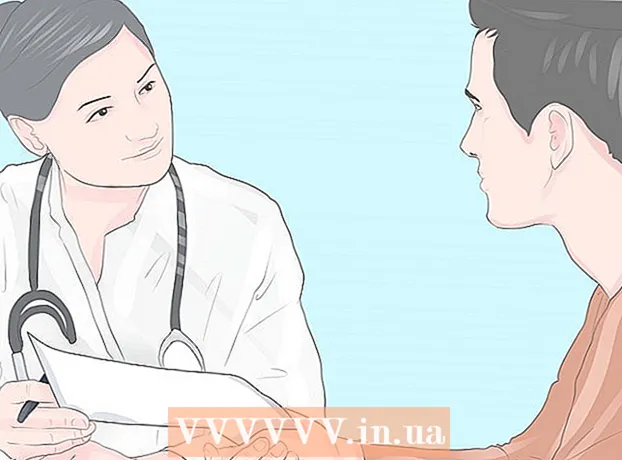May -Akda:
Laura McKinney
Petsa Ng Paglikha:
10 Abril 2021
I -Update Ang Petsa:
1 Hulyo 2024

Nilalaman
Kung mas matagal mong ginagamit ang iyong computer nang walang pagpapanatili, mas mabagal ang pagpapatakbo nito. Kamakailan lamang, kung napansin mo na ang iyong computer ay tumatakbo nang mas mabagal kaysa dati, o nais mong tumakbo ang iyong dating computer nang mas mabilis pagkatapos ay maraming magagawa mo. Kung ang computer ay nag-crash o ilang iba pang mga problema, ang solusyon ay maaaring maging simpleng upang muling simulan. Kung ang iyong computer ay nahawahan ng adware, maaari kang gumamit ng iba't ibang mga programa upang i-scan at alisin ang mga banta.
Mga hakbang
Bahagi 1 ng 6: Paglutas ng mga pangunahing kaalaman
I-restart ang iyong computer kung may problema. Habang ito ay sapat na simpleng tunog, ang pag-restart ng iyong computer ay malulutas ang maraming mga problema kaysa sa maaaring iniisip mo. Tiyaking nai-save mo ang anumang bukas na teksto bago i-restart.

I-reset ang network kung hindi ka makakonekta sa Internet. Kung maaari kang pumunta sa website dati at ngayon hindi mo na, subukang i-restart ang network. Karaniwang inaayos ng pamamaraang ito ang mga problema sa koneksyon na nauugnay sa modem at sa router.- I-unplug ang power cord ng modem at tanggalin ang power cord ng router (kung mayroon man).
- Maghintay ng mga 30 segundo, pagkatapos ay ikonekta muli ang modem.
- Matapos ang mga ilaw ng modem, i-plug muli ang router. Ang iyong network ay dapat na tumatakbo at tumatakbo sa halos isang minuto.

Suriin ang orasan ng iyong computer. Kung hindi naitakda nang tama ang orasan ng system, maaaring hindi mo mai-load ang lihim na impormasyon mula sa mga website. Maaari itong maging sanhi ng mga problema kapag nag-load ka ng maraming mga webpage. Dapat mong suriin ang system na orasan at tama ang mga setting ng oras.
I-restart ang printer kung hindi ka makakonekta dito. Kung hindi mo nakikita ang printer, ang isang pag-restart ay maaaring makatulong sa muling paglitaw ng printer. Maaari mong patayin ang printer gamit ang power button o i-unplug ang power cord. Maghintay ng mga 30 segundo at pagkatapos ay muling i-on ito. anunsyo
Bahagi 2 ng 6: Pag-alis ng adware at paglilinis ng browser (sa Windows)
Buksan ang Control Panel. Kung ang iyong web browser ay mabagal na tumatakbo, o patuloy mong nakikita ang mga pop-up, ad, at maraming mga toolbar, malamang na nahawahan ka ng adware. Ang adware ay hindi ginustong software na idinisenyo upang saktan ang iyong web browser, akitin kang maghanap sa iba pang direksyon, at magbaha sa iyong browser ng mga ad. Ang unang hakbang upang mapupuksa ang impeksyong ito ay ang alisin ang mga kakaibang programa gamit ang Control Panel. Ang proseso ay bahagyang magkakaiba depende sa bersyon ng operating system ng Windows:
- Para sa Windows 10 at 8 - Mag-right click sa pindutan ng Windows at piliin ang "Control Panel".
- Para sa Windows 7, Vista, at XP - I-click ang Start button at piliin ang "Control Panel" mula sa Start menu.
Piliin ang "I-uninstall ang isang programa" o "Mga Program at Tampok.’ Makakakita ka ng isang listahan ng mga programang naka-install sa iyong computer.
Maghanap ng mga kakaibang naka-install na mga programa. Maaari mong pag-uri-uriin ang listahan sa pamamagitan ng petsa ng pag-install, ibig sabihin madali mong makahanap ng mga kamakailang naka-install na programa nang hindi mo alam. Dumaan sa bawat programa sa listahan at i-highlight ang mga kakaiba. Gumawa ng isang paghahanap sa web para sa bawat kakaibang programa upang makita kung ito ay isang hindi kanais-nais na programa.
Piliin ang hindi nais na programa at mag-click "I-uninstall.’ Sundin ang mga tagubilin upang i-uninstall ang programa mula sa system. Ulitin ang mga hakbang para sa iba pang mga program na nais mong alisin.
- Ngayon ang tamang oras upang alisin ang mga program na hindi mo na kailangan. Ang mga lumang laro, hindi nagamit na mga browser, mga disposable add-on na hindi na muling nag-crash, at iba pang mga programa ay maaaring magbigay ng lahat sa mabagal na pagganap ng computer. Alisin ang mga ito upang mapalaya ang memorya at mapagbuti ang bilis ng boot ng iyong computer.
I-download ang AdwCleaner. Ito ay isang libreng utility na nag-scan para sa tanyag na malware at adware, pagkatapos ay inaalis kung ano ang nahahanap nito. Maaari mong i-download ang AdwCleaner mula sa.
Patakbuhin ang AdwCleaner. I-click ang pindutang "I-scan" sa AdwCleaner upang i-scan ang iyong computer para sa mga impeksyon. Dapat itong tumagal ng tungkol sa 20 minuto. Kapag nakumpleto ang pag-scan, i-click ang "Malinis" upang alisin ang anumang mga nahawaang item na nakita ng AdwCleaner.
I-download at i-install ang Malwarebytes Anti-Malware. Ang libreng bersyon ng program na ito ay maaaring makahanap at mag-alis ng karamihan sa mga impeksyon. Maaari mong i-download ang installer sa pamamagitan ng pagpunta sa at pagpili ng "I-download". Pagkatapos ay maaari mong i-click ang pindutang "I-download ang Libreng Bersyon". Patakbuhin ang installer pagkatapos mag-download upang mai-install ang programa.
Magsagawa ng pag-scan sa Anti-Malware. Patakbuhin ang Malwarebytes Anti-Malware at mag-download ng anumang mga update kung na-prompt. Ang pag-scan sa computer ay maaaring tumagal kahit saan mula 20 hanggang 30 minuto. Maaari mong alisin ang anumang na-scan sa pamamagitan ng pag-click sa "Quarantine All" pagkatapos makumpleto ang pag-scan.
I-download at patakbuhin ang Shortcut Cleaner. Maraming adware ang magdagdag ng isang link sa isang shortcut sa browser, na magiging sanhi ng pag-load pa rin ng pekeng website kahit na naalis ang impeksyon. Ang libreng programa ng Shortcut Cleaner na nilikha ng komunidad na laban sa malware ay may kakayahang i-scan ang lahat ng mga shortcut at alisin ang mga nakakahamak na link. Maaari mong i-download ang pag-scan dito. Patakbuhin ang na-download na programa upang mabilis na i-scan at ayusin ang mga shortcut sa browser.
I-reset ang iyong web browser. Ang web browser ay maaaring may natitira pang natitirang malware na naiwan ng programa ng pag-scan. Ang pag-restart ng browser ay aalis ng anumang kakaibang software at ibabalik ito sa kanilang mga default na setting:
- Internet Explorer - I-click ang pindutan ng Mga Tool at piliin ang "Mga pagpipilian sa Internet". I-click ang tab na "Advanced" at i-click ang "I-reset". Lagyan ng check ang kahon para sa "Tanggalin ang mga personal na setting" at i-click ang "I-reset".
- Chrome - I-click ang pindutan ng Menu ng Chrome at piliin ang "Mga Setting". I-click ang "Ipakita ang mga advanced na setting" at mag-scroll sa ibaba. I-click ang "I-reset ang mga setting" pagkatapos ay i-click ang "I-reset".
- Firefox - I-click ang pindutan ng Menu ng Firefox, pagkatapos ay i-click ang "?". Piliin ang "Impormasyon sa Pag-troubleshoot" at i-click ang "I-refresh ang Firefox". I-click muli ang "Refresh Firefox" upang kumpirmahin.
I-restart ang computer, patakbuhin muli ang Anti-Malware at AdwCleaner. Matapos linisin, i-restart ang shortcut at tapos na ang browser, dapat mong i-restart ang iyong computer at i-scan muli sa parehong mga programa. Maaaring magkaroon pa rin ng natitirang popping pagkatapos ng pag-reboot. anunsyo
Bahagi 3 ng 6: I-uninstall ang adware at linisin ang Safari (sa Mac)
I-uninstall ang anumang mga kakaibang programa sa iyong folder ng Mga Application. Naglalaman ang folder ng Mga Aplikasyon ng lahat ng mga program na naka-install sa system. Kung nakakita ka ng ilang mga kahina-hinalang programa na hindi mo kinikilala, i-drag ang mga ito sa basurahan (Trash) upang alisin ang pag-uninstall.
- Gumawa ng isang paghahanap sa web para sa bawat hindi pamilyar na programa upang makita kung ano ang tampok nito at kung ito ay ligtas.
I-download at i-install ang Malwarebytes Anti-Malware para sa Mac. Ang program na ito ay tinawag na AdwareMedic, at isa sa mga pinakamabisang tool upang maghanap at mag-alis ng malware sa Mac. Maaari mong i-download ang programa nang libre sa itaas.
- Pagkatapos i-download ang file, mag-double click dito at i-drag ang Anti-Malware para sa Mac sa iyong folder na Mga Application.
- Kung nakakakita ka ng isang mensahe na nagsasabi na hindi mo mai-install ang programa dahil hindi ito isang programa sa App Store, mag-right click (Ctrl-click) sa na-download na file, piliin ang "Buksan", pagkatapos ay i-click muli ang "Buksan".
Patakbuhin ang Anti-Malware para sa Mac at i-scan ang computer. Sasabihan ka para sa password ng admin kapag nagpatakbo ka ng Anti-Malware sa unang pagkakataon. Kailangan ang hakbang na ito upang alisin ang ilang mga file sa mga protektadong lokasyon na nangangailangan ng mga espesyal na pahintulot. I-click ang pindutang "I-scan" upang simulang i-scan ang iyong Mac para sa malware. Magaganap ito sa loob ng 15-20 minuto.
I-click ang "Alisin ang Mga Napiling Item" pagkatapos makumpleto ang pag-scan. Ito ang hakbang upang alisin ang anumang nahanap ng Anti-Malware sa panahon ng pag-scan. Maaaring hilingin sa iyo na i-restart ang iyong computer upang makumpleto ang pag-scan. anunsyo
Bahagi 4 ng 6: Pag-optimize ng Computer (Windows)
Pag-update sa Windows. Ang pag-install ng pinakabagong mga update ay maaaring makatulong na ayusin ang mga error na mayroon ka at panatilihing ligtas at matatag ang iyong computer. Ang Windows Update ay makakatulong suriin at mai-install ang lahat ng mga update. Buksan ang iyong desktop o Start menu at i-type ang "windows update" upang maghanap para sa Windows Update utility.
- Sa Windows 10, mahahanap mo ang utility sa Pag-update ng Windows sa seksyong "I-update at Seguridad" ng bagong menu ng Mga Setting.
Suriin ang magagamit na espasyo sa imbakan. Ang dami ng imbakan sa hard drive ay karaniwang walang malaking epekto sa pagganap, ngunit kung may mas mababa sa 20% ng magagamit na puwang sa imbakan sa hard drive na may naka-install na operating system ng Windows, ang computer ay maaaring mabagal tumakbo. Ginagamit ng Windows ang libreng puwang na ito upang ilipat at mag-imbak ng pansamantalang mga file, kaya napakaliit na maaaring maging sanhi ng iyong computer na mabagal tumakbo tulad ng isang pag-crawl. Dapat mong regular na tanggalin ang mga lumang file upang mapanatiling maayos ang pagpapatakbo ng iyong system.
- Buksan ang window ng Computer / PC na ito (mag-click ⊞ Manalo+E) at maghanap para sa Windows drive (karaniwang drive C :). Ang drive na ito ay dapat magkaroon ng hindi bababa sa 20% ng libreng espasyo sa imbakan na magagamit para sa pinakamainam na pagganap.
Patakbuhin ang Disk Cleanup tool upang i-scan at alisin ang mga pansamantalang file. Buksan ang iyong desktop o Start menu at i-type ang "disk cleanup" upang maghanap para sa utility. Piliin ang Windows drive at maghintay para sa pagtatasa. Lagyan ng check ang mga kahon para sa bawat file na nais mong alisin. Makikita mo kung magkano ang puwang sa imbakan na makakabalik ka kapag tinanggal mo ang mga ito.
- Suriin ang mga folder ng Mga Pag-download at Dokumento upang makita kung mayroong mga lumang file na hindi mo na kailangan doon.
I-uninstall ang mga lumang programa na hindi mo na ginagamit. Sa proseso ng paggamit ng iyong computer, maaaring maraming mga programa na minsan mo lang ginagamit at pagkatapos ay kalimutan ang pagkakaroon nito. Ang mga lumang program na ito ay maaaring ubusin ang maraming espasyo sa imbakan sa iyong hard drive, ang ilan sa mga ito ay tumatakbo sa background, na kumakain ng mga mapagkukunan ng system. Ang regular na pag-uninstall ng mga lumang programa ay maaaring panatilihing maayos ang iyong computer.
- Buksan ang Control Panel at piliin ang "I-uninstall ang isang programa" o "Mga Program at Tampok". I-browse ang listahan ng mga naka-install na programa at alisin ang mga program na hindi mo na ginagamit. Piliin ang programa at i-click ang "I-uninstall" upang i-uninstall ito. Kung hindi ka sigurado kung ano ito, maghanap sa web.
- Ang libreng "PC Decrapifier" na programa ay ini-scan ang iyong computer para sa mga software na sa palagay ng mga tao ay hindi kinakailangan. Ang mga hindi nais na program na ito ay karaniwang paunang naka-install sa computer, at madalas na tinutukoy bilang "bloatware". Maaari mong i-download ang PC Decrapifier nang libre para sa paggamit ng bahay sa site. Ang programa ay hindi nangangailangan ng pag-install, kaya patakbuhin lamang ito pagkatapos mong i-download ito at hayaan itong i-scan ang iyong computer. Kung nahanap ang anumang bloatware maaaring alisin ang mga ito kaagad.
I-off ang mga program na nagsisimula sa operating system (startup). Maraming mga programa ang na-set up upang magsimula sa operating system ng Windows. Habang ito ay maaaring gawin itong mas mabilis upang buksan ang mga programa kung kinakailangan, masyadong maraming mga programa ay maaaring makaapekto sa makabuluhang oras ng Windows boot.
- Para sa Windows 10 at 8 - Pindutin ang Ctrl+⇧ Paglipat+Esc upang buksan ang Task Manager. I-click ang "Higit pang mga detalye" upang mapalawak ito, pagkatapos ay i-click ang tab na "Startup". Piliin ang mga item na nais mong alisin mula sa pagsisimula at i-click ang "Huwag paganahin". Kung hindi ka sigurado kung anong programa ito o kung kinakailangan ito para sa isang pagsisimula, maghanap sa web.
- Para sa Windows 7 at Vista - Pindutin ang ⊞ Manalo+R at i-type ang "msconfig". I-click ang tab na "Startup". Alisan ng check ang kahon sa tabi ng bawat item na nais mong i-off. Kung hindi mo alam kung ano ang programa, maaari kang maghanap sa internet. I-type lamang ang pangalan ng "startup item" sa search engine at sasabihin sa iyo ng mga unang resulta kung anong programa ito.
Subukang palitan ang iyong paboritong programa ng ibang programa. Maraming mga tanyag na programa ay hindi gaanong na-optimize, kaya't habang ang pagpapatakbo ay maaaring maging sanhi ng mabilis na pagtakbo ng iyong computer. Ang ilang mga programa ay may kasamang Norton Antivirus, iTunes, at Adobe Reader. Ang lahat ng mga programang ito ay mayroong libre, magaan na mga kahalili na maaaring makabuluhang mapabuti ang bilis ng iyong computer.
- Sa halip na gamitin ang Norton bilang isang anti-virus software, isaalang-alang ang paggamit ng Microsoft Defender ay naka-built sa Windows. Ang Avast at Bit-Defender ay dalawa ring libre at tanyag na mga pagpipilian. Maaari kang mag-refer sa kung paano paganahin at gamitin ang Windows Defender para sa iyong sarili.
- Kung gumagamit ka ng iTunes para sa mga file ng media, isaalang-alang ang paggamit ng isang programa tulad ng foobar2000 o MediaMonkey, na parehong sumusuporta sa pag-sync ng aparato ng iOS.
Bahagi 5 ng 6: Computer Optimization (Mac)
I-install ang pinakabagong mga update. Ang mga pag-update para sa Mac OS X at iba pang software ay maaaring mapanatili ang iyong system na matatag at tumatakbo nang maayos. Karaniwang awtomatikong mai-install ang mga pag-update, ngunit mas mahusay na suriin mula sa oras-oras kung mayroong anumang mahahalagang pag-update sa listahan ng paghihintay.
- Buksan ang Mac App Store at i-click ang tab na Mga Update sa tuktok ng window. Suriin at i-install ang anumang magagamit na mga update para sa system at naka-install na mga programa.
Magbakante ng puwang sa iyong hard drive. Kung mababa ka sa pag-iimbak, maaaring maapektuhan ang pagganap ng iyong Mac. Ang regular na pagtanggal ng mga lumang programa at file ay maaaring makabuluhang mapabuti ang bilis ng pagproseso ng iyong Mac.
- I-uninstall ang mga lumang programa sa pamamagitan ng pag-drag sa kanila mula sa iyong folder ng Mga Application sa Basurahan.
- Suriin ang iyong mga folder ng Mga Pag-download at Dokumento para sa mga lumang file na maaari mong tanggalin.
- Ang mga program tulad ng CleanMyMac3, Disk Inventory X, at DaisyDisk ay maaaring makahanap at mag-alis ng maraming mga luma, kalabisan na mga file sa iyong computer. Maaari kang magbakante ng maraming espasyo sa pag-iimbak sa pamamagitan ng paggamit ng isang tool sa pagtanggal ng file.
- Gumamit ng Monolingual upang alisin ang mga hindi nagamit na mga file ng wika. Maaari mong i-download ang programa nang libre mula sa. Huwag alisin ang wikang ginagamit mo o Ingles, dahil maaaring maging sanhi ito ng mga problema sa operating system.
Alisin ang mga kalabisan na mga icon mula sa desktop. Kung ang desktop ay naglalaman ng masyadong maraming mga kalabisan na mga icon, ang system ay maaaring tumakbo nang mas mabagal kaysa sa dati. Ang pagbawas ng bilang ng mga icon ng desktop at file ay maaaring makatulong na mapagbuti ang pagganap.
I-off ang mga program na nagsisimula sa operating system (startup). Ang ilang mga programa ay na-set up upang magsimula sa operating system ng Mac. Habang ito ay maaaring gawing mas madali upang mai-load ang programa kung kinakailangan, masyadong maraming mga programa ay maaaring panatilihin ang iyong Mac mula sa ganap na pag-boot.
- Mag-click sa menu na hugis ng mansanas at piliin ang "Mga Kagustuhan sa System".
- Piliin ang "Mga Gumagamit at Grupo" at pagkatapos ay piliin ang "Mga Item sa Pag-login".
- Piliin ang application na hindi mo nais na mai-load sa pagsisimula at i-click ang pindutang "-". Maaaring kailanganin mong mag-click sa pattern ng lock at ipasok muna ang password ng admin.
Suriin ang hard drive gamit ang Disk Utility. Minsan, ang mga file at pahintulot ay maaaring magkamali, na nagiging sanhi ng mga problema sa iyong Mac. Ang Disk Utility ay maaaring mag-scan at ayusin ang mga error tulad nito.
- Patakbuhin ang Disk Utility mula sa folder ng Mga utility sa folder ng Mga Aplikasyon.
- Piliin ang iyong hard drive sa kaliwang pane.
- I-click ang tab na "First Aid" at i-click ang "I-verify ang Disk". Magsisimula ang pag-scan at magtatagal bago makumpleto ang pag-scan.
- I-click ang pindutang "Pag-ayos ng Disk" kung susuriin para sa anumang mga error.
Bahagi 6 ng 6: Paggawa ng Mahusay na Tumatakbo ng iyong Computer
Maging labis na maingat kapag nagda-download ng mga programa sa Internet. Ang pinakakaraniwang mapagkukunan ng impeksyon sa adware ay ang software na naka-install kapag sa palagay mo ay nag-i-install ka ng iba pa. Sa tuwing mag-download ka ng isang programa sa Internet, kailangan mong bigyang pansin ang screen ng bawat installer, lalo na kung ito ay isang libreng programa.Tiyaking tatanggihan mo ang hindi kinakailangang mga paanyaya upang mag-install ng mga pag-install at i-double check ang bawat check box.
- Maghanap ng mga kahalili na bukas na mapagkukunan sapagkat kadalasang wala silang adware sa installer.
- Iwasang mag-access ng mga download site tulad ng CNet o Tucows, dahil mahihimok ka nila na gamitin ang kanilang mga suportadong ad na suportado ng ad.
Patakbuhin ang isang magaan na software ng antivirus. Kung gumagamit ka ng isang Windows computer, dapat kang magkaroon ng isang anti-virus software na tumatakbo halos lahat ng oras. Karaniwan, ang paggamit ng Windows Defender ay sapat na, ngunit maaari mong gamitin ang Avast, Bit-Defender, Kaspersky, o iba pang sikat na anti-virus software. Tiyaking mayroon ka lamang isang antivirus na pinagana dahil maaari silang sumasalungat.
- Maaari mong malaman para sa iyong sarili kung paano makahanap at mag-install ng anti-virus software.
Regular na linisin ang computer. Ang sobrang dumi ay maaaring maging sanhi ng pag-init ng computer sa loob. Kung masyadong mainit ang computer, ang mga bahagi ay awtomatikong babagal upang matulungan ang pagbaba ng temperatura. Ang pagpapanatiling malinis at cool ng iyong computer ay maaaring makatulong na matiyak na palaging tumatakbo ito sa pinakamataas na pagganap. Dapat itong bigyan ng higit na pansin kung mayroon kang alagang hayop o usok sa loob ng bahay.
- Maaari kang bumili ng isang lata ng naka-compress na hangin o gumamit ng isang air compressor upang alisin ang karamihan sa mga dumi sa loob ng iyong computer.
- Maaari kang mag-refer sa kung paano linisin ang dumi para sa iyong personal na computer.
I-uninstall ang mga programa kapag natapos na. Kung aalagaan mo ang mga naka-install na programa, mapapanatili mo ang iyong computer na walang mga kalabisan na mga programa sa mahabang panahon. I-uninstall ang mga programa kapag wala na ang mga ito upang magamit upang magbakante ng maraming espasyo sa imbakan. Maaari mo ring panatilihin ang mga pag-backup ng installer para sa mabilis na pag-install muli sa hinaharap nang hindi na kinakailangang muling i-download ang mga file. anunsyo