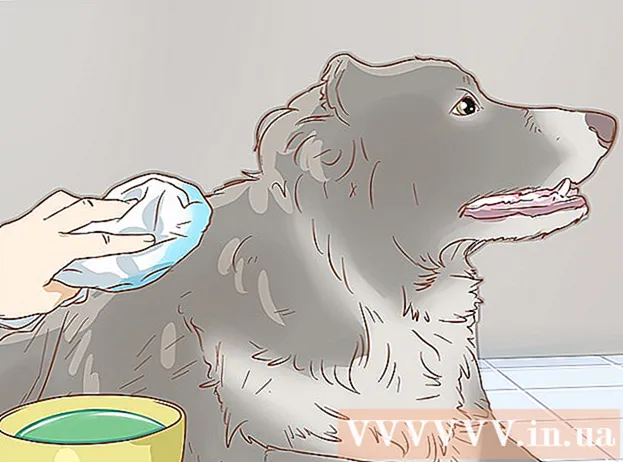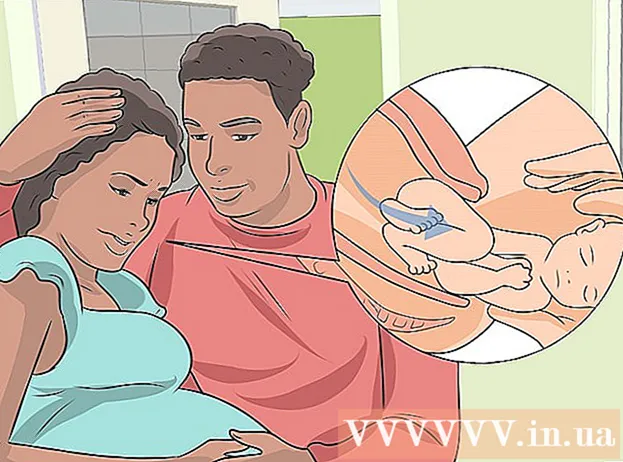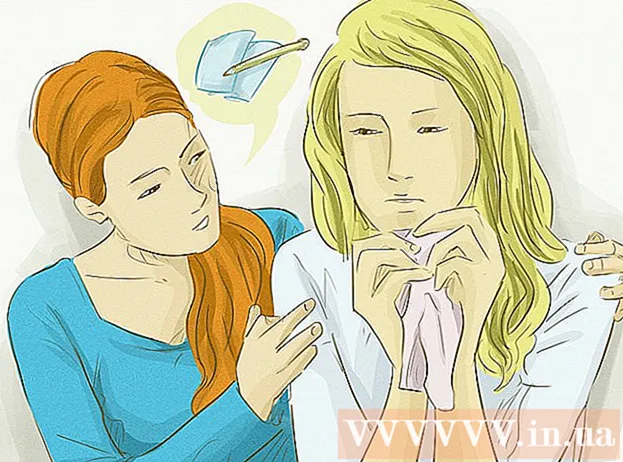May -Akda:
Laura McKinney
Petsa Ng Paglikha:
7 Abril 2021
I -Update Ang Petsa:
1 Hulyo 2024

Nilalaman
Ang iPhone ay may isang Voice Memos app na hinahayaan kaming mag-record at mag-edit ng aming mga pag-record ng boses. Maaari mo itong gamitin upang maitala ang iyong sariling tinig, magrekord ng nilalaman ng panayam, at iba pa. Matapos mong maitala ang memo, maaari mo itong i-trim upang mapupuksa ang mga talata na walang pagsasalita o mahalagang impormasyon. Maaari mo ring ibahagi ang mga pag-record sa pamamagitan ng pagpapadala ng mga file sa pamamagitan ng email o mga aplikasyon ng pagmemensahe.
Mga hakbang
Bahagi 1 ng 4: Pagpapadala ng mga audio message sa Mga Mensahe
Buksan ang Messages messaging app. Maaari mong mabilis na magpadala ng mga mensahe ng boses sa mga contact sa iMessage gamit ang Messages app.

Magbukas ng usapan. Kailangan mong makipag-usap sa isang gumagamit ng iMessage bago ka makapagpadala ng mga mensahe sa boses. Suriin ang iyong mga chat message at ang title bar, kung berde ang mga ito, hindi ka maaaring makipag-chat sa pamamagitan ng iMessage. Kung ito ay bughaw, maaari mong simulang magpadala ng mga mensahe ng boses.
Pindutin nang matagal ang pindutan ng mikropono sa tabi ng patlang ng iMessage. Lilitaw lamang ang pindutang ito kapag nakikipag-chat ka sa isang tukoy na gumagamit ng iMessage.
Itala ang mensahe ng boses habang pinipigilan ang pindutan ng mikropono. Pindutin lamang ang pindutang ito, maaari kang magrekord hangga't gusto mo.

I-swipe ang iyong daliri sa pindutang Ipadala upang maipadala. Ipapadala kaagad ang mensahe ng boses sa ibang tao. Kung nais mong kanselahin, bitawan ang iyong daliri at i-tap ang "X" sa tabi ng pagrekord. anunsyo
Bahagi 2 ng 4: Mag-record ng memo ng boses
Buksan ang Voice Memos app, karaniwang matatagpuan sa folder na "Mga Dagdag" sa home screen. Ang app ay may isang icon ng sound graph sa isang puting background.
- Maaari mo ring pindutin nang matagal ang Home key upang simulan ang Siri at sabihin ang "Mag-record ng memo ng boses" upang simulan ang app.
I-click ang pindutan ng Record upang simulan ang pag-record. Ang tunog ay maitatala kaagad gamit ang mikropono ng iPhone. Kung mas malapit mong mailagay ang iyong telepono sa pinagmulan ng tunog, mas malinaw ang kalidad ng tunog.
- Makakakuha ka ng mas mahusay na pag-record kung gagamitin mo ang Apple earbuds gamit ang mikropono na naka-built in sa kawad. Kapag nagre-record sa iPod Touch, kailangan mong gamitin ang mga headphone na ito dahil ang iPod Touch ay walang mikropono.
- Ang mga kaso ng telepono ay maaaring makagambala sa mikropono. Dapat mong alisin ang iyong iPhone mula sa kaso para sa pinakamahusay na pag-record.
I-click muli ang pindutan ng Record upang i-pause ang pag-record. Maaari kang mag-pause at matuto nang maraming beses hangga't gusto mo.
I-click ang "Tapos na" pagkatapos ng pagrekord ay tapos na upang i-save. Sasabihan ka na pangalanan ang recording. Matapos ipasok ang isang pangalan, pindutin ang "I-save" upang mai-save ang file sa listahan ng memo ng boses.
- Walang totoong limitasyon sa tagal, ngunit maaaring maubusan ng memorya ang iPhone kung masyadong mahaba ang pag-record. Talaga, ang bawat minuto ng pagrekord ay 480 KB, na nangangahulugang isang oras na mahabang recording ay tungkol sa 30 MB.
Bahagi 3 ng 4: Gupitin ang isang memo ng boses
Mag-click upang buksan ang isang pagrekord sa listahan ng Mga Memo ng Boses. Makikita mo ang listahang ito kapag sinimulan mo ang application ng Voice Memos. Maaari mong i-trim ang mga pag-record upang alisin ang hindi kinakailangang mga segment o hatiin ang isang mahabang file sa mga seksyon.
I-click ang pindutang "I-edit" sa ibaba ng memo ng boses. Lilitaw lamang ang pindutang ito pagkatapos mong pumili ng isang pagrekord.
I-click ang asul na frame upang buksan ang Trim mode. Lilitaw ang mga pulang bar sa dulo ng bawat pagrekord.
I-drag ang mga pulang bar upang magtakda ng isang bagong panimulang at pagtatapos na punto para sa pagrekord. Maaari mong i-click at i-drag ang bawat bar upang baguhin ang mga posisyon ng pagsisimula at pagtatapos. Gamitin ito upang matanggal ang mga tahimik na bahagi sa simula o sa pagtatapos ng pagrekord, o upang piliin ang bahagi ng tunog na nais mong lumikha ng isang bagong file.
- Maaari mong i-cut ng maraming beses upang makuha ang nais na mga resulta. Halimbawa, pinutol mo nang isang beses upang matanggal ang tahimik na segment sa simula, pagkatapos ay i-trim muli upang matanggal ang tahimik na segment sa dulo ng pag-record. Maaari mo ring i-trim ang isang bahagi ng pagrekord upang lumikha ng isang bagong file.
I-click ang "Trim" pagkatapos matapos ang pagtatakda ng bagong mga panimulang at pagtatapos na puntos. Sasabihan ka upang lumikha ng isang bagong rekord mula sa hiwa, o mai-overlap ang orihinal.
- Kung pinili mo upang makatipid ng bago, ang audio na pinili mo gamit ang Trim tool ay magiging isang bagong file, at ang orihinal ay mananatiling hindi nagbabago.
- Kung pipiliin mong patungan ang orihinal na file, mananatili lamang ang na-set up mo sa tool na Trim.
Bahagi 4 ng 4: Pagbabahagi ng mga file ng pagrekord
Buksan ang memo ng boses na nais mong ibahagi sa Voice Memos app. Makakakita ka ng isang listahan ng mga pag-record pagkatapos buksan ang Voice Memos app. Mula dito, maaari mong ipadala ang mga memo ng audio sa iba. Ang memo ng boses ay ipapadala sa format na M4A at maaaring i-play sa karamihan sa mga modernong aparato na sumusuporta sa audio file.
Pagkatapos pumili ng isang file, i-click ang Ibahagi ang pindutan sa ibaba ng pagrekord. Ang pagpipiliang ito ay mukhang isang parisukat na may isang arrow na nakaturo.
Pumili ng isang paraan ng pagbabahagi ng file. Maaari mo itong ipadala sa pamamagitan ng Mail, Mga Mensahe o ng alinman sa mga apps ng pagmemensahe na paunang naka-install sa aparato. Kung hindi mo nakikita ang texting app na gusto mo, pindutin ang pindutang "..." at ilunsad ito.
Maglipat ng mga recording sa iyong computer. Maaari mong i-save ang iyong mga memo audio sa iyong computer sa pamamagitan ng iTunes.
- Ikonekta ang iyong iPhone sa iyong computer at buksan ang iTunes.
- Piliin ang icon ng telepono sa tuktok ng screen, pagkatapos ay i-click ang "Musika" sa kaliwang bahagi ng menu.
- Tiyaking ang mga pagpipilian sa "Sync Music" at "Isama ang mga memo ng boses" ay nasuri.
- I-click ang pindutang "I-sync" at ang iyong mga memo ng boses ay makopya sa iyong iTunes library.
Payo
- Ang App Store ay may malawak na hanay ng mga application na magagamit upang matugunan ang iyong mga pangangailangan para sa mga advanced na tampok para sa mga memo ng boses.