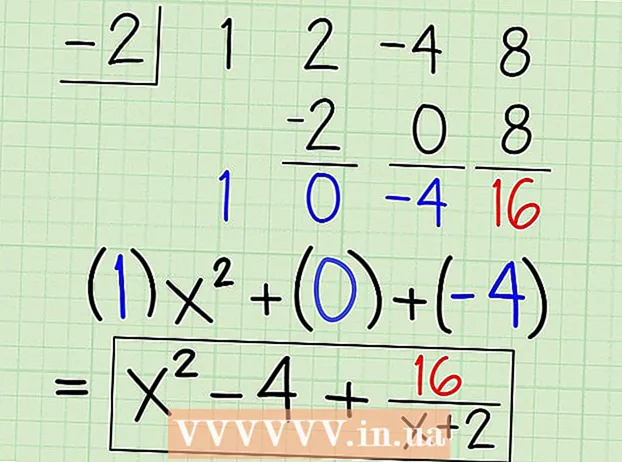May -Akda:
Lewis Jackson
Petsa Ng Paglikha:
14 Mayo 2021
I -Update Ang Petsa:
1 Hulyo 2024

Nilalaman
Kapag mababa ang memorya, ang iyong telepono ay dahan-dahang tatakbo, mabilis na maubos ang baterya, at limitahan ang mga gawaing magagawa mo. Sa pamamagitan ng pagtanggal ng hindi kinakailangang data sa iyong mobile phone, magkakaroon ka ng mas maraming libreng puwang sa memorya at dagdagan ang pagiging produktibo para sa iyong aparato.
Mga hakbang
Paraan 1 ng 2: Sa Android
Tukuyin kung aling mga app ang kumukuha ng pinakamaraming memorya. Maaari mong suriin ang kalusugan ng iyong telepono upang makita kung magkano ang memorya (RAM) na ginagamit at kung aling mga app ang gumagamit ng pinakamaraming puwang. Tandaan: Ginagamit ang memorya ng RAM, kaya ang pagkakaroon lamang ng isang maliit na hindi nagamit na RAM ay hindi isang alarma. Palaging sinusubukan ng Android na gamitin ang karamihan ng libreng RAM dahil ito ang pinaka mahusay na paraan ng pagkonsumo.
- Buksan ang app na Mga Setting ng iyong aparato.
- Mag-scroll pababa at i-tap ang "Tungkol sa telepono".
- I-click ang pagpipiliang "Memory". Lumilitaw ang ilang pangunahing mga detalye tungkol sa paggamit ng memorya ng telepono.
- I-click ang pindutang "Memory na ginamit ng mga app". Ang mga app na gumagamit ng pinakamaraming RAM ay lilitaw.

Tanggalin ang mga lumang app. Ang pagtanggal ng mga hindi nagamit na app ay magpapataas sa dami ng libreng puwang na mayroon ang Android, pati na rin ang magbakante ng RAM kung maraming mga app na tumatakbo sa background. Ang parehong libreng imbakan at RAM ay makakatulong upang mapagbuti ang pagganap ng Android device. Ang mga app na iyong binili o natanggap nang libre ay maaaring ma-reload anumang oras mula sa Google Play Store.- Buksan ang app na Mga Setting ng iyong aparato.
- Piliin ang "Apps" o "Application manager".
- Mag-scroll pababa sa listahan upang makita ang mga app na hindi mo ginagamit.
- I-click ang app at piliin ang "I-uninstall" upang alisin ito. Aalisin ang app mula sa aparato. Nang walang pindutang "I-uninstall", nangangahulugan ito na ang app ay naka-built sa aparato at hindi matanggal.

Huwag paganahin ang mga app na hindi mo ginagamit ngunit hindi mai-uninstall. Maraming mga Android device ang madalas na may kasamang dose-dosenang mga paunang naka-install na application na tumatakbo sa background at sumakop sa mga mapagkukunan ng system. Ang mga app na ito ay hindi maaaring i-uninstall maliban kung ang gumagamit ay kumuha ng root access (root) ng aparato, maaari mo itong huwag paganahin. Bagaman hindi pinapalaya ang puwang ng memorya, ngunit ang mga application na ito ay hindi na ilulunsad.- Buksan ang app na Mga Setting ng iyong aparato.
- Piliin ang "Apps" o "Application manager".
- Hanapin ang application na nais mong huwag paganahin. Karaniwan ang mga ito ay vendor o mga naka-bundle na application na hindi mo mai-install ang iyong sarili.
- Mag-click sa "I-uninstall ang mga update" kung magagamit. Maaaring kailanganin mong pindutin muna ang pindutang ito upang makuha ang opsyong huwag paganahin ang application.
- I-click ang "Huwag paganahin". Isasara ang app at hindi na ilulunsad.

Maglipat ng mga imahe sa computer o cloud. Kung ang imahe ay tumatagal ng maraming memorya sa Android, maaari mong ilipat ang data sa isang computer o mag-upload sa isang serbisyo ng cloud storage upang magbakante ng puwang sa iyong aparato.- Lumipat sa PC - Ikonekta ang iyong Android device sa iyong computer sa pamamagitan ng isang USB cable. Buksan ang panel ng Notification, i-click ang pagpipiliang USB at piliin ang "Photo transfer". Buksan ang window ng Computer / PC na ito, mag-right click sa Android device (na maaaring ipakita lamang ang numero ng modelo) at piliin ang "I-import ang mga larawan at video". Sundin ang mga tagubilin upang kopyahin ang lahat ng mga larawan sa aparato sa folder ng Mga Larawan. I-click ang link na "Higit pang mga pagpipilian" at lagyan ng tsek ang kahon na "Tanggalin ang mga file mula sa iyong aparato pagkatapos mag-import."
- Ilipat sa Mac - Ikonekta ang iyong Android device sa iyong Mac computer sa pamamagitan ng isang USB cable. Buksan ang panel ng Notification, i-click ang pagpipiliang USB at piliin ang "Photo transfer". Buksan ang Image Capture app sa iyong Mac at piliin ang iyong Android device sa menu sa kaliwa. Buksan ang mga karagdagang pagpipilian sa ilalim ng menu at piliin ang "Tanggalin pagkatapos ng Pag-import". I-click ang "I-import Lahat" upang ilipat ang lahat ng mga larawan mula sa iyong Android device sa iyong Mac, pagkatapos ay tanggalin ang mga larawan mula sa Android.
- Pag-upload ng cloud - I-download ang Google Photos app kung hindi mo pa nagagawa. Hinahayaan ka ng Google Photos na i-back up ang lahat ng iyong larawan nang libre na may kaunting kalidad lamang o i-upload ang mga ito sa imbakan ng Drive sa orihinal na kalidad. Buksan ang menu ng Mga Setting ng Google Photos at i-tap ang "I-back up at i-sync". I-click ang "Laki ng Pag-upload" upang mapili kung nais mong gumamit ng libreng imbakan o Drive. Hangga't tiyakin mong naka-on ang pagpipiliang "Pag-backup at pag-sync," awtomatikong maa-upload ang mga larawan. Pagkatapos, i-click ang "Magbakante ng puwang" mula sa menu ng Mga Setting upang tanggalin ang lahat ng mga larawan na na-back up mo lang.
Tanggalin ang file sa folder ng pag-download. Kung kailangan mo pa ring magbakante ng higit pang memorya, maaari mong tanggalin ang nilalaman sa folder ng Mga Pag-download. Karaniwang naglalaman ang folder na ito ng mga PDF file o iba pang mga format na nai-download mo lamang sa iyong aparato at ginagamit mo nang isang beses.
- Buksan ang Downloads app sa drawer ng app drawer ng iyong app. Ang pindutan ng drawer ng app ay may isang grid ng mga tuldok.
- I-click ang pindutang "Tanggalin" at piliin ang lahat ng mga file na nais mong tanggalin.
- I-click muli ang "Tanggalin" upang tanggalin ang lahat ng napiling mga file. Tandaan: ang proseso ay bahagyang nag-iiba sa pamamagitan ng tagagawa ng telepono.
Palitan ang mga application na kumakain ng RAM. Kung ang isang bagay sa iyong telepono ay kumakain ng maraming mga mapagkukunan, subukang maghanap ng mga kahalili. Halimbawa, sa halip na gamitin ang Facebook app, maaari mong bisitahin ang website ng Facebook. Bagaman maaaring nawawala ang ilang mga tampok, makatipid ka ng maraming mga mapagkukunan ng system.
Manatiling malayo sa mga app na inaangkin na magbakante ng RAM. Maraming mga app sa Google Play Store na nag-a-advertise na maaaring dagdagan ang pagganap ng system. Nakasalalay sa kung paano idinisenyo ang Android, ang mga app na ito ay bihirang epektibo, kung minsan ay nakakaapekto sa pagganap sa halip na pagpapabuti.
I-update ang software ng system. Ang mas bagong bersyon ng system software ay maaaring mapabuti ang pagganap ng pagtatrabaho ng aparato. Ang mga bersyon na ito minsan nagmula sa carrier, at kung minsan ang bagong bersyon ay maaaring hindi tugma sa lumang aparato.
- Buksan ang app na Mga Setting ng iyong aparato.
- Mag-scroll sa ilalim ng menu at piliin ang "Mga update sa system".
- Mag-click sa "Suriin para sa pag-update" at i-install ang pag-update (kung magagamit). Karaniwang tumatagal ng 20 minuto ang pag-update kung mayroong magagamit na bagong pag-update.
Paraan 2 ng 2: Sa isang iPhone
I-restart ang iPhone nang pana-panahon at madalas. Ang isang kumpletong pag-restart ng iPhone ay magre-reset ng memorya ng system. Bilang karagdagan sa pag-aayos ng mga app na hindi gumaganap nang maayos o pagkonsumo ng masyadong maraming mga mapagkukunan, pinapabuti din ng prosesong ito ang pangkalahatang pagganap ng aparato.
- Pindutin nang matagal ang power button hanggang sa lumitaw ang Power slider sa screen.
- Gamitin ang iyong daliri upang i-swipe ang slider upang mapatay ang iPhone.
- Pagkatapos ng halos 10 segundo, pindutin nang matagal muli ang power button upang muling buksan ang iPhone.
I-reset ang iPhone RAM. Maaari mong ilapat ang mabilis na tip na ito upang i-clear ang RAM sa iPhone, na ginagawang madali para sa mga app na magkaroon ng mas maraming libreng RAM na magagamit:
- Pindutin nang matagal ang power button hanggang lumitaw ang Power slider. Ngunit kailangan mo munang tiyaking naka-unlock ang iyong iPhone.
- Pindutin nang matagal ang pindutan ng Home ng 5 segundo matapos lumitaw ang slider. Kung matagumpay, babalik ka sa Home screen. Ang RAM na ginagamit ay malilinis.
Tanggalin ang mga hindi nagamit na application. Ang pagganap ng iPhone ay magiging mas mahusay kung ang telepono ay may magagamit na libreng puwang. Isa sa pinakamadaling paraan upang mapalaya ang memorya ay ang pagtanggal ng mga app na hindi mo na ginagamit. Bilang isang resulta, ang memorya at RAM para sa mga application na karaniwang tumatakbo sa background ay mapalaya. Maaari mong i-download muli ang anumang app nang libre o binili mula sa App Store.
- Hanapin ang app na nais mong alisin sa Home screen.
- Pindutin nang matagal ang app hanggang magsimulang mag-wiggle ang icon.
- I-click ang "X" sa sulok ng application upang tanggalin. Ulitin sa anumang iba pang application na nais mong tanggalin. Tandaan: hindi matatanggal ng mga app ng system ang mga ito.
Maglipat ng mga larawan na iyong nakuha sa iyong computer. Kung nakakuha ka ng maraming larawan, maaaring mapunan ang puwang sa iyong iPhone. Kapag naubos ang memorya, naging tamad ang system. Ang proseso ng paglilipat ng imahe ay magkakaiba depende sa computer na ginagamit mo:
- Para sa Windows - Ikonekta ang iyong iPhone sa iyong computer sa pamamagitan ng isang USB cable. Buksan ang window ng Computer / PC na ito at i-right click ang icon ng iPhone. Piliin ang "I-import ang mga larawan at video" upang simulang mag-import ng mga larawan. I-click ang "Higit pang mga pagpipilian" at lagyan ng tsek ang kahon na "Tanggalin ang mga file mula sa iyong aparato pagkatapos mag-import." Sundin ang mga tagubilin sa onscreen upang mag-import ng mga larawan sa iyong computer at tanggalin ang mga ito mula sa iyong iPhone.
- Para sa Mac - Ikonekta ang iPhone sa Mac sa pamamagitan ng isang USB cable. Buksan ang "Image Capture" at piliin ang iPhone mula sa listahan ng mga aparato sa menu sa kaliwa. Palawakin ang mga karagdagang pagpipilian sa ilalim ng menu at piliin ang "Tanggalin pagkatapos ng Pag-import". I-click ang pindutang "I-import lahat" upang mai-import ang mga larawan sa iyong computer at pagkatapos ay tanggalin ang mga ito mula sa iyong iPhone.
Patayin ang ilang mga epekto. Ang ilang mga paglilipat ng menu sa iOS ay maaaring makapagpabagal ng mas matandang mga modelo ng iPhone. Patayin ang mga epektong ito upang mapabuti ang pagganap:
- Buksan ang app na Mga Setting at piliin ang "Pangkalahatan".
- Mag-click sa "Accessibility".
- I-click ang "Bawasan ang Paggalaw" at i-on ang "Bawasan ang Paggalaw".
- Bumalik sa menu na "Pag-access" at piliin ang "Taasan ang Kontras". Pagkatapos, i-on ang pagpipiliang "Bawasan ang Transparency".
Tanggalin ang musika na hindi mo na nakikinig. Tulad ng mga larawan, ang mga file ng musika ay maaaring tumagal ng maraming memorya sa iyong aparato. Kung mababa ang memorya ng iyong telepono, ang pagtanggal ng mga kanta na hindi mo na nakikinig ay maaaring mapabuti ang pagganap ng aparato. Sa biniling musika sa iTunes, magagawa mo itong i-download muli anumang oras. Sa naka-sync na musika mula sa iyong computer, maaari mo itong ibalik sa pamamagitan ng muling pag-reset.
- Buksan ang app na Mga Setting at piliin ang "Pangkalahatan".
- I-tap ang "Storage at Paggamit ng iCloud", pagkatapos ay piliin ang "Pamahalaan ang Storage" sa seksyon ng Storage.
- I-tap ang Musika mula sa listahan ng mga app.
- Mag-swipe ng anumang tukoy na artist o kanta mula pakanan hanggang kaliwa pagkatapos ay pindutin ang "Tanggalin". Maaari mo ring i-tap ang "Lahat ng Mga Kanta" upang tanggalin ang lahat ng musika nang sabay-sabay.
Gumamit ng isang app ng pag-check ng paggamit ng RAM. Ang iPhone ay walang anumang mga built-in na app upang suriin kung gaano karaming RAM ang ginagamit. Ito ay dahil sa implicit na hinahawakan ng system ang pamamahagi ng RAM at hindi ito nakikita ng gumagamit. Kung nais mong subaybayan ang iyong paggamit ng RAM, kailangan mong mag-install ng karagdagang mga app ng suporta.
- Ang isa sa mga pinakatanyag na app ay Katayuan ng System, ngunit hindi mo makikita ang paggamit ng RAM ng bawat application.
Payo
- Para sa Android at iPhone, hindi mo kailangang isara ang lahat ng mga app sa kamakailang listahan ng paggamit. Ipo-pause ng system ang mga application na ito kapag hindi ka ginagamit, sa gayon nalilimitahan ang pagkonsumo ng mga mapagkukunan ng system.