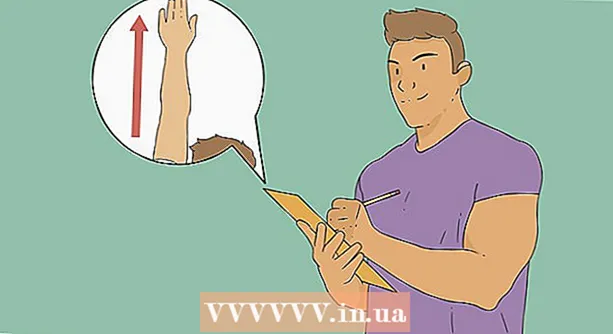May -Akda:
Lewis Jackson
Petsa Ng Paglikha:
11 Mayo 2021
I -Update Ang Petsa:
1 Hulyo 2024

Nilalaman
Alam nating lahat na hindi madaling kumuha ng panggrupong litrato. Alamin natin kung paano magpalitan ng mga mukha gamit ang pag-edit ng software at magpaalam sa mga hindi magagandang larawan sa pangkat. O maaari kang gumawa ng isang biro sa iyong mga kasanayan sa photoshop at palitan ang mukha ng iyong mga kaibigan para sa isang nakakatawang larawan. Piliin lamang ang mga imahe, tahiin ang mga ito nang magkasama at gumawa ng iyong sariling mga pag-edit.
Mga hakbang
Bahagi 1 ng 3: Maghanda ng dalawang larawan
Pumili ng dalawang larawan. Magpasya kung aling larawan ang magsisilbing background at aling larawan ang mukha na nais mong makipagpalitan.
- Ang paksa sa mga larawan ay hindi dapat magkapareho ng kulay ng balat, o kahit na magkaparehong kasarian. Sa mga tool ng Photoshop, magagawa mong ihalo ang mga imahe nang napakatalino.

Buksan ang imahe sa Photoshop. Kailangan mong i-upload ang imahe sa layer upang lumitaw ito sa dalawang mga tab.- Huwag kalimutang i-duplicate ang layer upang magamit mo ito muli sa orihinal na layer anumang oras kung may mali (o baka gusto mong gawing muli ito).
Buksan ang imahe ng mukha na nais mong sumali. Kailangan mong ilipat ang mukha ng larawang ito sa layer ng background at sa wakas ay ihalo ito sa mukha.

Piliin ang tool ng Lasso o Pen. Ang pag-click sa icon ng noose sa panel ng tool o pagpindot sa L. Lasso key ay nagbibigay sa iyo ng kalayaan na pumili ng mga mukha sa isang nababaluktot na paraan. Maaari mo ring piliin ang tool ng brush sa panel ng tool. Inirerekumenda namin ang paggamit ng Panulat habang nakakakuha ka ng mas maraming kontrol sa pamamagitan ng pagtatakda ng mga anchor point.
Gumuhit ng isang linya sa paligid ng nais na mukha. Siguraduhing isama ang lahat ng mga natatanging tampok sa mukha sa pagpili tulad ng mga tiklop, moles, wrinkles, dimples o scars.- Kung gumagamit ng Panulat, maaari mong ihanay ang pagpipilian sa pamamagitan ng pag-click sa mga puntos habang pinipigilan ang Ctrl key upang muling iposisyon. Matapos itakda ang mga puntos ng anchor, mag-right click at piliin ang "Gumawa ng Pagpili" mula sa drop-down na menu.
Kopyahin ang pagpipilian. Pindutin ang Ctrl + C sa iyong keyboard o i-click ang I-edit> Kopyahin mula sa menu upang makopya ang lugar. anunsyo
Bahagi 2 ng 3: Collage
Ikabit ang nais na mukha sa base layer. I-drag ang mukha na nais mong ilapat at i-drop sa mukha na nais mong palitan.
- Maaari ka ring lumikha ng isang bagong layer sa pamamagitan ng pagpili ng Layer> Bago> Layer at pagpindot sa CTRL + V o I-edit> I-paste upang i-paste ang mukha sa isa pang ulo.
I-convert ang isang imahe sa isang matalinong bagay. Mag-right click sa imahe at piliin ang I-convert sa Smart Object upang baguhin ang laki dito.
Baguhin ang laki ng nais na mukha upang magkasya sa ulo. Habang nasa pangunahing layer, i-click ang I-edit> Libreng Pagbabago, o Pindutin ang Ctrl + T upang ayusin o paikutin kung kinakailangan.
- Itakda ang Opacity sa 50% upang maaari mong makita ang parehong mga imahe habang baguhin ang laki ang mukha.
Iayos ang mukha nang diretso. Ang pinakamahusay na paraan upang matiyak na magkatugma ang dalawang mukha ay sundin ang mga mata at bibig. Siguraduhin lamang na magkatugma ang iyong mga mata, pagkatapos ay ikiling ang iyong mukha hanggang sa tumugma ang iyong bibig.
- Upang ikiling ang paksa, i-click ang sulok ng imahe at paikutin ito nang paunti-unti hanggang sa ang mga imahe ay nakahanay.
Pindutin ang sumang-ayon o ipasok. Ang mga imahe ay tumutugma at maaari mong baguhin ang Opacity sa 100% muli.
Lumikha ng isang layer mask upang pagsamahin ang mga mukha. Piliin ang tool na brush brush at gamitin ito upang lumabo ang mga balangkas ng mukha sa imahe sa background. Kailangan mong gamitin ang pinakamaliit na brush dahil ang mga contour ay napaka banayad.
- Kapag ginagamit ang brush upang sumali sa imahe, ang itim na kulay ay ginagamit upang burahin ang imahe sa itaas at ipakita ang background, habang ang puti ay ibabalik ang background.
Bahagi 3 ng 3: Pagpapasadya
Lumikha ng isang layer ng pag-edit. Piliin ang Layer> Bagong Adjuster Layer at piliin ang Hue / saturation. Suriin ang Gumamit ng Naunang Layer upang Lumikha ng Clipping Mask (Gumamit ng Naunang Layer upang Lumikha ng Trimming Mask).
- Ang paglikha ng isang layer ng pagsasaayos ay isang ligtas na paraan upang maisagawa ang maraming pag-edit sa isang imahe nang hindi nawawala ang iyong dating trabaho.
Pagwawasto ng kulay ng balat. Sa hakbang na ito, kailangan mong gumana sa Hue / saturation sa pamamagitan ng pag-click sa Larawan> Pagsasaayos> Hue / saturation.
- Ipasok ang naaangkop na halaga sa cell o gamitin ang slider upang magsagawa ng mga pagsasaayos.
Pagsasaayos ng ilaw. Gumamit ng parehong menu na ginamit mo kapag inaayos ang kulay ng mukha.
Gumamit ng Brush. Kung may makita kang ilang mga tiyak na detalye na kailangan ng pansin, gamitin ang tool ng brush upang makagawa ng maliliit na pagbabago. Halimbawa, kung napansin mo na ang iyong mga mata ay parang mahina, gumamit ng isang brush upang mapahina ang mga ito at subukan ang iba't ibang mga ningning o kulay.
Proseso ng pagsuri. Paghambingin ang mga imahe upang makita kung ang collage ay mukhang totoo. Kung hindi, kailangan mong i-align muli o i-blur ang balangkas. anunsyo