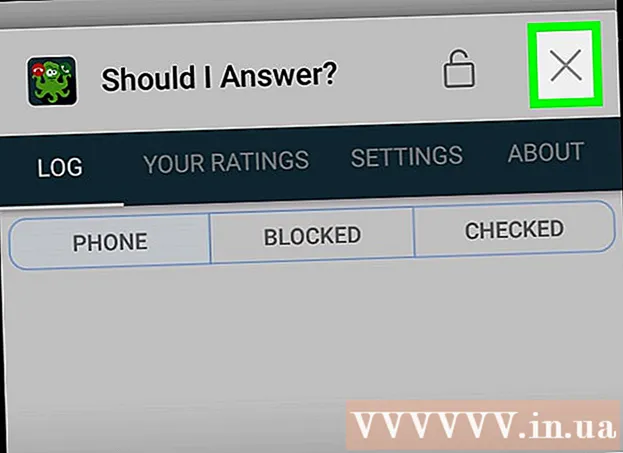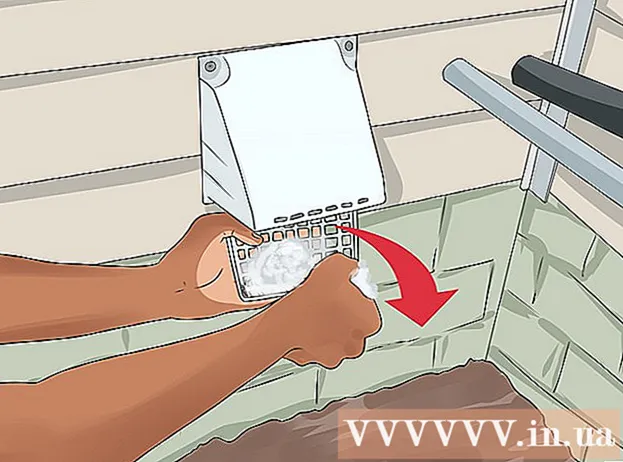May -Akda:
Robert Simon
Petsa Ng Paglikha:
19 Hunyo 2021
I -Update Ang Petsa:
1 Hulyo 2024
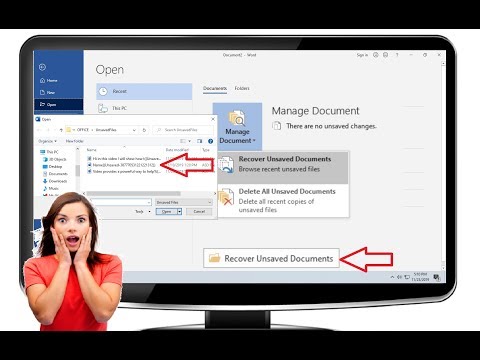
Nilalaman
Itinuturo sa iyo ng wikiHow na ito kung paano baguhin ang icon ng file na EXE sa isang Windows PC. Habang hindi namin mababago ang icon ng file na EXE sa normal na paraan, maaari kang lumikha ng isang shortcut para sa file na EXE, at pagkatapos ay i-edit ang shortcut. Kung nais mong pilitin ang file na EXE na baguhin ang icon nito, maaari mong gamitin ang programang Resource Hacker o GConvert.
Mga hakbang
Paraan 1 ng 3: Lumikha ng shortcut
- Kailangan mong maunawaan kung paano gumagana ang pamamaraang ito. Habang hindi posible na baguhin ang icon ng isang file na EXE nang walang isang third-party na programa, maaari kang lumikha ng isang shortcut sa file na EXE sa iyong desktop at pagkatapos ay baguhin ang icon ng shortcut. Pinapayagan nitong manatili ang file ng EXE sa isang tiyak na folder at maaari mo pa ring magamit ang desktop shortcut upang buksan ang file.
- Matapos lumikha ng isang shortcut sa file na EXE sa iyong desktop, hindi mo maaaring ilipat ang file na EXE dahil masisira nito ang shortcut.
- Hindi mo kailangang mag-imbak ng mga mga shortcut sa desktop.
- Kailangan mong magkaroon ng icon file. Sa halip na gumamit ng mga imahe, kailangan mong magkaroon ng isang file na icon (ICO) bilang isang icon para sa shortcut. Mangyaring mag-upload ng bagong imahe ng logo sa pamamagitan ng pag-import Ico file icon pumunta sa isang search engine, pumili ng isang website na pop up, hanapin ang file ng ICO na nais mong gamitin, pagkatapos ay i-click ang link. Mag-download bilang ICO o Mag-download (I-download).
- Tiyaking ang nai-download na file ay .ico, hindi sa.webp o.png. Ang file na icon lamang ang maaaring magamit sa shortcut.
- Maaari ka ring lumikha ng iyong sariling mga icon upang magamit.
- Mahusay na i-save ang file ng icon sa isang nakapirming lokasyon (hal. Sa folder na "Mga Larawan") upang maiwasan ang pagkawala ng imahe ng shortcut dahil sa isang hindi sinasadyang paglipat ng file ng icon.
- Mag-right click sa desktop. Ang isang drop-down na menu ay pop up malapit sa mouse pointer. Tiyaking nag-right click ka sa isang walang laman na lugar (hindi isang file, taskbar o folder).
- Kung ang computer mouse ay walang kanang pindutan ng mouse, mag-click sa kanang bahagi ng mouse, o mag-click gamit ang dalawang daliri.
- Kung gumagamit ang computer ng isang trackpad sa halip na isang mouse, maaari mong pindutin pababa sa trackpad gamit ang dalawang daliri, o mag-click sa kanang bahagi sa ibaba ng trackpad.
- Pumili ka bago Ang (Bago) ay malapit sa tuktok ng drop-down na menu. Ang isang menu ay pop up.
- Double-click Shortcut. Ang mga pagpipilian ay nasa pop-up menu. Magbubukas ang isang bagong window.
- Double-click Mag-browse ... Ang (Browse) ay nasa gitna ng window, sa kanan lamang ng title bar.
- Piliin ang file na EXE. Mag-navigate sa folder na naglalaman ng file na EXE sa pop-up window, pagkatapos ay i-click upang piliin ang file na EXE.
- Double-click OK lang. Mapipili ang EXE file bilang patutunguhan ng shortcut.
- Double-click susunod na (Susunod), pagkatapos ay maglagay ng isang pangalan. Ipasok ang pangalan na nais mong ibigay ang shortcut sa desktop.
- Double-click tapusin (Tapos na) sa kanang ibabang sulok ng window. Ang shortcut ng file na EXE ay idaragdag sa desktop.
- Mag-right click sa shortcut. Lilitaw ang isang drop-down na menu.
- Double-click Ari-arian (Ari-arian). Ang pagpipilian ay nasa ilalim ng drop-down na menu.
- Double-click Baguhin ang Icon… (Baguhin ang icon). Ang pagpipilian ay nasa ilalim ng pop-up window.
- Kung hindi mo nakikita ang opsyong ito, i-click muna ang card Shortcut tuktok ng bintana.
- Double-click Mag-browse ... ay matatagpuan sa pop-up window. Magbubukas ang File Explorer.
- Piliin ang file ng icon. Mag-browse at mag-click sa file ng icon na iyong nilikha o na-download nang mas maaga.
- Double-click Buksan (Buksan). Ang mga pagpipilian ay nasa ilalim ng window.
- Double-click OK lang sa ilalim ng pop-up window.
- Double-click Mag-apply (Ilapat), pagkatapos ay mag-click OK lang. Ang bagong icon ay ilalapat sa shortcut.
- Kung nais mo, maaari mong tanggalin ang arrow sa shortcut upang makumpleto ang proseso.
Paraan 2 ng 3: Pag-edit ng file ng EXE gamit ang Resource Hacker
- Kailangan mong magkaroon ng icon file. Sa halip na gumamit ng mga imahe, kailangan mong magkaroon ng isang file na icon (ICO) bilang isang icon para sa shortcut. Mangyaring mag-upload ng bagong imahe ng logo sa pamamagitan ng pag-import Ico file icon pumunta sa isang search engine, pumili ng isang website na pop up, hanapin ang file ng ICO na nais mong gamitin, pagkatapos ay i-click ang link. Mag-download bilang ICO o Mag-download.
- Tiyaking ang nai-download na file ay .ico, hindi sa.webp o.png. Ang icon file lamang ang maaaring magamit sa format na EXE.
- Maaari ka ring lumikha ng iyong sariling mga icon upang magamit.
- Mahusay na i-save ang file ng icon sa isang nakapirming lokasyon (hal. Sa folder na "Mga Larawan") upang maiwasan ang pagkawala ng imahe ng shortcut dahil sa isang hindi sinasadyang paglipat ng file ng icon.
- Mag-download at mag-install ng Resource Hacker. Ang Resource Hacker ay isang libreng programa para sa mga computer sa Windows na nagbibigay-daan sa iyo upang i-edit ang mga katangian ng file na EXE, kasama ang icon. Upang i-download at mai-install ang programa, bisitahin ang http://www.angusj.com/resourcehacker/ sa web browser ng iyong computer, pagkatapos:
- Pindutin ang link Mag-download Ang Blue ay malapit sa tuktok ng pahina.
- Mag-click I-install ang EXE (Setting ng EXE file), pagkatapos ay pumili ng i-save ang lokasyon kung tinanong.
- I-double click ang na-download na file ng pag-setup.
- Sundin ang mga tagubilin sa screen.
- Buksan ang Hacker ng Resource. Buksan Magsimula, uri mapagkukunan ng hacker Pumunta sa Start at pagkatapos ay mag-click sa resulta Resource Hacker sa tuktok ng window ng Start.
- Double-click File (File). Ang tab na ito ay nasa kaliwang itaas ng window ng Resource Hacker. Lilitaw ang isang drop-down na menu.
- Double-click Buksan ... malapit sa tuktok ng drop-down na menu File.
- Piliin ang file na EXE. I-click ang napiling folder sa kaliwang bahagi ng window, at pagkatapos ay i-click ang file na EXE.
- Kung ang file ng EXE ay nasa isang (o higit pang) mga folder sa loob ng folder na iyong binuksan, kakailanganin mong buksan ang lahat ng mga folder na ito.
- Double-click Buksan sa ilalim ng bintana. Magbubukas ang file na EXE sa Resource Hacker.
- Piliin ang folder na "Icon". I-click ang folder na ito sa kaliwang bahagi ng window ng Resource Hacker.
- I-double click ang card Kilos (Pagkilos) sa kaliwang itaas ng bintana. Lilitaw ang isang drop-down na menu.
- Double-click Palitan ang Icon ... (Palitan ang icon). Ang pagpipilian ay nasa gitna ng drop-down na menu Kilos.
- Double-click Buksan ang file gamit ang bagong icon… (Buksan ang file na may bagong icon). Ang pagpipilian ay nasa tuktok ng window na "Palitan ang icon". Ang isang window para sa iyo upang pumili ng isang bagong icon ay magbubukas.
- Pumili ng isang icon. Mag-click sa file ng icon (ICO), o mag-click sa isa pang file na EXE upang magamit ang icon nito.
- Maaaring kailanganin mong mag-click sa isang folder sa kaliwa ng nakaraang window.
- Double-click Buksan. Magbubukas ang icon na iyong pinili sa Resource Hacker.
- Double-click Palitan (Palitan). Ang pagpipilian ay nasa kanang bahagi ng window ng Resource Hacker.
- Nakasalalay sa aling file ang pinili mo bilang icon, maaaring kailangan mong piliin ang bersyon ng icon sa kaliwang bahagi ng window bago mag-click. Palitan.
- I-save ang iyong mga pagbabago. I-click ang card File, pagkatapos ay piliin Magtipid (I-save). Ang iyong mga pagbabago ay mailalapat sa file na EXE. anunsyo
Paraan 3 ng 3: I-edit ang file na EXE gamit ang GConvert
- Kailangan mong magkaroon ng icon file. Sa halip na gumamit ng mga imahe, kailangan mong magkaroon ng isang file na icon (ICO) bilang isang icon para sa shortcut. Mangyaring mag-upload ng bagong imahe ng logo sa pamamagitan ng pag-import Ico file icon pumunta sa isang search engine, pumili ng isang website na pop up, hanapin ang file ng ICO na nais mong gamitin, pagkatapos ay i-click ang link. Mag-download bilang ICO o Mag-download.
- Tiyaking ang nai-download na file ay .ico, hindi sa.webp o.png. Ang mga file na icon lamang ang maaaring magamit sa mga EXE file.
- Maaari ka ring lumikha ng iyong sariling mga icon upang magamit.
- Mahusay na i-save ang file ng icon sa isang nakapirming lokasyon (hal. Sa folder na "Mga Larawan") upang maiwasan ang pagkawala ng imahe ng shortcut dahil sa isang hindi sinasadyang paglipat ng file ng icon.
- Mag-download at mag-install ng GConvert. Pumunta sa https://www.gdgsoft.com/download/gconvert.aspx sa web browser ng iyong computer, pagkatapos:
- Pindutin ang link Site 1 (Pahina 1), pagkatapos, pumili ng isang i-save ang lokasyon kung na-prompt.
- I-double click ang na-download na file.
- Mag-click Oo nang tanungin.
- Mag-click Instant na Pag-install (I-install Ngayon), pagkatapos ay sundin ang mga tagubilin sa screen.
- Buksan ang GConvert. Mag-double click sa folder na may icon ng application ng GConvert 5 sa desktop.
- Ilalagay ng GConvert ang shortcut sa desktop bilang default.
- Double-click tiếp tục (Magpatuloy) kapag lumitaw ito. Pinapayagan kang magpatuloy sa pangunahing window ng GConvert.
- Double-click Mga kasangkapan (Mga Kasangkapan). Ang tab na ito ay nasa tuktok ng window. Lilitaw ang isang drop-down na menu.
- Double-click Baguhin ang mga icon sa EXE / DLL ... (I-edit ang file ng icon na EXE / DLL). Ang pagpipilian ay malapit sa ilalim ng drop-down na menu. Magbubukas ang isang bagong window.
- I-double click ang icon na "Mag-browse" sa imahe ng folder sa kanang bahagi ng window.
- Piliin ang file na EXE. Sa bubukas na window ng File Explorer, pumunta sa folder na naglalaman ng file na EXE, at pagkatapos ay mag-click upang mapili.
- Double-click Buksan sa kanang ibabang sulok ng window.
- Piliin ang kasalukuyang icon. I-click ang icon sa gitna ng window.
- Double-click Baguhin ang napiling icon ... (I-edit ang napiling icon). Ang mga gawain ay nasa ilalim ng window. Lilitaw ang isa pang window ng File Explorer.
- Pumili ng isang icon. Sa window ng File Explorer, pumunta sa lokasyon kung saan matatagpuan ang file ng icon, pagkatapos ay i-click upang piliin ito.
- Double-click Buksan sa kanang ibabang sulok ng pahina.
- Double-click Isara at buksan sa GConvert (Isara at buksan sa Gconvert). Ang pagpipiliang ito ay nasa ilalim ng window. Ilalapat ang icon sa file na EXE, at magbubukas ang nilalaman ng file sa GConvert.
- Isara ang GConvert. Matapos ma-load ang file na EXE sa GConvert, maaari mong i-click ang pulang bilog sa kanang sulok sa itaas ng window ng GConvert upang isara ang programa. Ang file ng EXE ay mayroon nang ibang icon.
- Maaari mo ring tanggalin ang .bak file na lilitaw sa desktop pagkatapos piliin ang bagong icon ng EXE.
- Aabutin ng ilang minuto bago mabago ang icon ng file na EXE. O maaari mong isara at muling buksan ang GConvert upang pilitin ang bagong icon na magpakita kaagad.
Payo
- Maaari mo ring alisin ang marka ng arrow sa shortcut ng shortcut ng EXE file sa pag-install ng Windows.
Babala
- Anumang oras na ilipat mo ang file na EXE, hihinto sa paggana ang shortcut.