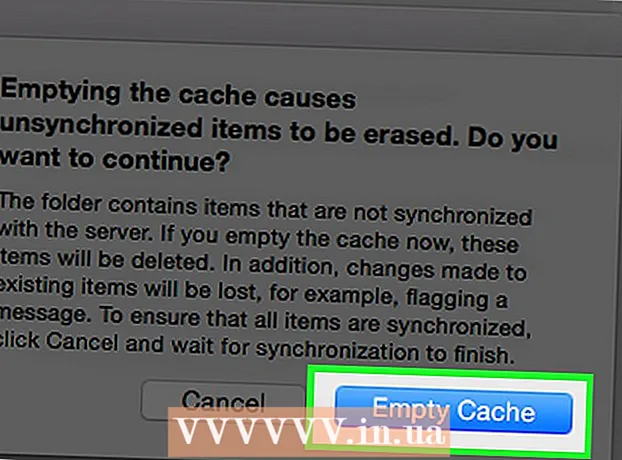May -Akda:
Lewis Jackson
Petsa Ng Paglikha:
8 Mayo 2021
I -Update Ang Petsa:
1 Hulyo 2024
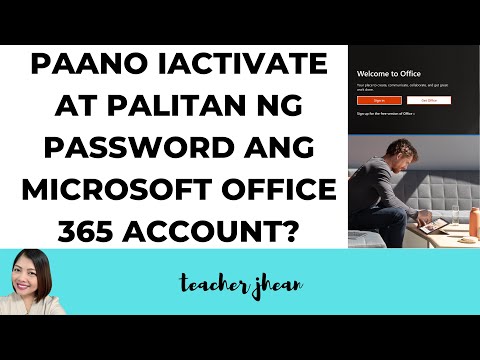
Nilalaman
Kapag kumokonekta sa isang email account sa Outlook, dapat kang maglagay ng isang email address at password upang makapagpadala at makatanggap ang Outlook ng mga email mula sa account na iyon. Kung binago mo ang password ng iyong email account, dapat mo itong palitan sa Outlook upang ma-access ng Outlook ang iyong account. Maaari mo ring protektahan ang iyong file ng data ng Outlook gamit ang isang password na maaari mong baguhin anumang oras kung alam mo ang orihinal na password. Panghuli, ang iyong password sa Outlook.com ay maaaring mabago sa pamamagitan ng pagbabago ng password ng iyong Microsoft account.
Mga hakbang
Paraan 1 ng 3: Email account na nauugnay sa Outlook
I-click ang tab na "File" at piliin ang "Impormasyon" (Impormasyon). Dadalhin nito ang pahina ng "Impormasyon sa Account".
- Kung gumagamit ka ng Outlook 2003, i-click ang menu ng Mga tool at piliin ang "Mga E-mail na Account".

I-click ang pindutang "Mga Setting ng Account" at piliin ang "Mga Setting ng Account.’ Makakakita ka ng isang bagong window na ipinapakita ang lahat ng mga email account na konektado sa Outlook.- Kung gumagamit ka ng Outlook 2003, piliin ang "Tingnan o baguhin ang mayroon nang mga email account" (Tingnan o baguhin ang mayroon nang mga email account).

Piliin ang account kung saan mo nais na baguhin ang password. Tandaan na babaguhin mo ang password na ginagamit ng Outlook upang ma-access ang email account, hindi ang aktwal na password ng email account na iyon. Kung kailangan mong baguhin ang password ng iyong email account, kakailanganin mong gawin ito sa pamamagitan ng iyong service provider ng email. Halimbawa, upang baguhin ang iyong password sa Gmail, kailangan mo munang bisitahin ang pahina ng Pag-recover ng Google Account, pagkatapos ay palitan ang password sa Outlook.- Kung nais mong baguhin ang file password upang maprotektahan ang data ng Outlook, mangyaring basahin ang susunod na hakbang.
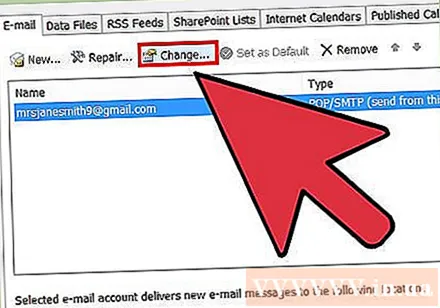
I-click ang pindutang "Baguhin". Ang hakbang na ito ay magbubukas sa pahina ng mga detalye ng account na iyong pinili.
Ipasok ang tamang password sa patlang na "Password". Ang kahon na ito ay matatagpuan sa seksyong "Impormasyon sa Logon".
- Tandaan na ang hakbang na ito ay hindi magbabago ng iyong password sa email account. Sa ganitong paraan, binabago mo lamang ang password na ginagamit ng Outlook upang ma-access ang iyong account.
I-click ang "Susunod" upang mai-save ang iyong mga setting at suriin ang password. Susuriin ng Outlook ang iyong account at susubukang mag-sign in sa iyong account. Kung ang password na ipinasok mo ay tama makakatanggap ka ng "Binabati kita!" (Binabati kita!). anunsyo
Paraan 2 ng 3: File ng data ng Outlook
I-click ang tab na "File" at piliin ang "Impormasyon" (Impormasyon). Ang hakbang na ito ay magbubukas sa pahina ng "Impormasyon sa Account".
- Pinapayagan ka ng Outlook na magtakda ng isang password para sa isang file ng data ng Outlook (PST).Pagkatapos magtakda ng password para sa PST file, hihilingin sa mga gumagamit na ipasok ang password upang buksan ang email account sa Outlook. Upang baguhin ang password ng PST file, dapat mong ipasok ang paunang password. Hindi mo mabubuksan ang Outlook o baguhin ang password ng PST file kung nakalimutan mo ang orihinal na password.
I-click ang "Mga Setting ng Account", pagkatapos ay piliin ang "Mga Setting ng Account.’ Magbubukas ang window ng Mga Setting ng Account.
I-click ang tab na "Data File". Ipapakita ng hakbang na ito ang impormasyon sa file ng data ng Outlook.
Piliin ang "File ng Data ng Outlook" at piliin ang "Mga setting" (Pagtatakda). Ang window ng pag-install ng file ng data ay magbubukas.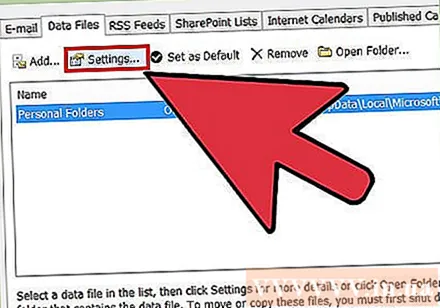
I-click ang pindutang "Baguhin ang Password". Hindi mo mai-click ang pindutang ito kung gumagamit ka ng isang Exchange account. Sa kasong ito, ginagamit din ang iyong Exchange password para sa proteksyon ng data.
Ipasok ang iyong dating password at lumikha ng bago. Ipasok ang lumang password, pagkatapos ang bagong password nang dalawang beses. Hindi mo mababago ang data file password kung hindi mo alam ang dating password. anunsyo
Paraan 3 ng 3: Outlook.com
Pumunta sa pahina ng pag-reset ng password ng Microsoft Account. Ang isang email account na @ outlook.com (o @ hotmail.com, o @ live.com) ay isang Microsoft account. Samakatuwid, ang pagpapalit ng password ng email ng @ outlook.com ay magbabago rin ng mga password para sa lahat ng iba pang mga produkto ng Microsoft na nauugnay sa account, kabilang ang Windows, Skype, at Xbox Live.
- Maaari mong simulan ang proseso ng pag-reset ng password sa pamamagitan ng pagbisita.
Piliin ang "Nakalimutan ko ang aking password" at mag-click "Susunod" (Susunod). Magsisimula ang proseso ng pag-reset ng password.
Ipasok ang Microsoft account at ipasok ang captcha. Ang Microsoft account ay ang email address na @ outlook.com kung saan nais mong baguhin ang iyong password.
Piliin kung paano makakuha ng isang reset code. Maaari kang makatanggap ng isang reset code sa maraming mga channel depende sa mga setting ng iyong account. Kung mayroon kang isang backup na email account, maaari kang makakuha ng mga code sa pamamagitan ng address na ito. Kung maiugnay mo ang iyong numero ng telepono sa iyong Microsoft account, maaari kang makakuha ng isang code sa pamamagitan ng SMS. Kung mayroon kang naka-install na Microsoft Account app sa iyong telepono, maaari kang makabuo ng isang reset code sa pamamagitan ng app.
- Kung hindi mo ma-access ang buong landas, piliin ang "Wala akong alinman sa mga ito" (wala akong alinman sa mga ito). Hihilingin sa iyo na punan ang isang maikling palatanungan upang mapatunayan ang iyong pagkakakilanlan.
Ipasok ang code na iyong natanggap. Dadalhin ka nito sa pahina ng Pag-reset ng Password.
Ipasok ang iyong bagong password. Hihilingin sa iyo na ipasok ang iyong bagong password nang dalawang beses upang magpatuloy. Magbabago kaagad ang iyong password, at hihilingin sa iyong mag-sign in muli gamit ang bagong password sa iyong aparato. anunsyo