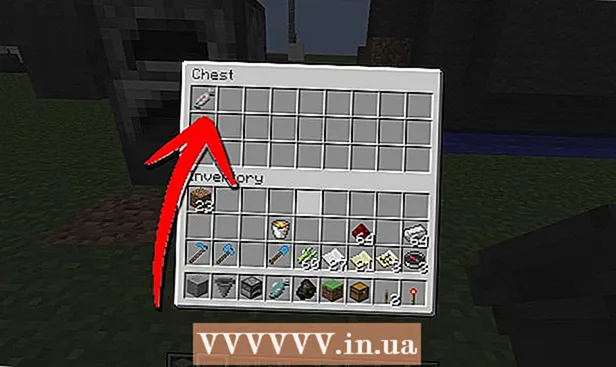May -Akda:
Laura McKinney
Petsa Ng Paglikha:
5 Abril 2021
I -Update Ang Petsa:
1 Hulyo 2024

Nilalaman
Sa artikulong ito, itinuturo sa iyo ng wikiHow kung paano mag-print ng mga larawan, dokumento, email, at higit pa mula sa iyong iPhone. Maaari kang mag-print nang wireless kung gumagamit ka ng isang naka-print na naka-airPrint, o gumamit ng isang app ng pag-print upang magbigay ng isang interface sa iba pang mga printer.
Mga hakbang
Paraan 1 ng 2: Mag-print nang wireless
Tiyaking mayroon kang isang printer na pinagana ng AirPrint. Maaari mong suriin ang pagiging tugma ng printer upang matiyak na maaari itong wireless na mag-print ng nilalaman mula sa iPhone.
- Ang printer at telepono ay dapat na nasa parehong Wi-Fi network.
- Kung wala kang isang printer na katugmang AirPrint, maaari mo pa ring gamitin ang AirPrint sa pamamagitan ng paghahanap ng isang network na may isang naka-enable na printer na AirPrint sa trabaho, paaralan, at higit pa.
- Kailangang mai-install ang printer bago ang pag-print sa wireless. Dahil ang prosesong ito ay naiiba para sa bawat modelo, dapat kang mag-refer sa manwal ng gumagamit upang malaman kung paano i-install ang aparato na iyong ginagamit.

Magbukas ng isang iPhone app na sumusuporta sa AirPrint. Karamihan sa mga app ng Apple ay katugma: Mail, Safari, at iPhoto. Maaari kang mag-print ng mga email, dokumento, at larawan mula sa iyong telepono.- Halimbawa, buksan Mga larawan (Larawan) upang mag-print ng mga imahe.
- Buksan ang mensahe na nais mong i-print. Kung nais mong mag-print ng isang larawan o isang tala, pindutin lamang ang nilalaman na nais mong i-print.

I-click ang pindutang "Ibahagi". Ang pindutan na ito ay may isang icon na kahon na may isang arrow na tumuturo pababa sa sulok ng screen.- Halimbawa, ang pindutang "Ibahagi" ay matatagpuan sa ibabang kaliwang sulok ng screen kapag binuksan mo ang imahe sa Mga larawan at matatagpuan sa kanang sulok sa itaas ng screen kung buksan mo ang tala sa app Mga tala (Tandaan).
- Kung nais mong mag-print ng isang email, i-click ang pindutang pabalik sa ilalim ng screen (sa tabi mismo ng icon ng basurahan).
- Mag-click I-print (I-print). Ang pindutan na ito ay nasa ibabang hilera ng menu na "Ibahagi" na lilitaw. Nakasalalay sa kung ano ang nais mong i-print, maaaring kailanganin mong mag-swipe sa kaliwa upang makita ang pagpipilian I-print.
- Upang mai-print ang email, mag-click I-print sa ilalim ng lilitaw na menu.
- Mag-click Piliin ang Printer (Piliin ang Printer) sa tuktok ng screen. Hihilingin nito sa iyong iPhone na maghanap ng mga printer sa parehong network, hangga't nakakonekta mo ang AirPrint printer sa Wi-Fi, lilitaw ang pangalan ng printer sa menu na ito.
- Maaari mong pindutin ang - o + button sa ilalim ng pagpipilian Piliin ang Printer (Piliin ang Mga Printer) upang mabawasan o madagdagan ang bilang ng mga kopya, o hawakan mo ang bawat pahina ng iyong multipage na dokumento upang piliin o alisin ang pagkakapili upang mai-print ang pahinang iyon.
- Pindutin ang pangalan ng printer. Naghihintay ka sandali upang makita ang paglitaw ng hostname.
- Pindutin ang pindutan I-print. Ang pindutan na ito ay nasa kanang sulok sa itaas ng screen. Pagkatapos ng pagpindot sa pindutang I-print, hihilingin sa iyo na pumili ng isang mensahe upang simulang mag-print. anunsyo
Paraan 2 ng 2: Gumamit ng isang print app
- Buksan ang App Store. Mga icon ng asul na app na may puting "A" na may linya sa mga tool sa pagsulat, mahahanap mo ang app sa Home screen ng iyong iPhone.
- Mag-click Maghanap (Paghahanap). Ang pindutan na ito ay nasa kanang sulok sa ibaba ng screen at mayroong isang magnifying glass icon sa itaas nito.
- I-click ang search bar. Ito ang pagpipilian sa tuktok ng pahina.
- Maghanap ng mga print app. Maaari mong ipasok ang keyword na "printer app" sa search bar at pindutin Maghanap (Paghahanap), o paghahanap sa pamamagitan ng isa sa mga sumusunod:
- Printer Pro - $ 6.99 (VND 160,000). Sa kabila ng libreng ("pinaikling" bersyon) na ito, ang Printer Pro ay tugma sa karamihan sa mga printer, ang app ay mayroon ding bersyon ng desktop na hinahayaan kang mag-sync ng mga app upang mag-print ng maraming mga dokumento mula sa iyong iPhone. .
- Brother iPrint & Scan - Libre. Mga katugmang sa isang malawak na hanay ng mga printer.
- Remote ng All-in-One na Printer ng HP - Libre. Mga katugmang sa mga printer ng HP na ginawa mula 2010 hanggang sa kasalukuyan.
- Canon PRINT Inkjet / SELPHY - Libre. Tugma lamang sa mga printer ng Canon.
- Pindutin ang pindutan Kunin mo (I-download) sa kanan upang piliin ang app. Kung bibili ka ng app, ang pindutan na ito ay papalitan ng presyo ng app.
- Pindutin ang pindutan I-install (Pagtatakda). Ang pindutan na ito ay nasa parehong posisyon tulad ng pindutan Kunin mo.
- Ipasok ang iyong password sa Apple ID. Ito ang aksyon upang i-download ang app.
- Kung kamakailan kang naka-log in sa App Store, kung gayon ang hakbang na ito ay hindi kinakailangan.
- Kung gumagamit ang iPhone ng Touch ID, maaaring kailanganin mong gumamit ng mga fingerprint sa hakbang na ito.
- Buksan ang print application at sundin ang mga tagubilin sa pag-install. Habang ang mga hakbang sa pag-install ay mag-iiba depende sa application na na-download mo, sa karamihan ng mga kaso tiyakin nitong ang iyong printer ay maaaring mag-print online, idagdag ang printer sa isang app ng telepono, at iba pang mga pasadyang setting (wallet). halimbawa, i-print sa itim at puti o kulay bilang default).
- Buksan ang mensahe na nais mong i-print. Kung nais mong mag-print ng isang larawan o isang tala, mag-tap lamang sa nilalaman.

Pindutin ang pindutang "Ibahagi". Ang pindutan na ito ay may isang icon ng isang kahon na may arrow na nakaturo, na matatagpuan sa sulok ng screen.- I-swipe ang ilalim na hilera ng mga tool sa kaliwa. Makakakita ka ng mga pagpipilian tulad ng Kopya (Kopyahin) at I-print.
- Pindutin ang pindutan …. Ang pagpipilian ay nasa kanang dulo ng hilera sa ibaba. Pindutin ang pindutan na ito upang buksan ang listahan ng mga app na maaari mong gamitin sa napiling pagpipilian.
- I-drag ang nais na app sa posisyon na "Nasa" (kanan). Ito ang gatilyo para magamit sa kasalukuyang aplikasyon (halimbawa Mga larawan).
- Kung hindi mo nakikita ang listahan ng aplikasyon, maaari mong buksan ang dokumento o file sa mismong application.
- Maaaring hindi suportahan ng napiling application ang lokasyon o file na nais mong i-print (halimbawa, ang application Mga tala hindi suportado ng ilang mga printer apps).
- Mag-click Tapos na (Tapusin). Ang pindutan na ito ay nasa kanang sulok sa itaas ng screen.
- Mag-tap sa pangalan ng application. Dapat mong makita itong lumitaw sa ilalim na hilera ng mga application. Ito ang aksyon ng pagbubukas ng application.
- Sundin ang mga tagubilin sa screen. Sa karamihan ng mga kaso, kailangan mo lamang ayusin ang setting na pinag-uusapan (hal. Ang numero ng pahina) at pindutin ang pindutan I-print. Hangga't naka-on ang printer at nakakonekta sa internet, magagawa mong i-print ang dokumento. anunsyo
Payo
- Kung hindi matukoy ng iyong iPhone ang printer, maaaring kailanganin mong ikonekta ang 2 mga aparato gamit ang isang USB-to-Lightning adapter. Sa kasong iyon, i-plug ang mas maliit na pin ng adapter cable sa port ng pagsingil ng iPhone, isaksak ang iba pang pin sa USB port ng printer.
Babala
- Ang ilang mga printer ay hindi sumusuporta sa pag-print mula sa iPhone dahil masyadong matanda na o ang software ay hindi tugma sa iOS. Sa kasong iyon, isaalang-alang ang pagpapalit ng iyong kasalukuyang printer ng isang murang printer ng AirPrint.