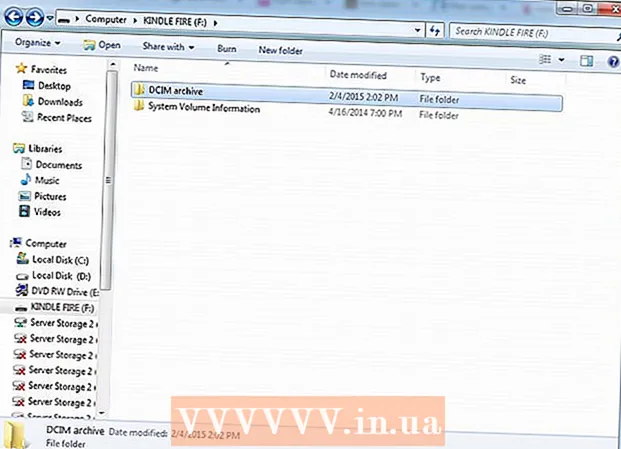May -Akda:
Lewis Jackson
Petsa Ng Paglikha:
14 Mayo 2021
I -Update Ang Petsa:
1 Hulyo 2024

Nilalaman
Hindi mo sinasadyang natanggal ang ilang mga file sa SD card o nawala ang data dahil sa hindi wastong memorya ng kard? Kung titigil kaagad sa paggamit ng memory card at mabilis na kumilos, maaari pa ring makuha ang mga file gamit ang software na pagbawi ng data. Mayroong mga libreng pagpipilian para sa bawat operating system, pati na rin mga bayad na programa na madaling gamitin.
Mga hakbang
Paraan 1 ng 3: Sa pamamagitan ng PhotoRec (lahat ng mga operating system)
Ihinto ang pag-access sa SD card. Kung natanggal lamang ang file, maaaring nandoon pa rin ang data, naghihintay lamang na mai-overlap ang data. Ang kabiguang ma-access ang SD card ay makakatulong sa iyong limitahan ang iyong kakayahang i-overlap ang data.
- Sa isip, alisin ang SD card mula sa aparato hanggang sa handa ka nang makuha ang mga file.

Mag-download ng PhotoRec. Ang PhotoRec ay isang libre at bukas na mapagkukunang file recovery software para sa Windows, OS X, at Linux.
I-unzip ang programa. Hindi kailangang mai-install ang PhotoRec. Kailangan mo lamang makuha ang programa mula sa ZIP file. Sa loob, os ang magiging pangalan ng iyong operating system. Halimbawa, ang bersyon ng Windows ay magiging

Kumonekta ng isang memory card. Maaari mong ikonekta ang SD card sa computer gamit ang isang memory card reader, o magpasok ng isang memory card sa camera at isaksak ang camera sa computer sa pamamagitan ng isang USB cable.
Ilunsad ang PhotoRec. Tumatakbo ang PhotoRec sa interface ng command line. Gagamitin mo ang mga arrow key upang mag-navigate sa programa.

Piliin ang drive. Piliin ang iyong SD card mula sa listahan ng mga magagamit na drive, pagkatapos ay tapikin ang ↵ Ipasok.
Piliin ang pagkahati. Ang mga SD memory card ay karaniwang may isang partisyon lamang. Gamitin ang mga arrow key upang pumili.
Piliin ang menu. Ang pagpipiliang menu na ito ay matatagpuan sa ilalim ng gilid ng window.
Alisin sa pagkakapili ang mga hindi kinakailangang file. Maaari mong mapabilis ang iyong paghahanap nang malaki sa pamamagitan ng paglilimita sa uri ng file na kailangan mong hanapin. Kung pinapanumbalik mo ang mga larawan, alisin sa pagkakapili ang lahat maliban sa JPG, JPEG, RAW, CR2, PNG, TIFF, GIF, BMP, SR2 at DNG.
Pumili ng isang item sa menu upang magpatuloy. Magbubukas ang menu ng file system.
Piliin ang uri ng file system. Kung naibabalik mo ang mga file mula sa isang SD memory card, piliin ang (Iba pa).
Piliin ang puwang upang masubukan. Kung pinapanumbalik ang tinanggal na mga file, piliin ang. Kung naibabalik mo ang data sa isang maling memorya ng kard, piliin ang.
Pumili ng isang folder upang mai-save ang naimbak na file. Dapat kang lumikha ng isang bagong direktoryo para sa madaling pag-access.
Hintaying mabawi ang data. Maaari itong tumagal ng mahabang panahon. Ang bilang ng mga file na naibabalik ay maa-update ayon sa real time.
Mag-browse sa mga file. Masisira ang pangalan ng file, kaya't kailangan mong manu-manong maghanap kasama ng mga nakuhang file hanggang sa makahanap ka ng isa. Kung hindi mo pa rin makita ang larawan na gusto mo, maaari mong subukan ang ibang pagpipilian sa pagbawi ng data. anunsyo
Paraan 2 ng 3: Paggamit ng ZAR (Windows)
Ihinto ang pag-access sa SD card. Kung natanggal lamang ang file, maaaring nandoon pa rin ang data, naghihintay lamang na mai-overlap ang data. Ang kabiguang ma-access ang SD card ay makakatulong sa iyong limitahan ang iyong kakayahang i-overlap ang data.
- Sa isip, alisin ang SD card mula sa aparato hanggang sa handa ka nang makuha ang mga file.
I-download at i-install ang ZAR (Zero Assuming Recovery). Ang buong bersyon ng ZAR ay nangangailangan ng isang bayarin, habang ang demo (pagsubok) ay pinapayagan lamang kaming ibalik ang mga file ng imahe. Tandaan: dapat mo lang i-download ang ZAR mula sa website ng developer.
- Sa website ng ZAR, i-click ang link na "pagbawi ng imahe" malapit sa ilalim ng pahina. Papayagan ka nitong mag-install ng isang demo upang mabawi ang iyong mga larawan.
Kumonekta ng isang memory card. Maaari mong ikonekta ang SD card sa computer gamit ang isang memory card reader, o ipasok ang SD card sa camera at isaksak ang camera sa computer sa pamamagitan ng isang USB cable.
- Maaaring i-prompt ka ng computer na i-format ang memory card o aabisuhan ka na hindi ito maaaring mabasa. Huwag mag-format sa prompt na ito, dahil maaari mong mai-overlap ang lokasyon kung saan nai-save ang larawan sa card.
Buksan ang tool sa Pag-recover ng Imahe sa ZAR. Ilunsad ang ZAR at i-click ang I-recover ang Imahe (Libre). Para sa isa pang programa, hanapin ang parehong pindutan ng pagkilos. Ang ilang mga programa ay maaaring buong laktawan ang hakbang na ito.
Pumili ng isang memory card. Sa seksyong "Mga disk at partisyon," piliin ang iyong SD card. I-click ang Susunod upang simulan ang proseso ng pagpapanumbalik.
Piliin ang mga file na nais mong mabawi. Makakakita ka ng isang listahan ng mga larawan na nakita ng software sa SD memory card. Maaari mong piliin ang mga larawan upang mabawi o mapili ang lahat upang mabawi ang lahat ng mga nawalang larawan. Maaaring hindi mo ma-preview ang imahe, at mawawala ang pangalan ng file.
Piliin kung saan i-save ang iyong mga larawan pagkatapos na maibalik ang mga ito. Kung ang SD card ay nasira hindi mo ito dapat i-save dito. Sa halip, pumili o lumikha ng isang folder sa iyong computer upang mai-save ang mga larawan. Ang mga imahe ay ligtas kung ang napalampas na SD card ay nag-crash ulit.
Kopyahin ang file. I-click ang Simulang kopyahin ang mga napiling mga file I-click ang Simulan ang pagkopya ng mga napiling mga file upang ibalik ang imahe. Ang napiling file ay nai-save sa lokasyon na iyong tinukoy.
- Ang ilang mga larawan ay maaaring hindi ganap na makuha. Kahit na ang thumbnail ay lilitaw na pagmultahin, ang imahe ay maaaring bahagyang nawala o ganap na nasira.
Paraan 3 ng 3: Sa pamamagitan ng Data Rescue 3 (Mac)
Ihinto ang pag-access sa SD card. Kung ang file ay natanggal, maaaring ang data ay nandoon pa rin, naghihintay lamang na mai-overtake ng bagong data. Ang kabiguang ma-access ang SD card ay makakatulong sa iyong limitahan ang iyong kakayahang i-overlap ang data.
- Sa isip, alisin ang SD card mula sa aparato hanggang sa handa ka nang makuha ang mga file.
Mag-download at mag-install ng Data Rescue 3. Mayroong isang bayarin na gagamitin, ngunit ang Data Rescue 3 ay isa sa mga makapangyarihang programa sa pagbawi ng data na magagamit para sa OS X. Maaari kang bumili ng Data Recovery 3 sa website o sa pamamagitan ng Mac App Store.
- Kung ayaw mong gumastos ng pera, gumamit ng PhotoRec.
Ikonekta ang SD memory card. Ipasok ang SD card sa Mac computer. Kung ang iyong Mac ay walang puwang ng memory card, maaari kang gumamit ng isang panlabas na card reader sa pamamagitan ng isang USB cable o ipasok ang isang SD card sa camera at ikonekta ito sa computer.
Ilunsad ang Pagsagip ng Data 3. Mahahanap mo ang programa sa folder na "Mga Aplikasyon". Pagkatapos, piliin ang "Start New Scan" mula sa pangunahing menu.
Piliin ang SD card. Ang listahan ng mga drive ay lilitaw sa window ng Pagsagip ng Data. Mangyaring piliin ang iyong memory card mula sa listahang ito.
- Maaaring i-prompt ka ng programa na pumili ng isang pagkahati para sa iyong memory card. Karamihan sa mga memory card ay mayroon lamang isang pagkahati, ngunit kung maraming mga pagkahati pagkatapos ay dapat mong piliin ang buong SD card.
Pumili ng isang paraan ng pag-scan. Sa panahon ng unang pag-scan, dapat mong piliin ang "Tinanggal na Pag-scan ng Mga File". Ang prosesong ito ay i-scan ang libreng puwang sa memory card para sa mga tinanggal na mga file. Kung hindi gumana ang pamamaraang ito, maaari mong subukang muli at piliin ang proseso ng "Mabilis na I-scan" na sinusundan ng "Deep Scan". I-click ang Start pagkatapos mong mapili ang uri ng pag-scan.
Hintaying makumpleto ang pag-scan. Maaari itong magtagal, lalo na kung pinili mo ang Deep Scan. Kung nais mong i-pause, maaari mong i-click ang pindutan na Suspindihin.
Piliin ang mga file na nais mong mabawi. Matapos makumpleto ang pag-scan, makikita mo ang isang listahan ng mga file na maaaring makuha. Lagyan ng check ang kahon sa tabi ng bawat file o folder na nais mong makuha.
- Kung nagpapatakbo ka ng isang Mabilis o Malalim na Scan, ang mga resulta ng paghahanap ay nasa seksyong "Natagpuan Mga File".
- Kung pipiliin mo ang Tinanggal na Mga File o Deep Scan, ang mga resulta ng paghahanap ay makikita sa seksyong "Na-reconstruct na Mga File". Madalas mawawala ang filename.
- Maaari mong i-preview ang mga file sa pamamagitan ng pagpili mula sa listahan at pag-click sa "Preview". Gayunpaman, hindi lahat ng mga file ay maaaring mai-preview.
Pagbawi ng file. Kapag tapos na, i-click ang I-recover at pumili ng isang lokasyon upang mai-save ang file sa iyong computer. Kapag nakakita ka ng angkop na lokasyon, i-click ang Buksan. anunsyo
Babala
- Hindi lahat ng mga nawalang larawan ay maaaring makuha. Hindi mo magagawang mabawi ang mga nawalang larawan sa mga ganitong kaso tulad ng: ang memorya ng kard ay napinsala o muling nai-format, ang tinanggal na larawan ay na-o-overtake ng bagong larawan.