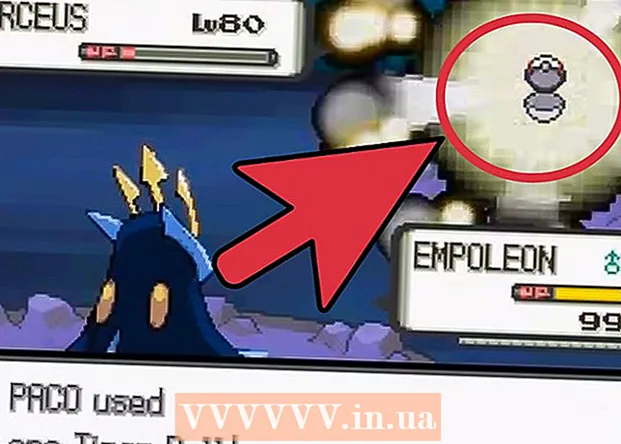May -Akda:
Lewis Jackson
Petsa Ng Paglikha:
11 Mayo 2021
I -Update Ang Petsa:
1 Hulyo 2024

Nilalaman
Hinahayaan ka ng pagkakakonekta ng kable ng Android na aparato na mag-browse sa nilalaman ng iyong telepono tulad ng sa iba pang mga USB device. Sa isang Mac, kakailanganin mo ng espesyal na software na tinatawag na Android File Transfer mula sa isang developer ng Android. Maaari mo ring gamitin ang program na cross-platform ng AirDroid para sa mabilis na mga wireless transfer.
Mga hakbang
Paraan 1 ng 3: Gumamit ng macOS
Pumunta sa website ng Android File Transfer gamit ang iyong Mac. Upang ikonekta ang iyong Android device sa iyong Mac at mag-browse sa mga file, kakailanganin mo ng isang espesyal na program na Android File Transfer.
- Pumunta sa Safari upang buksan ang pahina ng pag-download.

Mag-click "I-download na ngayon" (I-download Ngayon) upang i-download ang file ng pag-install sa iyong Mac.
Kapag na-download na, buksan ang program sa pag-setup. Tumimbang lamang ng ilang MB, ang DMG file ay kukuha lamang ng ilang segundo upang ma-download, kahit na may isang mabagal na koneksyon.

I-drag ang "Android File Transfer" sa folder ng Mga Utility. Ang parehong mga icon sa window ay lilitaw kapag pinatakbo mo ang setup program.
Buksan ang folder ng Mga Aplikasyon. Mula sa desktop, i-click ang menu na "Pumunta" at piliin ang "Mga Aplikasyon".

Patakbuhin ang Android File Transfer. I-click ang "Buksan" upang tumakbo kapag na-prompt. Kapag na-install na, hihilingin lamang sa iyo para sa unang pagtakbo.
I-unlock ang screen ng Android device. Ang screen ng Android device ay kailangang i-unlock upang ma-access ng Mac ang imbakan nito.
Gumamit ng isang USB cable upang ikonekta ang iyong Android device sa iyong Mac. Ang window ng Android File Transfer ay maaaring lumitaw kung ang Android aparato ay na-set up nang tama.
Buksan ang Notification Panel sa Android device. Mag-swipe pababa mula sa itaas upang buksan ang isang panel na nagpapakita ng lahat ng iyong mga notification.
I-tap ang pagpipiliang USB upang piliin ang USB mode para sa iyong aparato. Hanapin ang logo ng USB sa listahan ng mga abiso.
Piliin ang "File transfer", "Media transfer", o "M-TP". Pinapayagan ng mode na ito ang Android device na kumonekta sa Mac bilang isang USB storage device at buksan sa Android File Transfer.
I-browse ang file sa window ng Android File Transfer. Ang mga folder ng aparato na ipinapakita sa window na ito ay halos kapareho ng paraan ng pagpapakita ng mga ito sa isang Finder window.
Idiskonekta sa Android aparato kapag tapos na. Sa sandaling mailipat at na-access mo ang nilalaman sa iyong Android device, i-unplug lamang ang cable upang idiskonekta mula sa iyong Mac. Siguraduhin na kapag ginawa mo ito, hindi ka nagko-convert ng anumang mga file. anunsyo
Paraan 2 ng 3: Paggamit ng Windows
I-plug ang Android device sa computer gamit ang isang USB cable. Dito, maaari mong gamitin ang singilin ang cable ng telepono mismo.
Buksan ang Notification Panel sa iyong Android device. Mag-swipe pababa mula sa itaas upang ipakita ang lahat ng mga notification sa screen.
Mag-click sa pagpipiliang "USB" na naroroon sa listahan ng mga notification na ipinakita sa iyong Notification Panel. Hanapin ang logo ng USB.
Piliin ang "File transfer", "Media transfer" o "M-TP". Ang pangalan ay maaaring hindi magkapareho, depende sa iyong aparato. Sa puntong ito, lilitaw ang Android phone sa computer bilang isang aparato.
Hintaying mai-install ang driver. Karaniwan ay awtomatikong mai-install ng Windows ang anumang kinakailangang mga driver, pinapayagan ang Android device na makipag-usap sa iyong computer. Kung nabigo ang pag-install o hindi mahanap ng Windows ang tamang driver, kakailanganin mong i-install ang driver mula sa tagagawa ng telepono.
- Maaari kang maghanap sa Google para sa mga driver ng keyword modelo ng telepono"pagkatapos ay pumunta sa link ng gumawa. Siguraduhing hindi mag-download ng mga driver mula sa mga hindi mapagkakatiwalaang mapagkukunan.
Buksan ang window na "Computer / This PC". Ang lahat ng mga aparato at driver na konektado sa computer ay ipapakita. Maaari mo itong buksan mula sa Start menu o mag-click ⊞ Manalo+E.
I-double tap ang Android device. Marahil ay makikilala mo lamang ito sa pamamagitan ng numero ng modelo. Ang iyong aparato ay nakalista sa ilalim ng "Mga Device at drive" o "Mga Device na may naaalis na imbakan".
Mag-browse ng nilalaman sa iyong Android device. Matapos buksan ang iyong telepono sa Computer / This PC window, makikita mo ang maraming mga folder para sa Android file system. Kasama sa mga karaniwang folder ang DCIM (camera), Mga Larawan, Video, Musika at Mga Ringtone. Kadalasan ang application ay lilikha din ng sarili nitong mga tukoy na folder.
Idiskonekta ang Android device kapag tapos na. Sa sandaling mailipat at ma-access mo ang nilalaman sa iyong Android device, i-click ang Ligtas na Alisin ang Hardware na pindutan sa system tray na matatagpuan sa ibabang kanang sulok ng screen. Piliin ang "Eject" ng iyong Android device.
- Maaaring kailanganin mong palawakin ang mga nakatagong mga icon upang makita ang pindutan ng Kaligtasan Alisin ang Hardware.
Paraan 3 ng 3: gumamit ng AirDroid para sa wireless na koneksyon (Mac at Windows)
I-install ang AirDroid app sa iyong Android device. Maaaring ma-download ang AirDroid nang libre mula sa Google Play Store. Papayagan ka ng application na ito na kumonekta sa AirDroid sa iyong computer at maglipat ng mga file nang hindi kailangan ng isang wired na koneksyon.
Lumikha ng isang AirDroid account upang madali mong ikonekta ang iyong Android phone sa iyong computer. I-click ang pindutang "Mag-sign Up" sa unang pagkakataon na patakbuhin mo ang AirDroid at sundin ang mga tagubilin.
I-download ang program na AirDroid para sa computer. Ang desktop application ay magagamit nang libre para sa mga operating system ng Mac at Windows. Maaari mong i-download ito mula sa. Mag-scroll sa ilalim ng pahina at i-click ang pindutang Mag-download para sa iyong operating system.
Patakbuhin ang installer para sa AirDroid. Kapag nakumpleto na ang pag-download, patakbuhin ang installer upang mai-install ang AirDroid sa iyong computer.
- Huwag kalimutan na tanggihan ang alok na i-install ang McAfee Web Advisor kung hindi mo nais na mai-install ang hindi kinakailangang programa sa iyong computer.
Payagan ang pag-access sa pamamagitan ng Windows Firewall kapag kinakailangan. Ilunsad ang app pagkatapos makumpleto ang pag-install at hihilingin sa iyo na payagan ang pag-access sa AirDroid sa pamamagitan ng Windows firewall. Salamat doon, magagawa mong i-access nang malayuan ang iyong Android device.
Mag-log in sa application na AirDroid sa iyong computer. Mangyaring mag-log in gamit ang account na ginamit mo upang mag-log in sa app na ito sa Android device. Sa puntong ito, ang koneksyon sa iyong Android phone ay awtomatikong maitatatag.
Magpadala ng mga file mula sa PC patungo sa telepono. Mabilis mong maidaragdag ang mga file sa iyong Android device sa pamamagitan ng pag-drag at pag-drop sa mga ito sa window ng AirDroid. I-click ang pindutang "Transfer Files" at piliin ang tab na "Device" at i-drag at i-drop ang file na nais mong idagdag sa iyong telepono.
Magpadala ng mga file mula sa iyong Android device sa iyong computer. I-click ang pindutang "File Transfer" sa pangunahing menu ng application ng AirDroid. Piliin ang "AirDroid Desktop" pagkatapos mag-browse sa mga file na nais mong ipadala. Ang mga file na ito ay ililipat nang wireless sa iyong computer. anunsyo