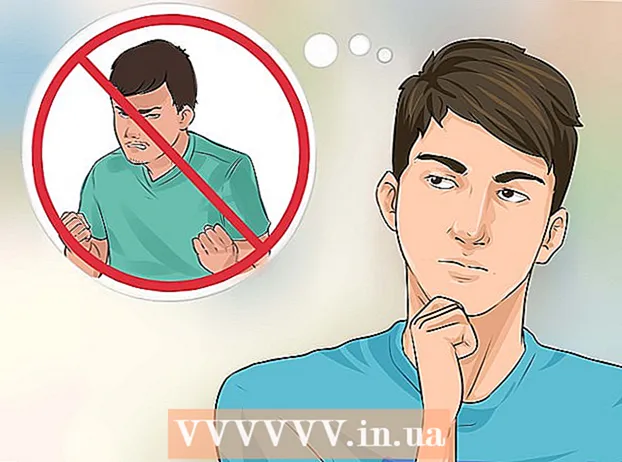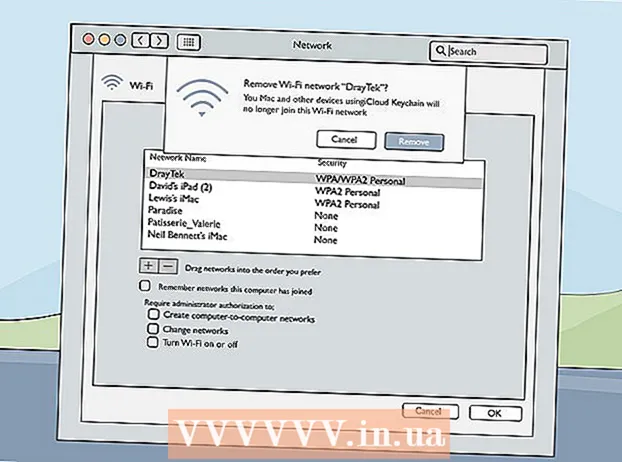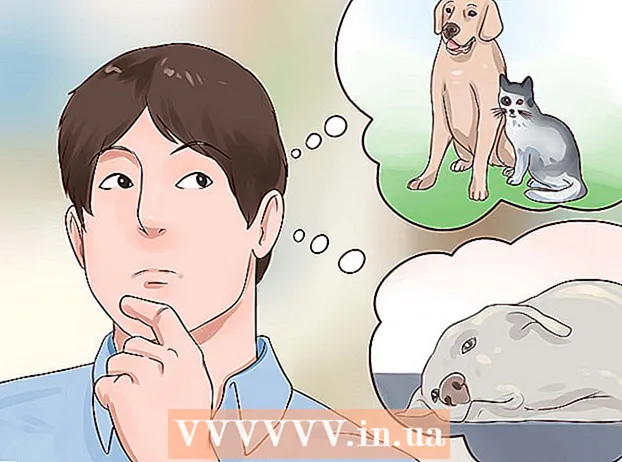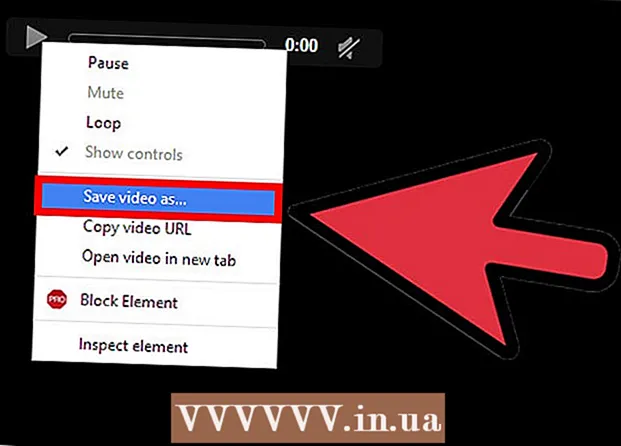May -Akda:
Monica Porter
Petsa Ng Paglikha:
16 Marso. 2021
I -Update Ang Petsa:
1 Hulyo 2024

Nilalaman
Ipapakita sa iyo ng artikulong wikiHow kung paano ikonekta ang iyong iPhone sa isang desktop computer upang i-sync o i-back up sa iTunes app, o ilipat ang mga larawan at iba pang data.
Mga hakbang
Paraan 1 ng 3: Kumonekta sa pamamagitan ng USB
Ikonekta ang iPhone sa desktop computer. Gamitin ang USB cable na kasama ng iyong aparato.

Buksan ang iTunes. Ito ay isang app na may isang icon ng tala ng musikal.- Maaaring awtomatikong tumakbo ang iTunes kapag ikinonekta mo ang iyong iPhone.
Mag-click sa icon ng iPhone. Lilitaw ang icon na ito sa kaliwang sulok sa itaas ng window ng iTunes.

I-click ang pindutan Mag-back Up Ngayon (I-back up ngayon). Gawin ito kung nais mong lumikha ng isang backup ng data ng iyong iPhone sa iyong computer sa desktop.
Pumili ng nilalaman upang maiugnay. Upang magawa ito, i-click ang item ng nilalaman sa kaliwang pane ng window, pagkatapos ay piliin o alisin ang pagkakapili Pag-sync (Sync) sa tuktok ng kanang bracket.

I-click ang pindutan Mag-apply (Mag-apply). Ang pindutan na ito ay nasa ibabang-kanang sulok ng window. Ise-save nito ang mga pagpipilian sa pag-synchronize na napili mo lang.
I-click ang pindutan Pag-sync (Sabayin). Ang pindutan na ito ay nasa ibabang-kanang sulok ng window. Magsisimula ang pag-sync.
- Lagyan ng check ang "Awtomatikong pag-sync kapag konektado ang iPhone na ito" sa seksyong "Mga Pagpipilian" ng window upang mag-sync tuwing ikinonekta mo ang iyong iPhone sa iyong computer sa desktop. .
Paraan 2 ng 3: pagkonekta sa isang wireless network (Wi-Fi)
Ikonekta ang iPhone sa desktop computer. Gamitin ang USB cable na kasama ng aparato.
Buksan ang iTunes. Ito ay isang app na may isang icon ng tala ng musika.
- Maaaring awtomatikong tumakbo ang iTunes kapag ikinonekta mo ang iyong iPhone.
Mag-click sa icon ng iPhone. Lilitaw ang icon na ito sa kaliwang sulok sa itaas ng window ng iTunes.
Mag-scroll sa seksyong "Mga Pagpipilian". Ito ang huling item sa kanang pane ng window ng iTunes.
Piliin ang "Pag-sync sa iPhone na ito sa Wi-Fi". Ang dialog box na ito ay matatagpuan sa kaliwa ng kanang pane ng window ng iTunes.
I-click ang pindutan Mag-apply (Mag-apply). Ang pindutan na ito ay nasa kanang ibabang sulok ng window ng iTunes.
- Hintaying matapos ang pag-sync ng iyong iPhone para sa mga pagbabagong gagawin.
Idiskonekta ang iPhone mula sa desktop.
Buksan ang Mga Setting ng iPhone (Mga Setting). Ito ay isang grey na app na naglalaman ng isang icon ng gear (⚙️) at karaniwang matatagpuan sa home screen ng iyong telepono.
Pindutin ang pindutan WIFI. Ang pindutan na ito ay malapit sa tuktok ng menu.
I-tap ang wireless network. Ang iyong iPhone at computer ay kailangang konektado sa parehong wireless network.
Pindutin ang susi Mga setting. Ang susi na ito ay matatagpuan sa kaliwang sulok sa itaas ng screen.
Mag-scroll pababa at pindutin ang pindutan Pangkalahatan (Pangkalahatang mga Setting). Ang pindutan na ito ay katabi ng icon na kulay abong gulong (⚙️) sa itaas ng menu.
Pindutin ang pindutan iTunes Wi-Fi Sync (I-sync ang iTunes sa wireless network). Ang pindutan na ito ay malapit sa ilalim ng menu.
- Kung mayroon kang maraming nakalista na mga desktop, i-click ang isa na nais mong i-sync.
- Tiyaking bukas ang iTunes sa iyong computer.
Pindutin ang pindutan I-sync Ngayon (I-sync Ngayon). Ang iyong iPhone ay mai-sync nang wireless sa iyong computer. anunsyo
Paraan 3 ng 3: Kumonekta sa Mac computer gamit ang tampok na AirDrop
I-click ang item ng Finder sa iyong Mac. Ito ay isang light blue at light blue na icon na may isang nakangiting mukha at karaniwang matatagpuan sa itaas ng Dock. Magbubukas ang isang window ng Finder sa iyong desktop.
- Kailangang bukas ang Bluetooth sa parehong mga aparato upang kumonekta sa pamamagitan ng AirDrop.
I-click ang pindutan AirDrop. Ang susi na ito ay nasa seksyong "Mga Paborito" ng toolbar sa kaliwang bahagi ng window ng Finder.
- Ang AirDrop ay isang mahusay na paraan upang lumikha ng mga koneksyon na makakatulong sa iyong ilipat ang mga larawan, dokumento, at iba pang mga file kapag ang mga aparato ay malapit na magkasama (sa loob ng ilang metro).
Mag-click sa item na "Payagan akong matuklasan ng". Ang item na ito ay nasa ilalim ng window ng Finder. Lilitaw ang isang drop-down na menu.
Mag-click Lahat po (Lahat).
I-swipe ang home screen ng iPhone. Lilitaw ang Control Center.
Mag-click AirDrop:. Ang pindutan na ito ay matatagpuan sa kanang bahagi ng Control Center, at pagkatapos i-click ito, lilitaw ang isang katayuan ng resibo, tulad ng: "Lahat", "Mga contact Lamang". ), o "Tumatanggap ng Off".
Mag-click Lahat po. Ngayon ay maaari kang magpadala at makatanggap ng data sa pagitan ng iyong iPhone at iyong desktop computer.
Piliin ang mga file na ibabahagi. Gawin ang pareho sa parehong mga aparato.
- Ang mga file o mga pahinang nilikha o nakaimbak sa mga Apple app tulad ng Mga Larawan, Tala, Mga contact, Kalendaryo, at Safari ay halos palaging posible. ibahagi sa pamamagitan ng AirDrop. Maraming mga app ng third-party na nagtatampok din ng isang tampok na AirDrop.
I-click o i-click ang icon na "Ibahagi". Hanapin ang parisukat na may arrow na nakaturo paitaas.
Mag-click o mag-click AirDrop. Ang pindutan na ito ay malapit sa tuktok ng dialog box na "Ibahagi".
I-tap o i-click ang pangalan ng tumatanggap na aparato. Gawin ang pareho sa pagpapadala ng data ng aparato.
- Kung hindi mo makita ang iyong Mac o iPhone, tiyaking malapit ito malapit (sa loob ng ilang metro) at ang tampok na AirDrop ay nakabukas.
- Kung sasabihan ka upang i-on ang Bluetooth at Wi-Fi, sundin ang kahilingan.
Mag-tap o mag-click sa isang pindutan Magtipid (I-save) sa tumatanggap na aparato. Ang isang kopya ng file ay mai-save sa aparato.
- Mag-tap o mag-click Buksan at I-save (Buksan at i-save) upang matingnan ang mga file na nai-save mo.