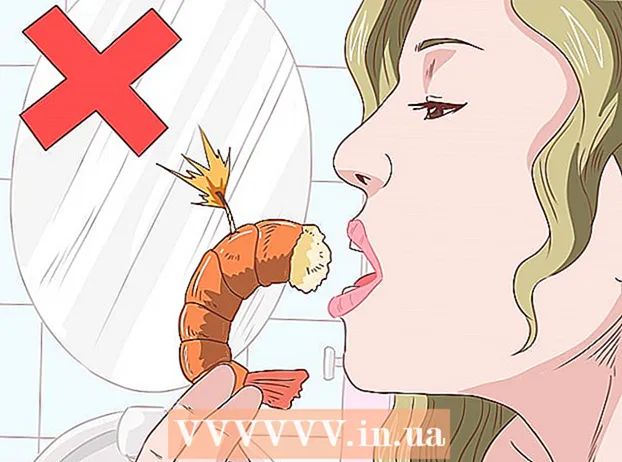May -Akda:
John Stephens
Petsa Ng Paglikha:
25 Enero 2021
I -Update Ang Petsa:
1 Hulyo 2024

Nilalaman
Kung wala kang isang network ngayon, ngunit kailangan mo talagang maging online gamit ang isang computer, maaaring i-save ng iyong telepono ang problemang ito. Ang pagkonekta ng iba pang mga aparato sa network ng telepono ay madalas na nangangailangan sa iyo na gumamit ng mga tukoy na plano mula sa iyong tagapagbigay ng network ng telepono. Sa parehong oras ay gumagamit din ito ng maraming mobile data nang mas mabilis kaysa sa normal. Kung nais mong ikonekta ang isang computer o iba pang aparato sa data ng network ng telepono, sundin ang mga hakbang na ito.
Mga hakbang
Paraan 1 ng 3: Ibahagi sa Mga Android Device
- Magpasya sa pagitan ng pagbabahagi ng iyong koneksyon sa USB o paglikha ng isang wireless hotspot. Ang USB tethering ay ang pinakamahusay na pagpipilian kung nakakonekta ka lamang sa isang aparato sa telepono na may isang USB port. Kung nais mong ikonekta ang maraming mga aparato o ikonekta ang isang tablet na walang isang USB port, dapat kang lumikha ng isang wireless hotspot. Mayroong mga bayarin para sa parehong mga pagpipilian, depende sa plano ng serbisyo na iyong ginagamit. Ang pinakabagong walang limitasyong mga pakete ay karaniwang pinagana para sa pag-tether.
- Kung kumokonekta ka lamang sa isang aparato, gumamit ng USB tethering dahil mas ligtas ito kaysa sa wireless na koneksyon.
- Kung nagse-set up ka ng isang wireless hotspot, mag-ingat sa iyong pag-access sa mobile data at password sa paggamit. Kung hindi ka gagamit ng isang malaking plano sa data, ang ganitong uri ng pag-access ay mabilis na matupok.
- Ibahagi ang koneksyon sa USB mula sa telepono patungong laptop. Ikonekta ang iyong telepono sa iyong computer gamit ang isang USB cable. Hindi mo kailangang magalala tungkol sa mga dialog ng pag-access ng file.
- Buksan ang settings. Pindutin ang pindutan ng Menu o Mga Setting, o buksan ang item ng Mga setting sa listahan ng application.
- Sa seksyong "Wireless at network", mag-click sa "Pag-tether at portable hotspot".
- Maaaring kailanganin mong mag-click sa "Higit pang Mga Setting" upang makita ang pagpipiliang ito. Iba't ibang mga system ng Android ang nakaayos nang magkakaiba, ngunit ang mga pangkalahatang hakbang ay magkatulad.
- Lagyan ng tsek ang dialog box na "USB tethering". Ito ang pagkilos upang simulang magbahagi ng mobile data sa computer. Lilitaw ang isang asul na icon ng koneksyon sa notification bar ng iyong telepono.
- Kung gumagamit ka ng Windows XP, kakailanganin mong i-download ang "tetherxp.inf" na file mula sa Android website. Kailangan mong i-install ang file na ito kapag ikinonekta mo ang iyong telepono sa iyong computer sa kauna-unahang pagkakataon.
- Alisan ng check ang kahon upang ihinto ang pagbabahagi. O maaari mong idiskonekta ang USB cable upang ihinto ang pagbabahagi.
- Lumikha ng isang access point ng wireless network. Kung kailangan mong ikonekta ang higit sa isang aparato sa mobile data, inirerekumenda ang isang wireless hotspot. Mag-ingat sa pagpili ng pamamaraang ito dahil hindi ito ligtas tulad ng USB tethering.
- Buksan ang settings. Pindutin ang pindutan ng Menu o Mga Setting, o buksan ang item na Mga setting sa tray ng app.
- Sa seksyong "Wireless at network", mag-click sa "Tethering at portable hotspot".
- Maaaring kailanganin mong piliin ang "Higit pang Mga Setting" upang makita ang opsyong ito. Ang magkakaibang mga system ng Android ay nakaayos nang magkakaiba, ngunit ang mga pangkalahatang hakbang ay pareho.
- Lagyan ng check ang kahon para sa "Portable Wi-Fi hotspot". Nakasalalay sa aparato, makakakita ka ng isang slider na tinatawag na "Mobile Hotspot" o isang bagay na katulad. Mag-swipe pailid upang i-on ito.
- Maaaring mangailangan ang aparato ng pag-verify na pinapayagan ng iyong data plan ang paglikha ng mobile hotspot. Kung hindi, aatasan ka upang buhayin ang serbisyo sa iyong telepono.
- Kapag nakakonekta ang aparato, isang asul na wireless na icon ay idaragdag sa notification bar sa telepono.
- I-click ang pindutang "Mga setting ng portable na Wi-Fi hotspot" upang maitakda ang pangalan at password ng network. Inirerekumenda na magtakda ka ng isang password upang paghigpitan ang iba pang mga gumagamit mula sa pag-access sa network at pag-ubos ng mobile data.
Paraan 2 ng 3: Ibahagi sa Mga iOS Device

Magpasya sa pagitan ng pagbabahagi ng iyong koneksyon sa USB o paglikha ng isang wireless hotspot. Ang USB tethering ay ang pinakamahusay na pagpipilian kung kumokonekta ka lamang sa isang aparato sa telepono na may isang USB port. Kung nais mong ikonekta ang maraming mga aparato o ikonekta ang isang tablet na walang isang USB port, dapat kang lumikha ng isang wireless hotspot. Mayroong mga bayarin para sa parehong pagpipilian, depende sa plano ng serbisyo na iyong ginagamit. Ang pinakabagong walang limitasyong mga pakete ay karaniwang pinagana para sa pag-tether.- Kung isang aparato lamang ang nakakonekta, inirerekumenda ang isang koneksyon sa USB. Ang ganitong uri ng koneksyon ay mas ligtas kaysa sa wireless na uri. Ang pagbabahagi ng koneksyon sa USB ay nangangailangan ng iyong computer na mai-install ang iTunes.
- Kung lumikha ka ng isang wireless hotspot, kailangan mong maunawaan na ang sinumang may isang password ay maaaring ma-access ang network at ubusin ang iyong mobile data. Nang walang malalaking mga packet ng data, ang pag-access ng ganitong uri ay mabilis na nakakonsumo ng data.
- I-on ang Personal na Hotspot. Upang paganahin ang pagbabahagi, kailangan mong paganahin ang pagpapaandar na ito sa Mga Setting.
- Piliin ang Mga Setting, pagkatapos ay piliin ang Cellular.
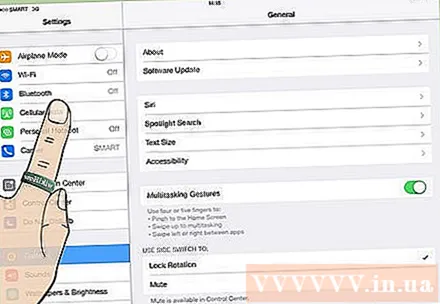
- Sa menu ng Cellular, pumili ng Personal na Hotspot. Kung hindi pinapayagan ng plano ng data ang pagbabahagi ng koneksyon, bibigyan ka ng tagubilin na makipag-ugnay sa carrier.

- I-slide ang pahalang na bar ng Personal Hotspot sa posisyon na ON.
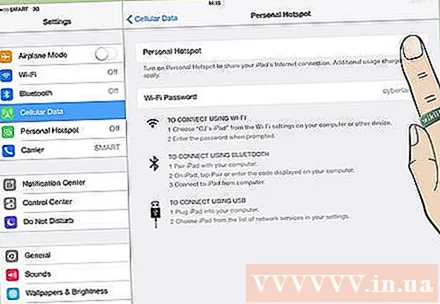
- Piliin ang paraan ng koneksyon. Ang default na pamamaraan ay upang kumonekta sa pamamagitan ng USB. Kung nais mong kumonekta sa pamamagitan ng Wi-Fi o Bluetooth, pindutin ang pindutan na "I-on ang Wi-Fi at Bluetooth".
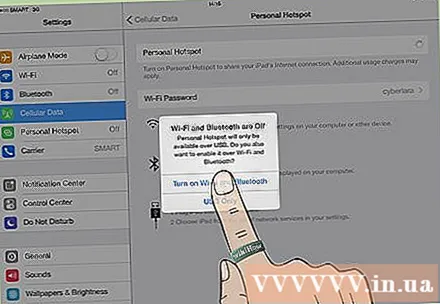
- Piliin ang Mga Setting, pagkatapos ay piliin ang Cellular.
Kumonekta sa hotspot. Matapos paganahin ang Personal na Hotspot, ang iba pang mga aparato ay maaaring kumonekta sa puntong ito. Kung pinagana ang Wi-Fi, lilitaw ang network bilang “iPhone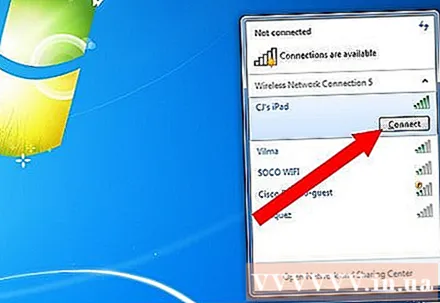
". Lalabas ang password sa menu ng Personal Hotspot. Maaari mong baguhin ang iyong password kung nais mo. anunsyo
Paraan 3 ng 3: Ibahagi sa Windows Phone
- I-set up ang pagbabahagi ng wireless na koneksyon. Hindi sinusuportahan ng Windows Phone 8 ang USB tethering, maaari ka lamang lumikha ng wireless hotspot. Kailangan mo ng isang plano sa data upang payagan ang pag-tether.
- Buksan ang listahan ng Apps at piliin ang Mga Setting. Mag-navigate sa menu na "Pagbabahagi ng Internet".
- I-on ang slider ng Pagbabahagi sa posisyon na ON. Pindutin ang Setup.
- Ipasok ang pangalan ng network sa dialog box na "Pangalan ng broadcast". Ito ang ipinapakitang pangalan ng wireless network na nakakonekta ka.
- Piliin ang seguridad ng wireless network. Inirerekumenda na magtakda ng isang password upang maprotektahan ang isang karaniwang WPA2 wireless network. Ito ang paraan upang maiwasan ang pag-access ng mga hindi nais na gumagamit sa network at pag-ubos ng iyong data.
- Ang icon na "Pagbabahagi ng Internet" ay lilitaw sa status bar ng telepono pagkatapos ng pag-activate ng network.
- Mga koneksyon sa network. Hanapin ang naka-set up lamang na pangalan ng network. Ipasok ang iyong password, at nakakonekta ka sa internet. anunsyo
Payo
- Palaging panatilihin ang iyong mobile phone malapit sa iyong laptop / desktop computer.