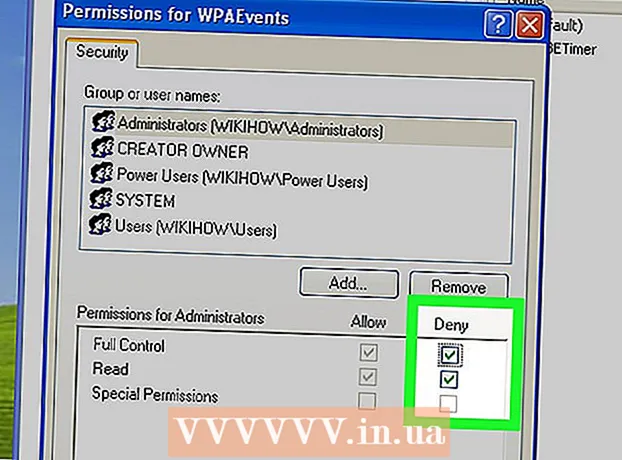May -Akda:
Lewis Jackson
Petsa Ng Paglikha:
10 Mayo 2021
I -Update Ang Petsa:
23 Hunyo 2024

Nilalaman
Magaling ang pag-save sa web page kung balak mong muling bisitahin ang site nang offline, o kung nais mong makuha at panatilihin ang nilalaman sa site nang hindi nag-aalala tungkol sa pagbabago nito o tatanggalin sa paglaon. ito Ang lahat ng mga web browser ay may kakayahang makatipid ng mga web page para sa offline na pagtingin, at maaari mo ring gamitin ang mga espesyal na programa upang i-download ang buong pahina ng website na iyong tinitingnan nang sabay-sabay.
Mga hakbang
Paraan 1 ng 4: Sa isang computer browser
Buksan ang web page na nais mong i-save. Ang anumang web browser ay maaaring mabilis na makatipid ng web page na iyong tinitingnan. Magagawa mong buksan ang pahina sa anumang oras, kahit na offline. Tingnan din sa online kung nais mong i-save ang buong website gamit ang lahat ng mga naka-link na pahina.

Buksan ang window na "I-save ang pahina bilang". Ang lahat ng mga browser ay may kakayahang mag-save ng isang web page at lahat ng nilalaman ng multimedia dito. Maaari mong mabilis na buksan ang window na ito sa pamamagitan ng pag-click Ctrl/⌘ Cmd+S, o magpatuloy tulad ng sumusunod:- Chrome - I-click ang pindutan ng menu ng Chrome (☰) at piliin ang "I-save ang pahina bilang".
- Internet Explorer - I-click ang pindutan ng gear, piliin ang "File" pagkatapos ay i-click ang "I-save bilang". Kung hindi mo makita ang pindutan ng gear, i-click ang "File" at piliin ang "I-save bilang".
- Firefox - I-click ang pindutan ng menu ng Firefox (☰) at piliin ang "I-save ang Pahina".
- Safari - I-click ang menu na "File" at piliin ang "I-save Bilang".

Pangalanan ang pahinang nais mong i-save. Bilang default, ang file ay magkakaroon ng parehong pangalan sa pamagat ng pahina.
Pumili ng isang lokasyon upang i-save ang pahina. Sa sandaling nai-save, ang file ng HTML ng pahina ay makikita dito kasama ang folder na naglalaman ng lahat ng nilalaman ng multimedia sa pahina (kung pipiliin mong i-save ang kumpletong pahina).

Piliin kung nais mong i-save ang kumpletong pahina o tulad ng wikang HTML. Sa menu na "I-save bilang uri", maaari kang pumili sa pagitan ng "Webpage, Kumpleto" o "Webpage, HTML Lamang". Ang pagpili upang i-save ang kumpletong pahina ay mag-download ng lahat ng nilalaman ng media sa pahina sa isang hiwalay na folder. Tulad ng naturan, magagawa mong tingnan ang mga imahe habang offline.- Maaaring piliin ng mga gumagamit ng Internet Explorer ang "Web Archive, solong file ( *. Mht)". Ito ay isang format na iniimbak ng Microsoft ang lahat ng data ng isang web page sa isang solong archive. Habang ang mga .htt file na ito ay madali lamang mabubuksan sa Internet Explorer, ginagawang mas simple ng format na ito ang pagho-host ng maraming mga web page.
Buksan ang nai-save na web page. Ang HTML file ay makikita sa lokasyon na iyong tinukoy. Kapag na-double click mo ang file na ito, magbubukas ang nai-save na pahina sa default na web browser kung nasa network ang computer o hindi.
- Tiyaking ang naka-link na folder ng media ay palaging nasa parehong lokasyon tulad ng .html file. Kung ang folder na ito ay matatagpuan sa labas ng lokasyon, hindi mai-load ng web page ang imahe.
- Kung offline ka at ang naka-save na pahina ay may streaming video, hindi ito i-play hanggang sa nakakonekta ka sa Internet.
Paraan 2 ng 4: Sa iOS
Gumamit ng Safari sa iyong iOS device upang buksan ang website na nais mong i-save. Maaari mong i-save ang anumang website para sa offline na pagtingin. Ito ay lubos na kapaki-pakinabang kung ikaw ay on the go o plano na lumipat nang walang koneksyon sa Internet.
- Maaari mo lamang magamit ang tampok na ito sa iOS 7 at mas bago.
I-click ang pindutang Ibahagi. Ang pagpipiliang ito ay nasa ibaba (iPhone at iPod), o sa tuktok ng screen (iPad). Ang pindutang Ibahagi ay mukhang isang frame na may arrow na nakaturo paitaas.
I-click ang pindutang "Idagdag sa Listahan ng Pagbasa" mula sa Ibahagi ang menu. Ang pindutang "Idagdag sa Listahan ng Pagbabasa" ay may isang icon ng baso at nasa tabi ng pagpipiliang "Magdagdag ng Bookmark".
- Huwag isara ang isang tab hanggang ang pahina ay naidagdag sa Listahan ng Pagbasa. Ang mga malalaking pahina ay maaaring mas matagal upang mai-save nang maayos. Matapos matapos ang pag-load ng website, maaari mong ligtas na isara ang tab na ito.
Nakahanap ng mga nai-save na pahina sa Listahan ng Pagbabasa. Maaari mong ma-access ang listahan ng pagbabasa kahit na hindi ka nakakonekta sa Internet. I-click ang pindutan ng Mga Bookmark sa Safari, pagkatapos ay i-click ang tab na may mga baso upang makita ang lahat ng mga pahina sa Listahan ng Pagbasa.
- Ang pindutan ng Mga Bookmark ay karaniwang matatagpuan sa tabi ng address bar at may bukas na icon ng libro.
I-click ang pahina na nais mong buksan. Kung offline ka, maaari mong makita na ang pahina ay medyo naiiba mula sa orihinal. Ito ay dahil kapag nai-save ang isang pahina para sa offline na pagbabasa, ang hindi kinakailangang data ay aalisin, tulad ng kulay ng background ng web page.
Mag-scroll sa ibaba upang pumunta sa susunod na item. Kapag tumitingin sa ilalim ng pahina, maaari kang magpatuloy upang mag-scroll upang magpatuloy sa susunod na item sa Listahan ng Pagbasa.
Lumipat sa pagitan ng nabasa at hindi nabasang mga item. I-click ang pindutang "Ipakita ang Lahat" o "Ipakita ang Hindi Nabasa" sa ilalim ng Listahan ng Pagbasa upang lumipat sa pagitan ng mga pahina sa listahan, o mga pahina lamang na hindi mo nabasa.
Mag-swipe ng isang item sa Listahan ng Pagbasa sa kaliwa upang tanggalin. Kapag natapos mong basahin ang isang pahina, maaari mo itong tanggalin mula sa listahan sa pamamagitan ng pag-swipe sa kaliwa sa item at pag-click sa "Tanggalin".
I-update ang aparato kung ang Listahan ng Basahin ay hindi gumagana nang maayos. Ang ilang mga gumagamit ay nakaranas ng isang error kapag nabigo ang pag-update ng iOS 8 upang mai-load ang mga pahina sa Listahan ng Pagbasa habang ang aparato ay offline. Maaari kang mag-update sa iOS 8.0.1 o mag-tweak upang ayusin ang problemang ito.
- Buksan ang app na Mga Setting at piliin ang "Pangkalahatan".
- Tapikin ang opsyong "Pag-update ng Software" at piliin ang "I-install ang Pag-update" sa sandaling ang aparato ay nakakita ng magagamit na pag-update.
Paraan 3 ng 4: Sa Android
Gumamit ng Chrome sa iyong Android device upang buksan ang website na nais mong i-save. Habang hindi posible na i-bookmark ang mga webpage para sa offline na pagtingin tulad ng magagawa mo sa Safari sa iOS, makakapag-save kami ng mga pahina bilang mga PDF file upang buksan anumang oras, kahit na ipasa ang mga link mula sa doon
- Ang mga browser sa Android ay karaniwang may isang pagpipilian sa pagtingin sa offline. Buksan ang menu ng iyong browser sa pamamagitan ng pagpindot sa (⋮) button at piliin ang "I-save para sa offline na pagtingin". Hindi lahat ng mga browser ng Android ay may pagpipiliang ito.
Pindutin ang pindutan ng menu ng Chrome (⋮) at piliin ang "I-print". Ito ay "mag-print" sa web page sa isang format na PDF.
I-click ang drop-down na menu at piliin ang "I-save bilang PDF". Ang pahina at link sa loob nito ay mai-save sa isang PDF file na matatagpuan sa aparato.
I-click ang pindutang "I-save". Magbubukas ang menu ng Mga Pag-download. Piliin ang opsyong "Mga Pag-download" na matatagpuan sa kaliwang pane.
Pangalanan ang pahinang ito. Bilang default, ang file ay nai-save na may pamagat ng web page. Maaari mo itong palitan sa pamamagitan ng pag-click sa pangalan at paglalagay ng isang bagong pangalan.
I-click ang pindutang "I-save". Ang PDF file ay nai-save sa aparato.
Buksan ang Downloads app sa iyong aparato. Lilitaw ang isang listahan ng lahat ng mga file na na-download mo.
Mag-click sa PDF file na na-save mo lamang. Sasabihan ka na pumili ng isang app upang buksan ang file.
Basahin ang website. Kapag nag-click ka sa anumang link sa PDF file, magbubukas ang nilalaman sa iyong browser (kung ang aparato ay konektado sa network). anunsyo
Paraan 4 ng 4: Pag-archive ng buong website
Mag-download at mag-install ng HTTrack. Ang HTTrack ay isang bukas na mapagkukunan ng programa sa pag-clone ng website na nagpapahintulot sa mga gumagamit na i-save ang bawat pahina at bahagi ng multimedia ng buong website habang pinapanatili ang mga link, at sabay na pagbuo ng isang sistema ng direktoryo para sa lahat ng nilalaman. Ang pagbubukas ng pahina nang offline ay magbibigay-daan sa iyo upang ipasa ang lahat ng mga link sa pahina, hangga't una silang humantong sa iba pang nilalaman sa parehong server.
- Maaari mong i-download ang HTTrack nang libre sa. Magagamit ang software na ito para sa Windows, Mac, at Linux.
Ilunsad ang HTTrack at lumikha ng isang bagong proyekto. Iniimbak ng HTTrack ang bawat pahina na nai-save mo bilang isang "proyekto". Pinapayagan kang madali kang pumili ng mga nai-archive na pahina upang mai-update.
Bigyan ang proyekto ng isang pangalan at piliin kung saan ito i-save.. Inirekomenda ng HTTrack na lumikha ka ng isang direktoryo para sa buong nai-save na website, pagkatapos ay bigyan ang bawat pahina ng isang pangalan. Ang HTTrack ay magtatayo ng magkakahiwalay na mga folder para sa bawat proyekto sa root Directory.
Piliin ang "I-download ang (mga) web site" at ipasok ang address. Kung nais mong i-host ang buong website, kailangan mong magsimula sa address ng site base.
I-click ang pindutan na "Tapusin" o "Magsimula" upang simulang kopyahin ang web page. Lilitaw ang isang progress bar kapag nagsimulang mag-download ang HTTrack ng lahat ng nilalaman mula sa website. Maaari itong tumagal ng mahabang panahon, lalo na para sa malalaking pahina o mabagal na paghahatid.
- Bilang default, susubaybayan ng HTTrack ang lahat ng mga link sa website at i-download ang nahanap na nilalaman (sa kondisyon na nasa parehong website sila). Sa gayon, maiiwasan ng HTTrack ang pag-download ng lahat ng mga nilalaman sa Internet sa computer.
Suriin ang nai-archive na pahina. Matapos makumpleto ang pag-archive, maaari mong buksan ang folder ng proyekto at patakbuhin ang .html file ng iyong website. Magagawa mong mag-navigate sa lahat ng mga pahina, kahit na offline.
- Kung ang isang streaming video ay magagamit sa site, hindi mo ito mapapanood maliban kung mayroon kang koneksyon sa network.
Payo
- Maaari mong i-save ang mga web page kapag on the go ka, o kung hindi mo ma-access ang Wi-Fi o kumonekta sa Internet para sa isang pinakahabang panahon. Maaari mong tingnan ang mga web page offline anumang oras nang walang koneksyon sa Internet.
- Ang pag-save ng web page ay kapaki-pakinabang din kapag kailangan mong i-save ang mahalagang impormasyon, para sa sanggunian o para sa pag-access sa ibang pagkakataon. Kapag na-save mo ang website, ang nilalaman sa pahina ay makukuha ng walang katiyakan, kahit na mag-access at magsagawa ang isang administrator ng pag-edit o pagtanggal ng nilalaman ng website.