May -Akda:
Roger Morrison
Petsa Ng Paglikha:
4 Setyembre 2021
I -Update Ang Petsa:
21 Hunyo 2024

Nilalaman
- Upang humakbang
- Bahagi 1 ng 3: Pag-troubleshoot
- Bahagi 2 ng 3: Mga setting at driver (Windows)
- Bahagi 3 ng 3: Mga setting at driver (Mac)
- Mga Tip
- Mga babala
Mayroong maraming mga kadahilanan kung bakit hindi na singil nang maayos ang isang laptop. Suriin muna ang outlet at koneksyon, dahil ang mga iyon ay madaling makilala ang mga problema at madaling ayusin. Kung walang mali sa iyon, pagkatapos ay ang pagbabago ng mga setting ng iyong laptop o pag-reset ng pamamahala ng baterya ay maaaring malutas ang problema minsan. Kung hindi iyon gumana, maaaring kailangan mong palitan ang baterya.
Upang humakbang
Bahagi 1 ng 3: Pag-troubleshoot
 I-unplug ang laptop nang ilang minuto at pagkatapos ay subukan ang iba. I-unplug ang laptop, maghintay ng ilang minuto, pagkatapos ay isaksak ito sa isang outlet ng kuryente sa ibang silid. Ang ilang mga gumagamit ay nag-uulat na ang isang laptop adapter ay maaaring pansamantalang huminto sa pagtatrabaho upang maprotektahan ang sarili mula sa isang napag-isipang isyu sa kuryente.
I-unplug ang laptop nang ilang minuto at pagkatapos ay subukan ang iba. I-unplug ang laptop, maghintay ng ilang minuto, pagkatapos ay isaksak ito sa isang outlet ng kuryente sa ibang silid. Ang ilang mga gumagamit ay nag-uulat na ang isang laptop adapter ay maaaring pansamantalang huminto sa pagtatrabaho upang maprotektahan ang sarili mula sa isang napag-isipang isyu sa kuryente. - Kung natatanggal ang iyong baterya, gawin lamang ito kapag ang adapter ay hindi nakakonekta sa mains. Pindutin nang matagal ang pindutan ng kuryente ng laptop sa loob ng dalawang minuto, pagkatapos ay muling ipasok ang baterya at isaksak muli ang adapter sa isang bagong outlet.
 Suriin ang power cable. Suriin ang haba ng kurdon para sa mga bitak, dents at isuot sa pagkakabukod. Kung nakakita ka ng anuman, o kung ang adaptor mismo ay baluktot o amoy plastik, malamang nasira ang kurdon. Kailangan mong bumili ng isang bagong power cable para sa iyong laptop.
Suriin ang power cable. Suriin ang haba ng kurdon para sa mga bitak, dents at isuot sa pagkakabukod. Kung nakakita ka ng anuman, o kung ang adaptor mismo ay baluktot o amoy plastik, malamang nasira ang kurdon. Kailangan mong bumili ng isang bagong power cable para sa iyong laptop. - Suriin ang iyong mga kundisyon sa warranty bago palitan ang mga bahagi. Sa ilalim ng ilang mga pangyayari, ang mga gastos ay maaaring makayanan ng gumawa.
 Suriin ang koneksyon. Kung ang koneksyon ng kurdon sa iyong laptop ay maluwag o wobbly, maaaring may problema sa koneksyon. Idiskonekta ang kurdon, alisin ang anumang mga labi na may palito at naka-compress na dust ng hangin.
Suriin ang koneksyon. Kung ang koneksyon ng kurdon sa iyong laptop ay maluwag o wobbly, maaaring may problema sa koneksyon. Idiskonekta ang kurdon, alisin ang anumang mga labi na may palito at naka-compress na dust ng hangin. - Ang mga baluktot na pin at iba pang pinsala ay maaaring mag-iba ayon sa modelo. Dalhin ang laptop o kurdon sa isang tagapag-ayos. Maaari mong hanapin ang iyong modelo ng laptop online para sa tamang mga tagubilin sa pag-aayos, ngunit maaaring maging mahirap ito nang walang mga tamang tool at maaaring mapawalang bisa ang warranty.
 I-restart ang computer, inaalis muna ang baterya. Patayin ang iyong computer, i-unplug ito mula sa outlet ng kuryente at pagkatapos ay alisin ang baterya mula sa iyong laptop. Kadalasang maaalis ang baterya sa ilalim ng laptop, kung saan ang isang kandado ay maaaring kailangang buksan sa tulong ng isang barya, o sa pamamagitan ng isang hawakan ng pag-slide. Iwanan ang baterya nang 10 segundo, i-click ito muli sa laptop at i-restart ang iyong computer. I-plug muli ang adapter ng laptop sa outlet ng kuryente pagkatapos ng pag-boot at maghintay ng 10 segundo bago suriin kung gumagana ito.
I-restart ang computer, inaalis muna ang baterya. Patayin ang iyong computer, i-unplug ito mula sa outlet ng kuryente at pagkatapos ay alisin ang baterya mula sa iyong laptop. Kadalasang maaalis ang baterya sa ilalim ng laptop, kung saan ang isang kandado ay maaaring kailangang buksan sa tulong ng isang barya, o sa pamamagitan ng isang hawakan ng pag-slide. Iwanan ang baterya nang 10 segundo, i-click ito muli sa laptop at i-restart ang iyong computer. I-plug muli ang adapter ng laptop sa outlet ng kuryente pagkatapos ng pag-boot at maghintay ng 10 segundo bago suriin kung gumagana ito. - Hindi lahat ng mga laptop ay may baterya na madali mong ma-access. Kung walang halatang kompartimento para sa baterya, simulan ang iyong computer nang hindi tinatanggal ang baterya.
 Hayaang lumamig ang computer. Kung ang baterya ay nararamdaman na napakainit, ang sobrang init ay maaaring makaapekto sa proseso ng pagsingil. Patayin ang computer at hayaan itong cool ng maraming minuto. Kung hindi mo nalinis ang mga tagahanga ng iyong laptop kamakailan, gumamit ng naka-compress na hangin upang malinis ang mga tagahanga ng alikabok mula sa isang sulok sa maikling pagsabog.
Hayaang lumamig ang computer. Kung ang baterya ay nararamdaman na napakainit, ang sobrang init ay maaaring makaapekto sa proseso ng pagsingil. Patayin ang computer at hayaan itong cool ng maraming minuto. Kung hindi mo nalinis ang mga tagahanga ng iyong laptop kamakailan, gumamit ng naka-compress na hangin upang malinis ang mga tagahanga ng alikabok mula sa isang sulok sa maikling pagsabog. - Huwag direktang pumutok sa tambutso ng mga tagahanga, sa isang anggulo lamang, kung hindi man ay maaari mong mapinsala ang fan.
- Kung maglakas-loob ka na ihiwalay ang iyong laptop, maaari mong gamitin ang naka-compress na hangin upang pumutok kaagad ang alikabok sa kaso. Maghanap ng isang manu-manong para sa pag-unscrew ng iyong modelo ng laptop bago ka magsimula, at gumana sa isang malaki at malinis na ibabaw. Malamang na ito ay mawawalan ka ng warranty.
 Boot ang iyong laptop nang walang baterya. Patayin ang computer, alisin ang baterya at ikonekta ang computer sa power supply. Kung ang computer ay hindi naka-on, malamang na kailangan mo ng isang bagong kurdon. Kung ang laptop ay nagsisimula sa kapasidad na ito, kung gayon ang problema sa pagsingil ay malamang na dahil sa mga baterya mismo, o kung paano nakikipag-usap ang iyong computer sa baterya. Ang mga pamamaraan sa ibaba ay maaaring malutas ang problema, o ang iyong baterya ay patay na at kailangang palitan.
Boot ang iyong laptop nang walang baterya. Patayin ang computer, alisin ang baterya at ikonekta ang computer sa power supply. Kung ang computer ay hindi naka-on, malamang na kailangan mo ng isang bagong kurdon. Kung ang laptop ay nagsisimula sa kapasidad na ito, kung gayon ang problema sa pagsingil ay malamang na dahil sa mga baterya mismo, o kung paano nakikipag-usap ang iyong computer sa baterya. Ang mga pamamaraan sa ibaba ay maaaring malutas ang problema, o ang iyong baterya ay patay na at kailangang palitan. - Kung hindi maalis ang iyong baterya, laktawan ang hakbang na ito at subukan ang mga pamamaraan sa ibaba bago kumpunihin ang laptop.
 Palitan ang charger. Minsan ang adapter ay hindi na gumagana nang maayos, o hindi posible na ayusin ang isang maluwag na plug sa kabila ng galit na pagsisikap. Kung maaari, humiram ng isang charger mula sa ibang tao, o tanungin ang isang tekniko sa isang tindahan ng computer upang subukan ang iyong charger. Kung ang iyong charger ay may depekto, kumuha ng bago mula sa isang computer o tindahan ng electronics.
Palitan ang charger. Minsan ang adapter ay hindi na gumagana nang maayos, o hindi posible na ayusin ang isang maluwag na plug sa kabila ng galit na pagsisikap. Kung maaari, humiram ng isang charger mula sa ibang tao, o tanungin ang isang tekniko sa isang tindahan ng computer upang subukan ang iyong charger. Kung ang iyong charger ay may depekto, kumuha ng bago mula sa isang computer o tindahan ng electronics.
Bahagi 2 ng 3: Mga setting at driver (Windows)
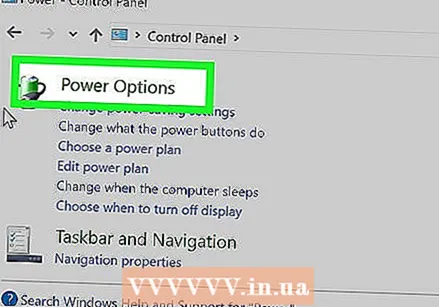 Suriin ang mga setting ng pamamahala ng kuryente. Pumunta sa Start → Control Panel → Mga Pagpipilian sa Power. Maaaring ang setting para sa "mababang antas ng baterya" ay itinakda ng masyadong mataas, na naging sanhi ng pag-off ng iyong computer sa halip na singilin. Ang pinakamadaling paraan upang makitungo dito ay i-reset ang mga ito sa mga default na setting. Kung hindi nito nalutas ang problema, magpatuloy sa impormasyon sa ibaba
Suriin ang mga setting ng pamamahala ng kuryente. Pumunta sa Start → Control Panel → Mga Pagpipilian sa Power. Maaaring ang setting para sa "mababang antas ng baterya" ay itinakda ng masyadong mataas, na naging sanhi ng pag-off ng iyong computer sa halip na singilin. Ang pinakamadaling paraan upang makitungo dito ay i-reset ang mga ito sa mga default na setting. Kung hindi nito nalutas ang problema, magpatuloy sa impormasyon sa ibaba  Buksan ang Device Manager. Una, buksan ang "Device Manager". Madali mong mahahanap ito sa Windows gamit ang pag-andar sa paghahanap, o sa pamamagitan ng Start → Control Panel → System at Security → Device Manager.
Buksan ang Device Manager. Una, buksan ang "Device Manager". Madali mong mahahanap ito sa Windows gamit ang pag-andar sa paghahanap, o sa pamamagitan ng Start → Control Panel → System at Security → Device Manager.  Tingnan ang mga setting para sa Mga Baterya. Kapag na-load ang listahan, palawakin ang "Mga Baterya".
Tingnan ang mga setting para sa Mga Baterya. Kapag na-load ang listahan, palawakin ang "Mga Baterya".  I-update ang software ng driver. Mag-right click sa "Microsoft ACPI-Compliant Control Method Battery," at piliin ang "I-update ang Driver Software." Sundin ang lilitaw na mga tagubilin.
I-update ang software ng driver. Mag-right click sa "Microsoft ACPI-Compliant Control Method Battery," at piliin ang "I-update ang Driver Software." Sundin ang lilitaw na mga tagubilin.  I-restart ang computer. Patayin at i-restart ang computer upang ma-aktibo ng driver. Kung hindi pa rin sisingilin ang laptop, ulitin ang hakbang na "I-update ang driver" para sa bawat entry sa seksyon ng Baterya, at i-restart ang iyong computer sa pangalawang pagkakataon.
I-restart ang computer. Patayin at i-restart ang computer upang ma-aktibo ng driver. Kung hindi pa rin sisingilin ang laptop, ulitin ang hakbang na "I-update ang driver" para sa bawat entry sa seksyon ng Baterya, at i-restart ang iyong computer sa pangalawang pagkakataon.  Tanggalin at i-install ang driver. Kung hindi mo pa rin masingil ang iyong laptop, mag-right click sa "Microsoft ACPI-Compliant Control Method Battery" at piliin ang "I-uninstall." Kapag nakumpleto ang proseso, i-click ang pindutan sa toolbar na nagsasabing I-scan ang mga pagbabago sa hardware. Bilang kahalili, maaari mong buksan ang tab na "Aksyon" at piliin ang "I-scan para sa mga pagbabago sa hardware". I-restart ang iyong computer pagkatapos muling mai-install ang driver.
Tanggalin at i-install ang driver. Kung hindi mo pa rin masingil ang iyong laptop, mag-right click sa "Microsoft ACPI-Compliant Control Method Battery" at piliin ang "I-uninstall." Kapag nakumpleto ang proseso, i-click ang pindutan sa toolbar na nagsasabing I-scan ang mga pagbabago sa hardware. Bilang kahalili, maaari mong buksan ang tab na "Aksyon" at piliin ang "I-scan para sa mga pagbabago sa hardware". I-restart ang iyong computer pagkatapos muling mai-install ang driver. - Kinakailangan ng hakbang na ito na mayroon kang koneksyon sa internet sa iyong laptop.
Bahagi 3 ng 3: Mga setting at driver (Mac)
 Suriin ang iyong mga setting ng pamamahala ng kuryente. Buksan ang Mga Kagustuhan sa System mula sa Dock sa folder ng Mga Application. Mag-click sa Energy Saver at suriin ang parehong "Baterya" at "Power Adapter". Sa mga bihirang kaso, ang isang mababang setting ng pagtulog ay maaaring magmukhang may problema sa pagsingil. Sa karamihan ng mga kaso kakailanganin mong subukan ang mga karagdagang hakbang sa ibaba.
Suriin ang iyong mga setting ng pamamahala ng kuryente. Buksan ang Mga Kagustuhan sa System mula sa Dock sa folder ng Mga Application. Mag-click sa Energy Saver at suriin ang parehong "Baterya" at "Power Adapter". Sa mga bihirang kaso, ang isang mababang setting ng pagtulog ay maaaring magmukhang may problema sa pagsingil. Sa karamihan ng mga kaso kakailanganin mong subukan ang mga karagdagang hakbang sa ibaba.  I-reset ang Controller ng Pamamahala ng System. Gumamit ng isa sa mga pamamaraang ito upang mai-reset ang SMC, na kumokontrol sa pamamahala ng baterya at ilaw ng katayuan ng baterya:
I-reset ang Controller ng Pamamahala ng System. Gumamit ng isa sa mga pamamaraang ito upang mai-reset ang SMC, na kumokontrol sa pamamahala ng baterya at ilaw ng katayuan ng baterya: - Mga laptop na may baterya na hindi matatanggal: Patayin ang kompyuter. I-plug ito sa socket. Sabay-sabay na pindutin ang mga pindutan ng pagpipiliang kontrol sa shift sa kaliwa at pindutan ng kuryente ng laptop. Pakawalan ang mga susi nang sabay-sabay at ibalik ang iyong computer.
- Mga laptop na may naaalis na baterya: Patayin ang computer at i-unplug ito. Tanggalin ang baterya. Pindutin nang matagal ang power button sa loob ng 5 segundo. Palitan ang baterya at isumbalik ito sa wall socket, pagkatapos ay i-restart mo ang computer.
Mga Tip
- Suriin ang mga rekomendasyon ng tagagawa ng iyong laptop tungkol sa boltahe ng iyong power supply. Ang isang adapter na may maling boltahe ay maaaring makapinsala sa iyong baterya (at laptop).
Mga babala
- Ang ilang mga laptop ay walang baterya na maaari mong palitan. Kung ang iyong laptop ay nasa loob pa rin ng panahon ng warranty, huwag subukang alisin ang baterya mo mismo; ito ang magpapawalang bisa ng warranty.



