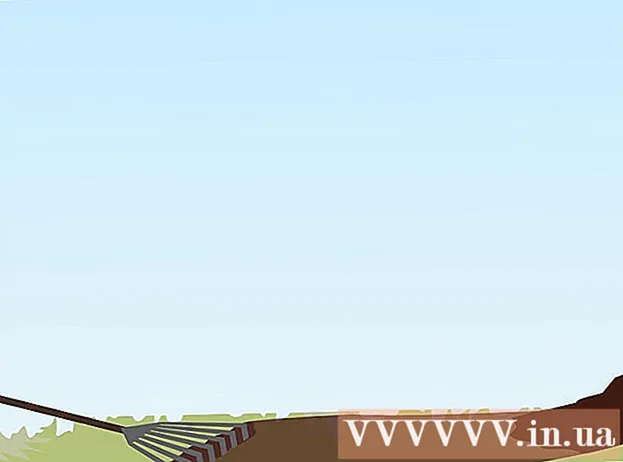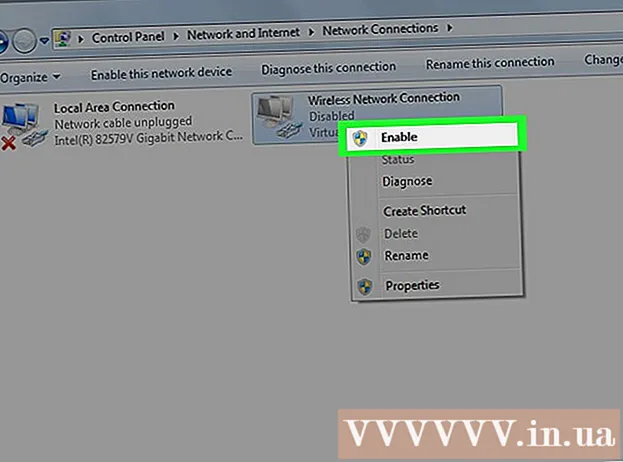May -Akda:
Lewis Jackson
Petsa Ng Paglikha:
6 Mayo 2021
I -Update Ang Petsa:
1 Hulyo 2024

Nilalaman
Ang e-mail ay isa sa mga pinakatanyag na tool sa komunikasyon sa digital age. Salamat sa e-mail, ang palitan sa pagitan ng mga tao ay nagiging mas maginhawa at propesyonal; gayunpaman, upang mabasa ang isang email, kailangan mo munang buksan ito, anuman ang uri ng email na ito. Ang pinakamahalagang bagay ay dapat kang magkaroon ng isang email provider account. Kung wala kang isang email account, maaari kang mag-refer sa karagdagang impormasyon sa kung paano lumikha ng isang email sa mga nauugnay na artikulo.
Mga hakbang
Paraan 1 ng 4: Buksan ang Email sa Computer
Bisitahin ang home page ng provider ng email.

Mag-sign in sa iyong email account.
Mag-click sa "Inbox". Ang isang listahan ng mga magagamit na email ay ipapakita sa screen. Karaniwan, ipapakita ang pangalan ng nagpadala at ang paksa ng email upang malaman kung ano ang tungkol sa nagpadala at email.

Mag-click sa isa sa mga email. Maaaring buksan ang email sa isang sulok o sa buong screen. Kung ang email ay ipinakita sa buong screen, maaari mong i-click ang pindutang "pabalik" o ang arrow pabalik sa kaliwa upang bumalik sa nakaraang screen kung saan ipinakita ang listahan ng email (tinatawag din na ay "inbox"), upang mabuksan mo ang iba pang mga email.- Sa ibaba ng pindutang "Inbox" ay madalas na magpapakita ng iba pang mga folder. Maaari kang mag-click sa folder na "Naipadala na Mail", upang buksan ang mga ipinadalang mensahe sa email. Maglalaman ang folder na "Draft" ng mga email na na-draft, ngunit hindi pa naipadala. Depende sa provider, maaaring ipakita ang iba't ibang mga folder sa isang email.
Paraan 2 ng 4: Paggamit ng iOS

Buksan ang seksyong "Pagtatakda" at mag-click sa "Mail, Mga contact, Kalendaryo" (Mail, Mga contact, Kalendaryo).
Piliin ang "Magdagdag ng Account". Lalabas ang maraming pagpipilian sa mail tulad ng "iCloud", "Exchange", "Google", "Yahoo", "AOL" at "Outlook". Kung mayroon kang isang email account sa isa sa mga pagpipiliang ito, mag-click sa email account na iyon. Kung hindi, i-click ang pindutan na "Iba Pa" at pagkatapos ay piliin ang "Magdagdag ng Account".
Ipasok ang iyong pangalan. Ang iyong pangalan ay ipapakita sa bawat email na ipinadala, kaya kung ginagamit mo ang account na ito para sa mga layunin sa trabaho, mas mahusay na pangalanan ito nang propesyonal at angkop na pamilyar sa tatanggap.
Ilagay ang iyong email address. Dapat ipasok ang address na nais mong irehistro sa iyong telepono.
Ipasok ang iyong password. Dapat tumugma ang password sa email na iyong ipinasok.
Magpasok ng isang paglalarawan. Sa paglalarawan na ito maaari mong makita kung aling email ang iyong nai-access. Halimbawa, maaari mong pangalanan itong "gumana" kung ito ay isang account sa trabaho o "gmail" kung ito ay iyong personal na Gmail account.
I-click ang "Susunod" sa kanang sulok sa itaas ng iOS aparato. Susuriin ng aparato ang account.
Pindutin ang pindutan ng Home upang bumalik sa pangunahing pahina. Mag-tap sa Mail app. Ang bagong account ay nakalista ayon sa paglalarawan na iyong pinili.
Pindutin ang isang pangalan sa ipinapakitang listahan. Kaya, ngayon ka lang nagbukas ng isang email. Upang bumalik sa listahan ng mga email na mag-click sa "
Paraan 3 ng 4: Gumamit ng Android upang Buksan ang isang Non-Gmail Email Account
Buksan ang iyong email app (o Mail) at piliin ang "Mag-set up ng isang Bagong Account".
Ipasok ang email address na nais mong i-access at ang password nito. I-click ang "Susunod". I-verify ng telepono ang iyong mga setting ng email. Kung ang iyong email ay isang tanyag na uri tulad ng Yahoo o isang Hotmail account, kung gayon ang proseso ng pagpapatunay ng iyong mga setting ng email ay dapat na medyo mabilis.
- Kung hindi mahanap ng iyong telepono ang mga setting ng iyong account, bibigyan ka nito ng ilang mga advanced na pagpipilian. Una, pumili ng isa sa mga sumusunod na account na IMAP, POP3, o Exchange. Karaniwang ginagamit ang palitan para sa mga account sa negosyo habang ang IMAP at POP3 ay karaniwang ginagamit para sa mga pinagsamang account. Madalas na iminumungkahi ng mga nagbibigay ng email ang paggamit ng IMAP, ngunit dapat kang kumunsulta sa iyong email provider upang malaman ang mga pakinabang ng bawat isa.
- Matapos mapili ang uri ng account, ipasok ang "Mga setting ng papasok na server" at pagkatapos ay magpatuloy na ipasok ang "Mga setting ng papalabas na server". Gayunpaman, dapat ka ring kumunsulta sa iyong email provider upang maunawaan ang mga tukoy na setting ng pagsasaayos.
Pumili ng mga pagpipilian para sa account. Ang isang listahan ng mga pagpipilian ay ipapakita, maaari kang pumili o pumili ng anumang pagpipilian. Pagkatapos, i-click ang "Susunod".
- Suriin ang "Magpadala ng email mula sa account na ito bilang default" upang gawin ang email account na ito bilang default na email address. Anumang ipinadala na email ay gagamitin ang address na ito.
- Lagyan ng check ang kahon na "Abisuhan ako kapag dumating ang email" kung nais mong maabisuhan ang bawat email. Tandaan, ang function na ito ay maaaring maubos ang baterya at data ng telepono dahil ang telepono ay pana-panahong susuriin para sa anumang mga bagong email. Maaari ka ring mag-click sa tuktok na bar sa mga pagpipiliang ito upang baguhin kung gaano kadalas suriin ng iyong telepono ang bagong email.
- Suriin ang "I-sync ang form sa email sa account na ito" upang awtomatikong i-sync ang iyong email. Sa pamamagitan nito, maaari kang mag-back up ng data.
- Suriin ang "Awtomatikong mag-download ng mga attachment kapag nakakonekta sa WiFi" upang awtomatikong mag-download ng mga attachment kapag binuksan mo ang isang email na may mga kalakip na file. Ang pagpapaandar na ito ay karaniwang napaka kapaki-pakinabang, maliban kung ikaw ay nasa isang mabagal na koneksyon sa WiFi o nagbubukas ng mga sensitibong dokumento sa isang publiko at hindi secure na network.
Magpasok ng isang mapaglarawang pangalan para sa account. Maaari kang maglagay ng kahit anong hangga't gusto mo, tulad ng "Yahoo Email." Kung mayroon kang maraming mga email account, maglagay ng ibang mapaglarawang pangalan, na magpapadali nitong makilala.
Ipasok ang iyong pangalan. Lilitaw ang iyong pangalan sa bawat email na ipinadala mo, kung ito ay isang email sa negosyo kung gayon pangalanan ito ng propesyonal. I-click ang "Susunod" at idaragdag ang email account sa iyong telepono.
Mag-click sa iyong bagong account sa Mail app. Pagkatapos, pindutin upang buksan ang email na nais mong basahin. Upang bumalik sa listahan ng mga email, i-click ang pabalik na arrow sa ibaba. anunsyo
Paraan 4 ng 4: Gumamit ng Android upang Buksan ang Gmail
Buksan ang "Mga Setting" at mag-scroll pababa sa seksyong "Mga Account". I-click ang "Magdagdag ng Account".
- Dahil ang Android ay isang produkto ng Google, gagamitin lamang nito ang Gmail app, hindi ang Email.
I-click ang "Google". Pagkatapos i-click ang "Umiiral".
Ipasok ang Email at Password. I-click ang "OK" upang sumang-ayon sa mga tuntunin ng serbisyo at patakaran sa privacy. Tulad ng naturan, mai-log in ka sa iyong account.
- Maaari kang hilingin na sumali sa Google+ o GooglePlay. Suriin lamang o alisin sa pagkakapili ang mga pagpipilian na nais mong lumahok.
Pindutin ang email upang buksan at mabasa. Maaari kang bumalik sa listahan ng email sa pamamagitan ng pagpindot sa likod ng arrow sa ibabang bar. anunsyo