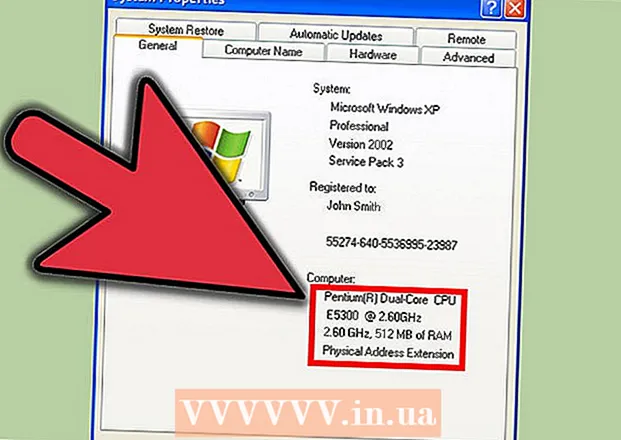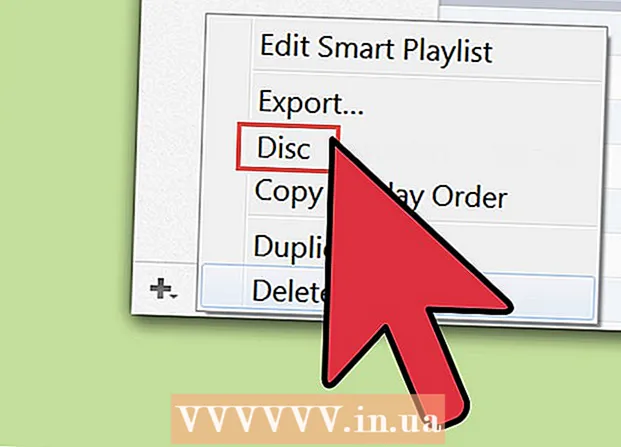May -Akda:
Peter Berry
Petsa Ng Paglikha:
16 Hulyo 2021
I -Update Ang Petsa:
1 Hulyo 2024
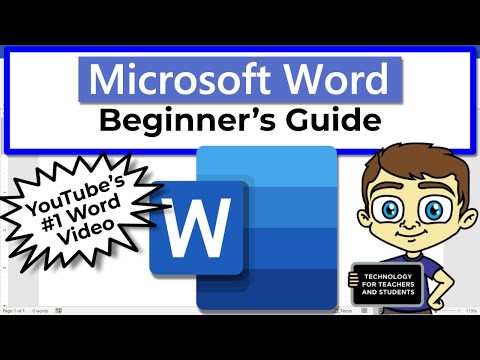
Nilalaman
Ginagawa mo man ang iyong takdang-aralin o bumubuo ng isang artikulo sa Microsoft Word, mahalagang malaman kung gaano karaming mga salita ang naisulat mo. Sa kabutihang palad, ang bawat bersyon ng Word (desktop, mobile, o online) ay may isang madaling gamiting built-in na tool para sa pagsubaybay sa bilang ng mga salitang ipinasok mo. Piliin lamang ang menu na tumutugma sa bersyon na iyong ginagamit, i-tap o i-click ang tampok na Word Count at magkakaroon ka ng impormasyong kailangan mo.
Mga hakbang
Paraan 1 ng 4: Salita sa PC o Mac
Ilunsad ang Microsoft Word. Maaari mong i-double click ang icon ng Word sa desktop, Taskbar (Windows) o Dock (Mac). Kung hindi ka nakakakita ng isang icon ng application, i-click ang menu na "Start" sa kaliwang ibabang bahagi ng iyong desktop. I-click ang drop-down na menu na "Lahat ng Mga Program" at piliin ang Microsoft Word.
- Sa isang Mac, i-click ang icon ng Launchpad (isang grey rocket) sa pantalan at i-type ang 'Salita' sa search bar sa tuktok ng screen.

Mag-navigate sa magagamit na dokumento. Upang buksan ang isang dokumento, pumunta sa menu ng File at i-click ang Buksan. Magbubukas ang isang dialog box na may isang listahan ng mga magagamit na dokumento.
Pumili ng isang dokumento. Sa dialog box, mag-navigate sa dokumento na nais mong buksan. Piliin ang iyong dokumento, at kapag na-highlight na ito, i-click ang Buksan sa kanang bahagi sa ibaba ng dialog box.

Piliin ang Mga Tool. Matapos magbukas ang dokumento, piliin ang menu ng Mga tool sa tuktok na gitna ng window.
Mag-scroll sa pagpipilian ng Word Count. Sa drop-down na menu ng Mga Tool, i-click ang "Word Count."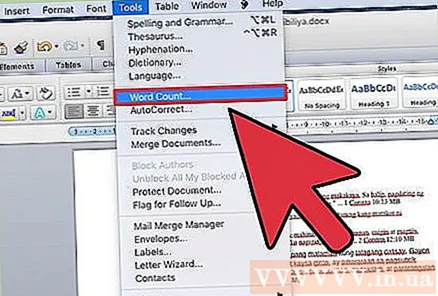

Tingnan ang bilang ng salita sa dokumento. Ang isang frame na nagpapakita ng bilang ng salita pati na rin ang bilang ng mga character, talata, linya, at mga pahina sa dokumento ay lilitaw.- Sa maraming mga dokumento, ang bilang ng salita ay ipinapakita nang direkta sa gitna ng ilalim ng status bar sa window. Maaari kang mag-click sa pagpipiliang ito para sa karagdagang impormasyon tungkol sa bilang ng pahina at mga character, at iba pa.
Paraan 2 ng 4: Bilangin ang mga salita sa isang tukoy na piraso ng teksto
Ilagay ang mouse pointer sa simula ng teksto na kailangan mong bilangin. I-click ang simula ng isang pangungusap, talata, o piraso ng teksto kung saan nais mong bilangin ang salita.
I-highlight ang teksto. I-drag ang mouse pointer sa dulo ng talata, ang nilalaman ay mai-highlight sa asul.
I-click ang menu ng Mga Tool. Piliin ang menu ng Mga tool sa tuktok na gitna ng window ng dokumento.
I-click ang Word Count. Piliin ang Word Count mula sa drop-down na menu ng Mga Tool. Ang isang frame na may isang bilang ng mga salita, character, linya, pahina at talata ay lilitaw sa screen.
- Ang bilang ng salita sa napiling teksto ay karaniwang ipinapakita sa ilalim ng status bar ng dokumento.
Paraan 3 ng 4: Salita sa telepono
Patakbuhin ang Microsoft Word mobile app. Sa iyong smartphone o tablet, i-click ang Word application upang ilunsad.
Buksan ang dokumento. Karaniwang bubuksan ng app ang huling dokumento na iyong pinagtatrabahuhan dati. Kung hindi man, makakakita ka ng isang listahan ng mga kamakailang binuksan na mga file. Mag-click sa file na nais mong gumana.
I-click ang menu na I-edit. Sa sandaling magbukas ang dokumento, i-click ang menu na I-edit (isang kabiserang "A" na may isang lapis na icon) sa tuktok na gitna ng screen. Magbubukas ang menu ng Pag-edit sa ibabang kalahati ng screen.
- Sa Word for iPad, kakailanganin mong pindutin ang menu na "Suriin" sa tuktok na gitna ng screen.
I-click ang tab na "Home". Ang tab na Home ay nasa kaliwa ng Edit menu bar. Ang isa pang menu ay pop up.
I-click ang "Suriin."Ang menu ng Pagsusuri malapit sa ilalim ng menu ng Pag-edit ay pop up lamang.
Mag-click sa "Word Count."Ang pagpipiliang Word Count ay malapit sa ilalim ng menu ng Pagsuri. Kapag na-click mo ito, lilitaw ang bilang ng salita, mga character, at bilang ng pahina sa dokumento.
- Sa Word for iPad, ang bilang ng salita ay lilitaw bilang isang multi-line na icon na may bilang na "123" na matatagpuan sa pangunahing menu bar sa kaliwang itaas, sa ibaba lamang ng menu ng Pagsuri.
- Tapikin ang teksto gamit ang iyong daliri upang i-highlight ito, pagkatapos ay tapikin ang Word Count upang maipakita ang bilang ng mga salita sa naka-highlight na seksyon ng dokumento.
Paraan 4 ng 4: Sa Word Online
Buksan ang Word Online. Pumunta sa office.live.com at mag-sign in gamit ang iyong Microsoft ID at password, o piliing pumunta para sa libreng bersyon.
Buksan ang dokumento. Maaari kang pumili ng mga kamakailang dokumento sa kaliwang bahagi ng screen.
- Kung hindi mo nakikita ang dokumento na nais mong i-edit, piliin ang Buksan mula sa Isang Drive o Buksan mula sa Dropbox sa kaliwang sulok sa ibaba ng window.
Tingnan ang bilang ng salita. Kapag nabuksan ang dokumento, suriin ang ibabang kaliwa ng dokumento. Ang bilang ng salita ay awtomatikong lalabas sa scroll bar sa ibaba. anunsyo
Payo
- Upang matiyak na ang bilang ng salita ay palaging nakikita sa dokumento, piliin ang Tingnan mula sa menu ng Mga Kagustuhan sa kaliwang sulok sa itaas ng iyong Mac o PC. Ang kahon sa kaliwa ng "Live Word Count" ay dapat na naka-check.
- Sa Word for PC / Mac, tiyakin na ang window ng Microsoft Word ay buong bukas. Kung hindi man, ang istraktura ng window ay babagsak at ang tampok na Word Count sa ibabang bahagi ng dokumento ay maaaring maitago.