May -Akda:
Lewis Jackson
Petsa Ng Paglikha:
8 Mayo 2021
I -Update Ang Petsa:
1 Hulyo 2024

Nilalaman
Ang Microsoft Word 2013, ang pinakabagong bersyon ng software sa pag-edit ng salita na Word, ay ang unang bersyon na nagbibigay-daan sa iyo upang buksan at mai-edit ang mga PDF file nang tama sa Word. Kung gumagamit ka ng Microsoft Word 2013, ang proseso ay medyo simple. Kung hindi, kakailanganin mong gumamit ng karagdagang software ng conversion.
Mga hakbang
Paraan 1 ng 2: Gumamit ng Salita 2013
Buksan ang Microsoft Word. Pindutin ang key ng Windows (sa kaliwa ng Alt key), ipasok ang keyword na "salita", pagkatapos ay pindutin ↵ Ipasok (Angkat).

Mag-click sa blangko na dokumento. Kapag binuksan mo muna ang Word, bibigyan ka ng mga espesyal na pagpipilian sa pag-format at pag-format. Gayunpaman, para sa mga hangarin ng tutorial na ito, mangyaring piliin ang "blangkong dokumento".
I-click ang "File". I-click ang tab na File sa kaliwang sulok sa itaas ng window. Ang isang drop-down na menu ay lilitaw sa kaliwang bahagi ng window na may isang bilang ng iba't ibang mga pagpipilian.

I-click ang "Buksan". Hanapin at i-click ang pagpipilian na Buksan. Iyon ang magiging isa sa mga unang pagpipilian na nakalista para sa iyo. Magbubukas ang isa pang menu, na naglalaman ng mga mapagkukunan kung saan maaari mong buksan ang dokumento.
Mag-click sa tamang mapagkukunan. Kung ang PDF file ay nasa iyong computer, i-click ang Computer. Kung ang mga ito ay matatagpuan sa isang USB drive o iba pang panlabas na hard drive, i-click ang hard drive na iyon.

Piliin ang PDF file. Hanapin at buksan ang tamang PDF file mula sa kanilang lokasyon sa iyong computer.
I-click ang "OK" sa dialog box. Matapos buksan ang PDF file, aabisuhan ka na ang proseso ay magtatagal upang makumpleto. Depende sa laki ng file na PDF at ang dami ng mga graphic sa file, maaaring mas matagal ito.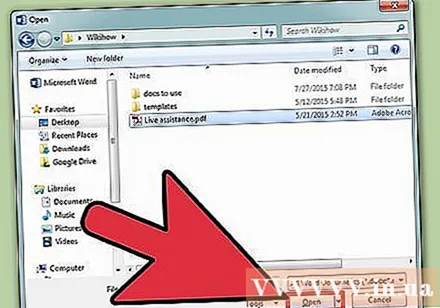
- Tandaan na kung ang file ay naglalaman ng maraming mga graphic, mayroong isang pagkakataon na maaaring hindi mai-format nang tama ng dokumento ang dokumento. Magagawa mo pa ring buksan ang file, ngunit maaaring hindi pareho ang mga resulta.
Pinapayagan ang pag-edit. Kung na-download mo ang file mula sa website, maaari mong malaman na hindi pinapayagan ang pag-edit. Ito ang panukalang seguridad sa network na ginagamit ng Word upang maiwasan ang mga computer na mahawahan ng mga virus.
- Kung pinagkakatiwalaan mo ang mapagkukunan ng file, i-click ang tab na File sa kaliwang sulok sa itaas ng window, pagkatapos ay i-click ang "Paganahin ang Pag-edit" sa dilaw na kahon ng dialogo.
Pag-edit ng dokumento. Maaari mong simulang i-edit ang dokumento tulad ng gagawin mo sa iba pang dokumento ng Word.
Lumipat sa dokumento. Gamitin ang mga arrow sa kaliwa at kanan ng window upang mag-scroll sa mga pahina, o mag-scroll tulad ng dati mong ginagawa. anunsyo
Paraan 2 ng 2: Gumamit ng mas lumang mga bersyon ng Word
Mag-download ng Adobe Acrobat reader. May mga serbisyong online na magagamit upang mag-convert ng mga file para sa iyo sa online, ngunit mahirap malaman kung gaano kaligtas ang mga website na iyon. Bilang karagdagan sa pagiging isang kapaki-pakinabang na converter, nag-aalok din ang Adobe Acrobat ng mga tampok sa markup ng dokumento. Magagastos ka ng maraming pera upang makuha ang Adobe Acrobat Reader, ngunit maaari mo itong ayusin sa pamamagitan ng pag-download ng 30-araw na pagsubok mula sa link: https://www.acrobat.com/en_us/free-trial-download .html? promoid = KQZBU #. Mangyaring sundin ang mga tagubilin upang mai-install ang programa.
- Kailangan mong punan ang ilang impormasyon tulad ng pangalan, email address (e-mail), at petsa ng kapanganakan. Tandaan na alisan ng tsek ang pagpipilian upang makatanggap ng e-mail tungkol sa mga bagong produkto at impormasyon sa Adobe. Ang mga mensahe na ito ay maaaring nakakainis.
- Kung hindi mo nais na mag-sign up para sa isang bagong account, o nagamit mo ang 30-araw na panahon ng pagsubok, may magagamit na libreng mga serbisyo sa online na pag-convert ng dokumento para sa iyo. Mangyaring pumunta sa https://www.pdftoword.com/ o http://www.pdfonline.com/pdf-to-word-converter/ at sundin ang mga tagubilin sa website. Tandaan na maaaring hindi ligtas na gamitin ang mga online program na ito.
Buksan ang Acrobat Reader. Ang prosesong ito ay maaaring bahagyang naiiba depende sa kung ikaw ay isang gumagamit ng Mac o isang personal na gumagamit ng computer.
- Para sa mga personal na gumagamit ng computer: Pindutin ang key ng Windows, ipasok ang keyword na "Acrobat Reader," pagkatapos ay mag-click ↵ Ipasok.
- Para sa mga gumagamit ng Mac: Buksan ang Finder mula sa control panel, ipasok ang keyword na "Acrobat Reader" sa box para sa paghahanap, pagkatapos buksan ang programa.
Mag-upload ng isang dokumento. Upang mai-convert ang isang PDF na dokumento, kailangan mo munang buksan ang PDF na dokumento sa Acrobat Reader. Hanapin at i-click ang item na "Computer" sa ilalim ng heading na "Mga Archive" sa kaliwang bahagi ng window. Pagkatapos, i-click ang asul na "Mag-browse" na pindutan at buksan ang PDF file.
I-convert ang mga dokumento. Magagawa mo ito sa pamamagitan ng dalawang magkakaibang pamamaraan. Ang parehong paraan ay bubuo ng isang dokumento ng Word mula sa isang PDF na dokumento.
- Paraan 1: I-click ang File sa kaliwang sulok sa itaas ng window. Pagkatapos, i-click ang "I-save bilang Iba Pa" mula sa drop-down na menu. Panghuli, i-click ang "Word o Excel Online" (Word o Excel online) mula sa dalawang mga pagpipilian.
- Sa bubukas na web page, piliin ang "I-convert sa" at "Wika ng Dokumento". Tiyaking lumipat ka sa tamang bersyon ng Word at ng wikang nais mo. Pagkatapos, i-click ang asul na "I-export sa Salita" na pindutan.
- Paraan 2: I-click ang pindutang "I-export ang PDF" sa kanang bahagi ng window, piliin ang bersyon ng Word na gusto mo, at i-click ang asul na "I-convert" na pindutan.
- Paraan 1: I-click ang File sa kaliwang sulok sa itaas ng window. Pagkatapos, i-click ang "I-save bilang Iba Pa" mula sa drop-down na menu. Panghuli, i-click ang "Word o Excel Online" (Word o Excel online) mula sa dalawang mga pagpipilian.
Magbukas ng isang bagong dokumento ng Word. Hanapin at buksan ang bagong nilikha na dokumento ng salita saan man magpasya kang i-save ang file. anunsyo
Payo
- Tiyaking nagko-convert ka sa format ng Word na angkop para sa iyong computer. Ang mga mas lumang bersyon ng Word (bago ang 2007) ay karaniwang may format na DOC, habang ang mga file ng mas bagong bersyon ay may format na DOCX.



