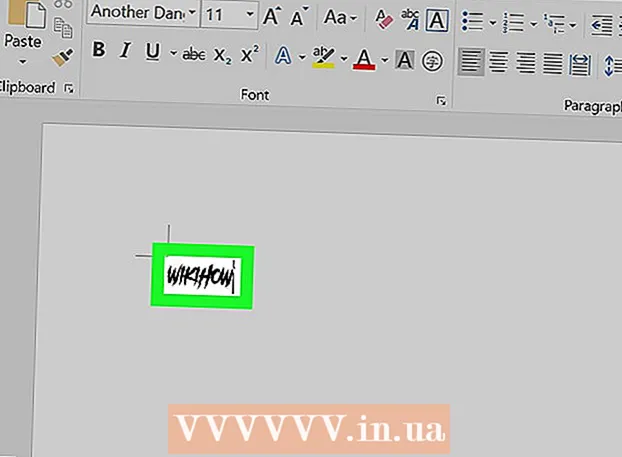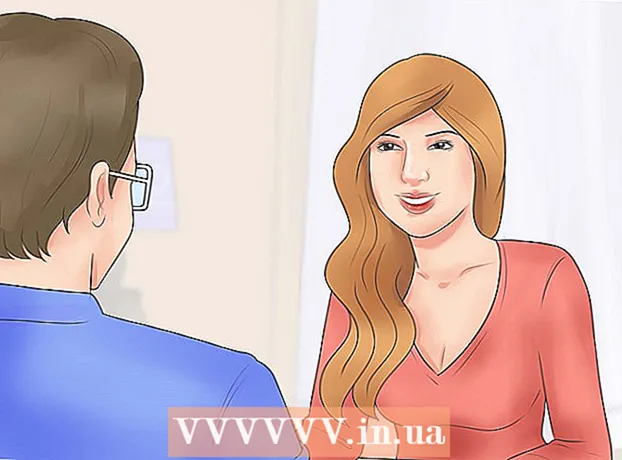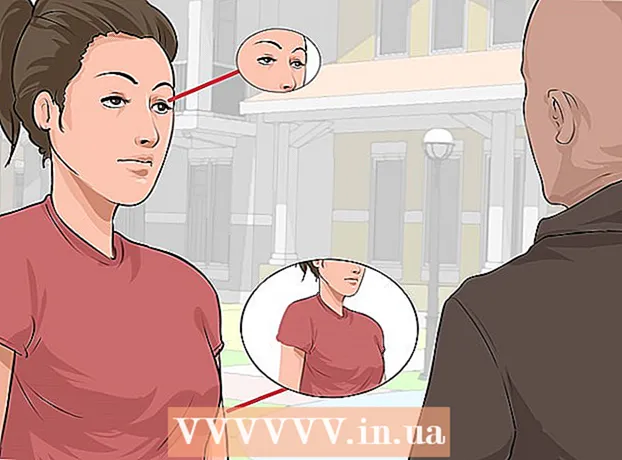May -Akda:
Lewis Jackson
Petsa Ng Paglikha:
10 Mayo 2021
I -Update Ang Petsa:
1 Hulyo 2024
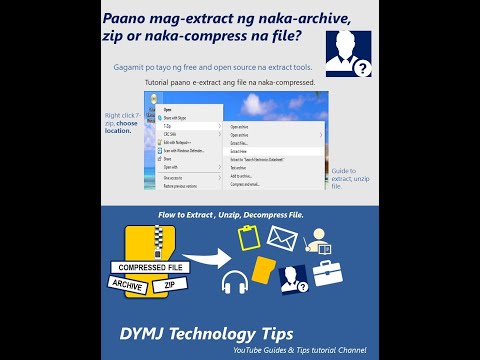
Nilalaman
Itinuturo sa iyo ng wikiHow na ito kung paano buksan ang mga XPS file sa isang Windows o Mac computer. Ang XPS file ay ang bersyon ng Windows ng mas sikat na format na PDF. Kahit na ang mga computer ng Windows ay may built-in na programa na nagbibigay-daan sa pagbubukas ng mga XPS file, kailangan pa ring i-convert ng mga gumagamit ng Mac ang isang XPS file sa isang format na PDF upang matingnan ang mga nilalaman.
Mga hakbang
Paraan 1 ng 2: Sa Windows
at mag-click Mga setting (Pagtatakda)

.- Mag-click Mga app (Application) at i-click ang link Pamahalaan ang mga opsyonal na tampok (Pamahalaan ang mga opsyonal na tampok).
- Mag-click Magdagdag ng isang tampok (Magdagdag ng tampok) sa tuktok ng pahina.
- Hanapin at i-click XPS Viewer, pagkatapos ay mag-click I-install (Pagtatakda).
- I-restart ang computer pagkatapos na mai-install ang XPS Viewer.
.
- Angkat xps manonood.
- Mag-click XPS Viewer sa listahan ng mga resulta ay lilitaw.
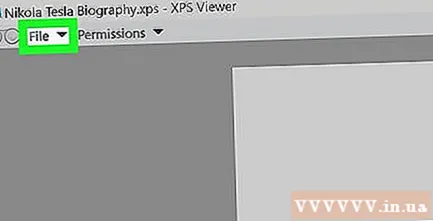
Mag-click File (File). Ang pagpipilian ay nasa tuktok ng window ng XPS. Lilitaw ang isang drop-down na menu.
Mag-click Buksan (Buksan). Ito ang unang pagpipilian sa tuktok ng drop-down na menu. Ang isang bagong window explorer window ay magbubukas para sa iyo upang pumili ng isang XPS file upang matingnan.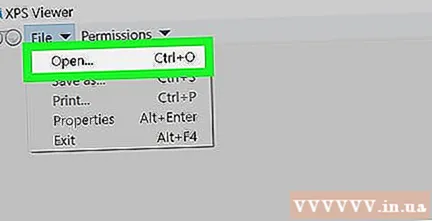
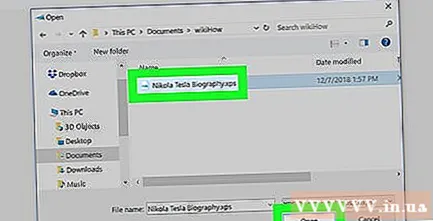
Piliin ang XPS file at i-click Buksan. Piliin ang folder na naglalaman ng XPS file sa kaliwang bahagi ng window ng File Explorer (tulad ng * Documents * o * Mga Pag-download *) at i-click ang XPS file upang mapili ito. Pagkatapos, i-click ang pindutan Buksan sa kanang ibabang sulok ng window ng File Explorer upang buksan ang XPS file sa XPS Viewer. anunsyo
Paraan 2 ng 2: Sa isang Mac
Buksan ang XPS sa PDF website. Pumunta sa https://xpstopdf.com/ gamit ang web browser sa iyong computer. Bagaman hindi mabubuksan ang XPS sa Mac nang hindi binibili ang software, maaari naming mai-convert ang XPS file sa isang format na PDF at buksan ito sa default na PDF viewer sa Mac.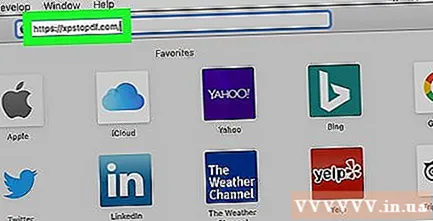
- Ang XPS file ay hindi naiiba mula sa format na PDF sa hitsura.
Mag-click I-UPLOAD ang mga file (Mag-upload ng mga file) Ang maliit na pindutan na ito ay nasa gitna ng pahina. Magbubukas ang isang window ng Finder.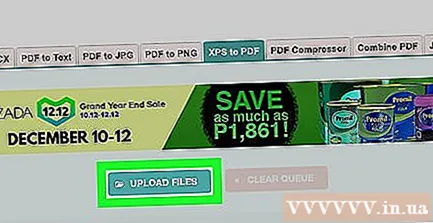
Piliin ang XPS file. Pumunta sa folder na naglalaman ng XPS file na nais mong buksan, pagkatapos ay i-click ang file upang mapili ito.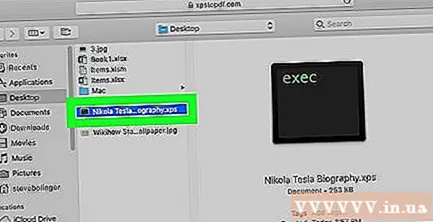
Mag-click Pumili ka (Piliin). Ang asul na pindutan na ito ay nasa ibabang kanang sulok ng window. Ang XPS file ay ia-upload sa XPS sa PDF website.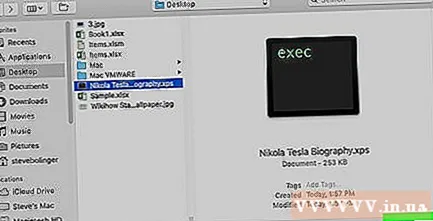
- Maaari mo ring i-click Buksan dito
Mag-click MAG-DOWNLOAD (I-download). Lumilitaw ang dilaw na pindutan na ito sa ibaba ng pangalan ng dokumento ng XPS sa gitna ng pahina pagkatapos na mai-convert ang file. Kapag na-click mo iyan, magsisimulang mag-download ang PDF file.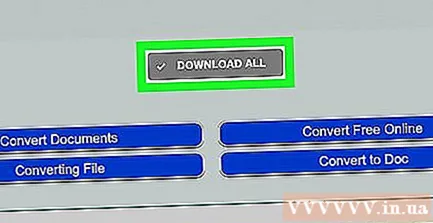
- Maaari kang mag-prompt na kumpirmahin o pumili ng isang i-save ang lokasyon bago magsimulang mag-download ang PDF file.
I-double click ang na-download na PDF file. Magbubukas ang file sa default na PDF viewer ng iyong Mac (karaniwang ang Preview app). anunsyo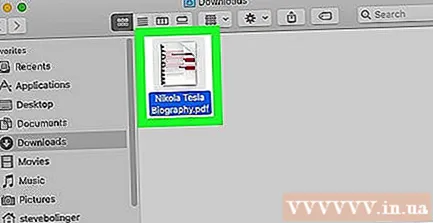
Payo
- Ang ilang mga bayad na programa (tulad ng Cisdem Document Reader) ay maaaring magamit upang buksan ang mga XPS file sa Mac nang hindi nagko-convert.
Babala
- Hindi mo maaaring gamitin ang XPS Viewer sa isang Windows Vista o mas naunang computer.