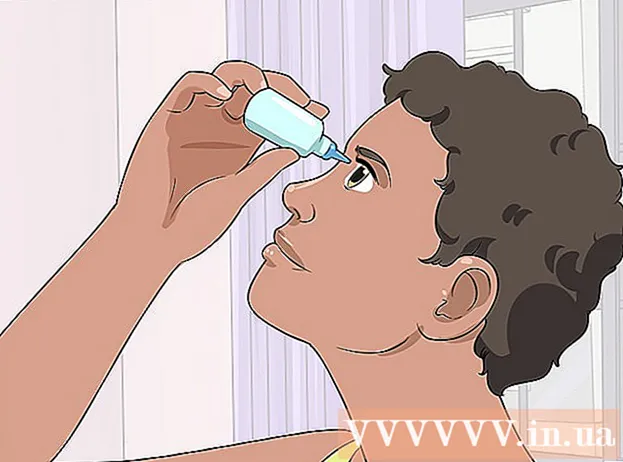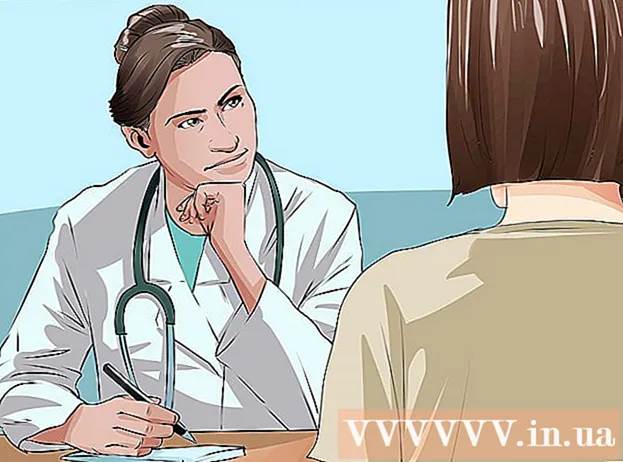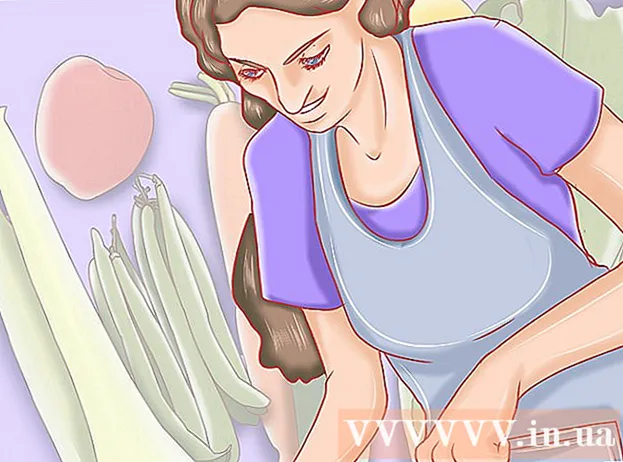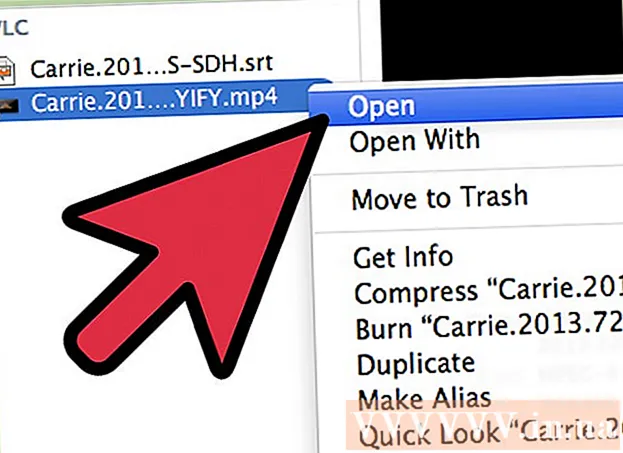May -Akda:
Lewis Jackson
Petsa Ng Paglikha:
13 Mayo 2021
I -Update Ang Petsa:
1 Hulyo 2024

Nilalaman
Narito ang isang artikulo na nagpapakita sa iyo kung paano mag-format ng isang SD card - isang uri ng naaalis na memorya na karaniwang ginagamit sa mga camera, tablet, at telepono. Ang pag-format ng anumang drive ay tatanggalin ang mga file na nakaimbak dito; Kaya natatandaan mong i-back up ang mga file sa SD card (tulad ng mga larawan o video) bago mag-format.
Mga hakbang
Paraan 1 ng 3: Sa Android OS
(Mga setting) sa Android na may icon na gear sa App Drawer ng iyong aparato.
I-click ang logo ng Windows sa ibabang kaliwang sulok ng screen.
- Maaari mo ring pindutin ang susi ⊞ Manalo.

sa kaliwang bahagi ng window ng Start upang buksan ang File Explorer.
Mag-click Aking computer kasama ang iyong icon ng desktop sa kaliwang bahagi ng window ng File Explorer.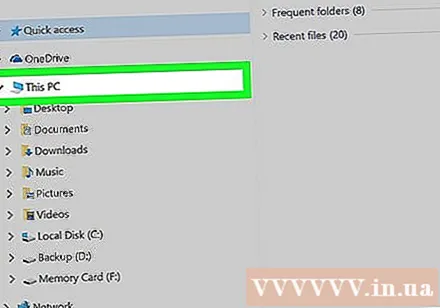

Mag-click sa pangalan ng SD card. Makikita mo ang pangalan ng card sa ibaba ng "Mga Device at drive" na papunta sa gitna ng window ng This PC. Ang pangalan ng SD card ay karaniwang sinamahan ng "SDHC" na mga character.
I-click ang card Pamahalaan (Pamahalaan) sa menu sa kaliwang tuktok ng window ng PC na ito.
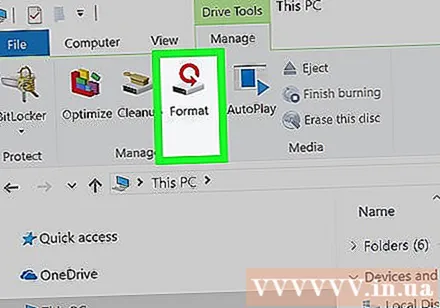
Mag-click Format (Format) sa kaliwang bahagi sa itaas ng window, na may isang icon ng flash drive at isang pulang bilog na arrow sa itaas. Bubuksan nito ang window ng Format.
I-click ang "File System" na kahon sa ibaba ng heading na "File System" malapit sa tuktok ng pahina. Ipapakita ng screen ang isang listahan na may mga sumusunod na pagpipilian: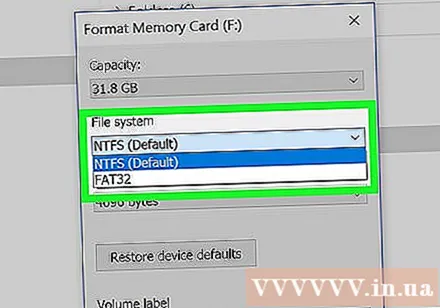
- NTFS Default na format ng operating system ng Windows at angkop lamang para sa Windows.
- FAT32 Malawak na format na katugma. Angkop para sa Windows at Mac, ngunit may limitasyon sa memorya ng 2 terabytes kasama ang isang maximum na kapasidad ng bawat file na 4 gigabytes.
- exFAT (Inirekomenda) - Angkop para sa Windows at Mac, walang limitasyon sa memorya.
Mag-click upang pumili ng isang format na gusto mo.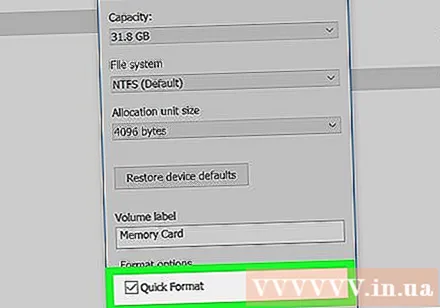
- Kung na-format mo ang memorya dati, lagyan ng tsek ang kahon Mabilis na Format (Mabilis na format)
Mag-click Magsimula, pagkatapos ay piliin OK lang hinahayaan ang Windows na simulan ang pag-format ng SD card.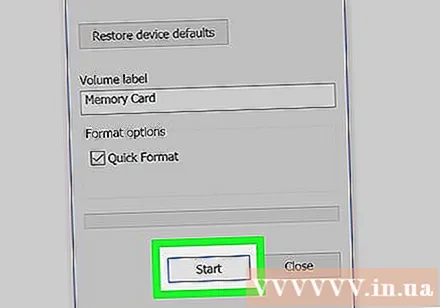
- Ang mga larawan sa iyong SD card ay tatanggalin sa panahon ng pagproseso.
Mag-click OK lang kapag hiniling. Ipinapakita nito na ang SD card ay binago upang suportahan ang napiling format. anunsyo
Paraan 3 ng 3: Sa mga operating system ng Mac
Ipasok ang SD card sa computer. Karaniwan ang iyong computer ay may manipis, malawak na panlabas na puwang para sa pag-mount ng SD card.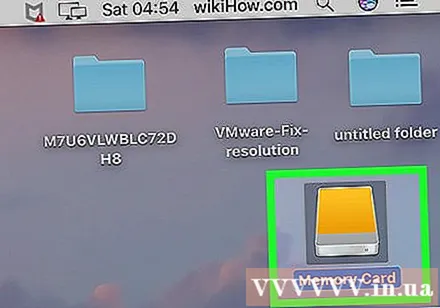
- Siguraduhing ipasok ang sulok ng SD card sa harap at sa gilid na nakaharap ang sticker.
- Maraming mga mas bagong Mac ay walang puwang ng SD card, kailangan mong bumili ng isang USB card reader upang ikonekta ang SD card sa pamamagitan ng USB.
Buksan ang Finder na may asul na icon ng mukha sa Dock.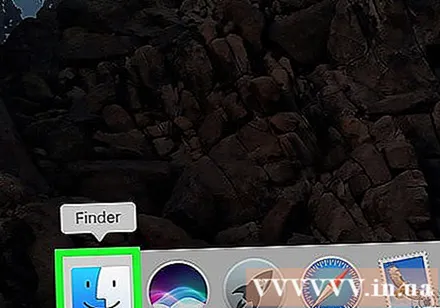
Mag-click Punta ka na (Pumunta) sa tuktok ng screen, sa kaliwa ng menu bar ng iyong Mac.
Mag-click Mga utility (Mga utility) sa listahan ng pagpipilian Punta ka na.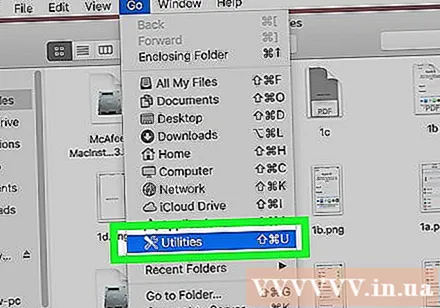
Double-click Utility ng Disk (Disk Utility) sa gitna ng pahina ng Mga Utility.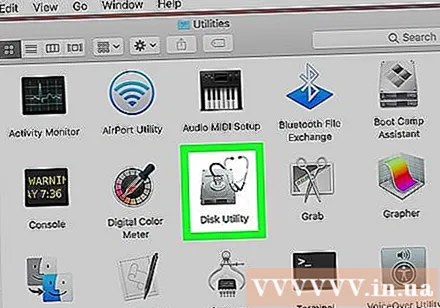
- Ang mga widget sa pahinang ito ay karaniwang nakaayos ayon sa pagkakasunud-sunod ng alpabeto.
I-click ang pangalan ng memory card sa window sa kaliwang bahagi sa pahina ng Disk Utility.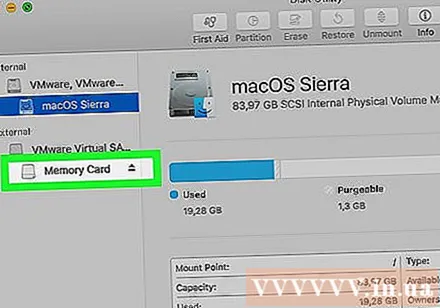
I-click ang card Burahin (Tanggalin) sa tuktok ng window ng Paggamit ng Disk.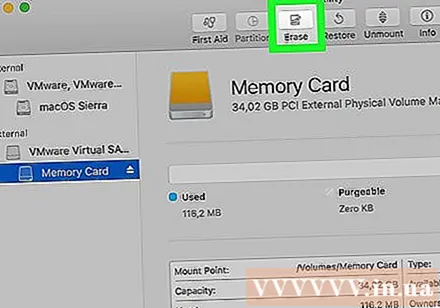
I-click ang kahon sa ibaba ng heading na "Format" sa gitna ng pahina. Dadalhin nito ang isang listahan na may mga sumusunod na pagpipilian: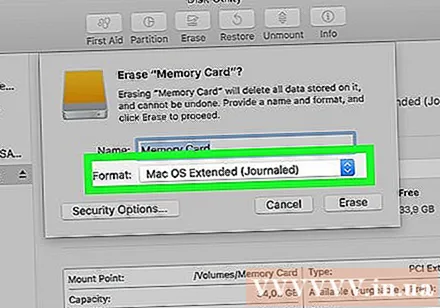
- Pinalawak ang Mac OS (Naka-Journally) - Mac default format, Mac lang.
- Pinalawak ang Mac OS (Naka-Journally, Naka-encrypt) - Ang naka-encrypt na bersyon ng default na format ng Mac.
- Pinalawak ang Mac OS (Case-sensitive, Journally) Bersyon ng Mac ng default na format, na naiiba ang kilos para sa mga file na may parehong pangalan ngunit may mga pagkakaiba sa kaso (tulad ng "file.txt" at "File.txt") ).
- Pinalawak ang Mac OS (Case-sensitive, Journally, Encrypted) Ang kumbinasyon ng tatlong mga pagpipilian sa format sa itaas para sa format ng Mac.
- MS-DOS (FAT) Angkop para sa mga computer sa Windows at Mac, ngunit may isang limitasyon sa file na 4 gigabytes.
- ExFAT (Inirekomenda) - Angkop para sa mga computer ng Windows at Mac, na walang limitasyon sa memorya.
I-click ang format na nais mong gamitin upang maitakda bilang mga setting para sa SD card.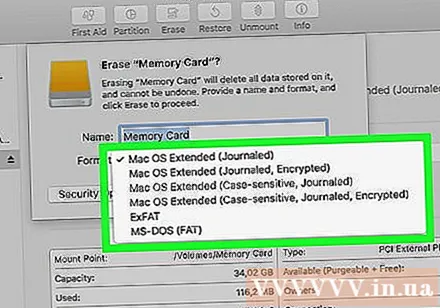
Mag-click Burahin (Tanggalin), pagkatapos ay mag-click Burahin nang tanungin. Pinapayagan nitong simulan ng Mac ang pagtanggal at pag-format muli ng SD card. Kapag nakumpleto na ang proseso, susuportahan ng iyong SD card ang napiling format. anunsyo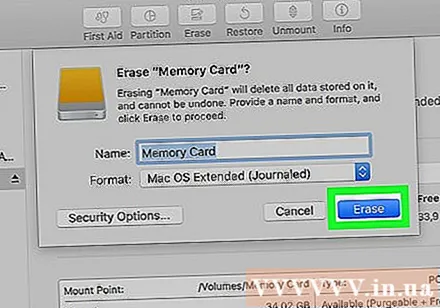
Payo
- Ang mga mambabasa ng SD card ay karaniwang nagkakahalaga ng mas mababa sa 200,000 VND.
Babala
- Kung hindi mo mai-back up ang SD card bago mag-format, hindi mo maibabalik ang mga tinanggal na file.