May -Akda:
Monica Porter
Petsa Ng Paglikha:
19 Marso. 2021
I -Update Ang Petsa:
27 Hunyo 2024

Nilalaman
Sa unang tingin, maaari mong isipin na imposibleng mag-right click sa iyong bagong Mac device. Paano ka makakapag-right click kung may isang pindutan lamang? Sa kasamaang palad, hindi na kailangang kalimutan ang tampok na menu ng pag-click nang tama dahil lamang sa wala kang dalawang-pindutang mouse. Maaari kang manatiling produktibo kapag ginagamit ang iyong Mac sa pamamagitan ng pagsunod sa mga hakbang sa patnubay sa pag-right click.
Mga hakbang
Paraan 1 ng 4: Pindutin nang matagal ang Control key at Mag-click
Pindutin ang Control key. Pindutin nang matagal ang Control key (Ctrl) at i-click.
- Ito ang katumbas ng pag-right click sa isang dalwang pindutan ng mouse.
- Maaari mong bitawan ang iyong kamay mula sa Control key pagkatapos ng pag-click.
- Gumagana ito para sa isang 1-button mouse, MacBook trackpad, o ang pindutan na itinayo sa standalone Apple touchpad.

Piliin ang mga paborito mula sa menu. Kapag hinawakan mo ang Control key at nag-click, isang hiwalay na menu ang ipapakita.- Ang imahe sa itaas ay isang hiwalay na menu sa browser ng Firefox.
Paraan 2 ng 4: Mag-click gamit ang Dalawang mga Daliri sa Touchpad

Paganahin ang pag-click sa 2 daliri.
Buksan ang Trackpad sa Mga Kagustuhan. Mag-click Mga Kagustuhan sa System (Mga Kagustuhan sa System) sa ibaba ng imahe ng mansanas, pagkatapos ay mag-click Trackpad.
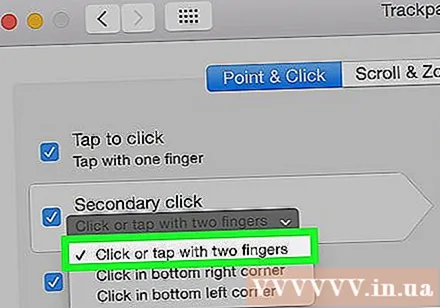
Pindutin Ituro at Mag-click (Ituro at Mag-click). Suriin ang mga tampok Pangalawang pag-click (I-click ang pangalawang paraan) sa window na iyon, pagkatapos ay piliin ang Mag-click o mag-tap gamit ang dalawang daliri (Mag-click gamit ang dalawang daliri) sa lilitaw na menu. Manonood ka ng isang maikling video na nagpapakita ng wastong paraan ng pag-click.
Subukang mag-click. Mangyaring gawin tulad ng sa video: Pumunta Tagahanap (Item sa paghahanap) pagkatapos ay ilagay ang 2 daliri sa trackpad. Kung nagawa nang tama, lilitaw ang isang hiwalay na menu.
Nalalapat ito sa lahat ng mga ibabaw ng touchpad. anunsyo
Paraan 3 ng 4: Mag-click sa Corner ng Touchpad
Buksan ang iyong mga kagustuhan sa Trackpad tulad ng ipinakita sa itaas. Mag-click Mga Kagustuhan sa System (Mga Kagustuhan sa System) pagkatapos ay mag-click Trackpad.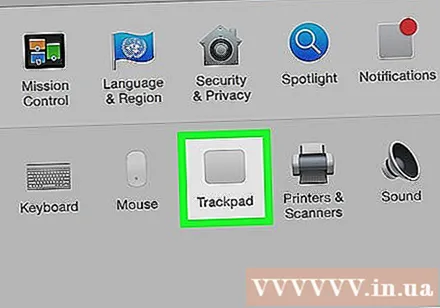
Mag-click Ituro at Mag-click (Ituro at Mag-click). I-on ang tampok Pangalawang pag-click (I-click ang pangalawang paraan) sa window na iyon, pagkatapos ay piliin ang Mag-click sa kanang sulok sa ibaba (Mag-click sa ibabang kanang sulok) sa menu. (Tandaan: Maaari kang pumili sa ibabang kaliwang sulok kung nais mo). Manonood ka ng isang maikling video na nagpapaliwanag kung paano mag-right click.
Subukang mag-click. Para pumasok Tagahanap (Item sa paghahanap) pagkatapos ay gawin ang pareho sa video: Mag-click gamit ang isang daliri sa ibabang kanang sulok ng trackpad. Kung nagawa nang tama, lilitaw ang isang hiwalay na menu.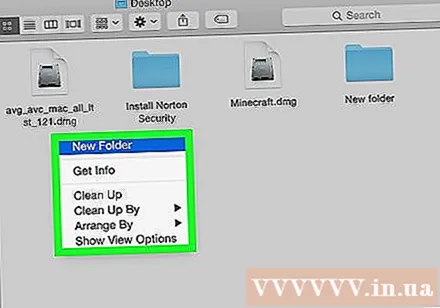
Magagawa ito sa Apple touchpad. anunsyo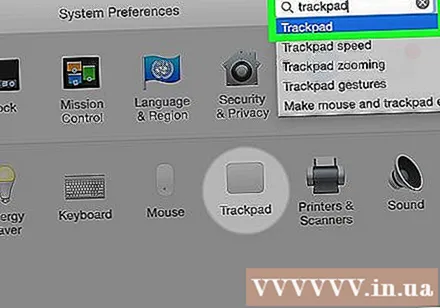
Paraan 4 ng 4: Gumamit ng isang Panlabas na Mouse
Bumili ng isang panlabas na mouse. Naglabas ang Mac ng sarili nitong mouse, ang Magic Mouse (at ang hinalinhan nitong Mighty Mouse), na walang dalawang mga pindutan ngunit maaaring itakda sa kanang bahagi upang gumana tulad ng isang kanang mouse. Kung hindi mo nais na bumili ng isang mouse ng Mac, maaari mong itakda ang anumang dalwang pindutan na mouse upang mag-right click sa iyong Mac.
Wireless na koneksyon ng mouse. Kadalasan ito ay kasing simple ng pag-plug ng receiver sa isang USB port at handa nang pumunta. Gayunpaman, kung ang iyong mouse ay isang mas kumplikadong uri pagkatapos sundin ang manu-manong tagubilin na kasama nito.
Paganahin ang pag-right click kung kinakailangan. Ang mga daga na may dalawang built-in na mga pindutan ay dapat na karaniwang gumana kaagad nang walang mga problema. Magagawa mong i-right-click tulad ng ginagawa mo sa isang normal na computer. Gayunpaman, isang mouse na tumutukoy sa Mac tulad ng Magic Mouse ay marahil ay hihilingin sa iyo na i-tweak nang kaunti ang iyong mga setting upang paganahin ang tampok.
- I-click ang "Mga Kagustuhan sa System"pagkatapos ay i-click ang"mouse"(Mouse) sa ilalim ng menu na hugis ng mansanas.
- Baguhin ang mga setting upang paganahin ang "Paganahin ang Pangalawang Pag-click"(Pahintulutan ang pangalawang paraan ng pag-click.) Matapos maisagawa ang hakbang na ito, maaari kang mag-click sa kanang bahagi ng mouse upang maisagawa ang tampok na pag-click sa kanan tulad ng dati.
Payo
- Ang pamamaraan ng paghawak ng Control key at pag-click habang gumagamit ng isang isang pindutan ng mouse ay maaaring mailapat sa OS X at Mac OS 9.



