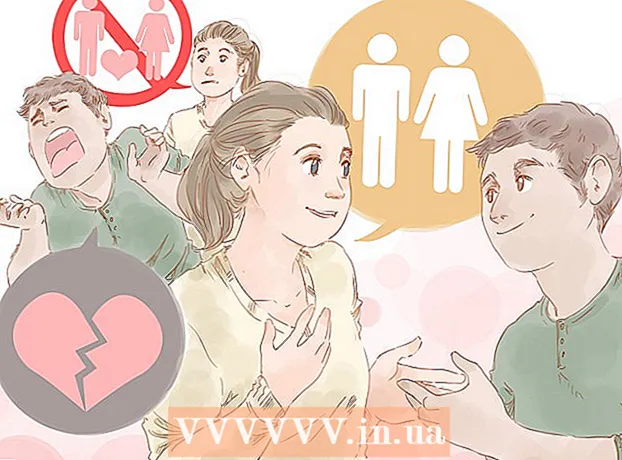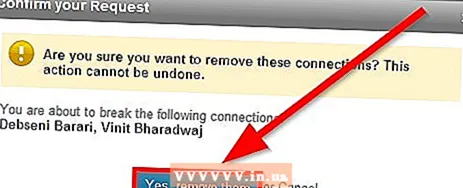May -Akda:
Peter Berry
Petsa Ng Paglikha:
12 Hulyo 2021
I -Update Ang Petsa:
1 Hulyo 2024

Nilalaman
Ang mga laptop ay higit pa sa mga mobile computer para sa simpleng trabaho. Sa pamamagitan ng pagkonekta sa iyong TV, maaari mo itong gawing isang totoong entertainment hub, panoorin ang iyong paboritong nilalaman sa Netflix at Hulu, i-play ang mga video sa Youtube, at lahat ng magagamit na media. Maaari kang maglaro ng mga laro sa malaking screen at hindi mo pilitin ang iyong mga mata upang mag-draft ng mga dokumento gamit ang laptop screen. Gagabayan ka ng sumusunod na artikulo kung paano mo ito gagawin.
Mga hakbang
Bahagi 1 ng 2: Ang mga pangunahing kaalaman sa mga koneksyon
- Tukuyin ang output video port ng laptop. Maraming uri ng mga output port, at marahil ang iyong laptop ay may kasamang higit sa isa. Bagaman kung minsan ay matatagpuan sa mga gilid, kadalasang matatagpuan ang mga ito sa likurang panel ng laptop. Kung balak mong ikonekta ang isang MacBook sa isang TV, sumangguni sa mga tagubiling partikular sa modelong ito.
- Ang VGA port ay halos hugis-parihaba na may 15 mga pin na ibinahagi sa 3 mga hilera. Ito ang port na ginamit upang ikonekta ang laptop sa sobrang socket.

- Ang S-video port ay pabilog na may 4 o 7 na mga pin.

- Ang AV port ay isang pabilog na jack, karaniwang sinisimbolo ng dilaw.

- Ang port ng digital video interface (DVI) ay hugis-parihaba na may 24 na pin na pantay na ibinahagi sa 3 mga hilera. Ito ay inilaan para sa paggamit na may mga koneksyon ng mataas na resolusyon.

- Ang port ng High Definition Multimedia Interface (HDMI) ay mukhang isang USB port ngunit mas mahaba at mas payat. Lumilitaw sa mga laptop mula noong 2008, ang port na ito ay ginagamit din para sa mga koneksyon na may mataas na resolusyon.

- Ang VGA port ay halos hugis-parihaba na may 15 mga pin na ibinahagi sa 3 mga hilera. Ito ang port na ginamit upang ikonekta ang laptop sa sobrang socket.
- Natutukoy ang uri ng port ng input ng video ng TV. Nakasalalay sa kung ito ay isang pamantayang TV o isang HD TV, ang iyong TV ay may kasamang ilang mga uri ng mga video input port. Ang mga port ng input ng video ay karaniwang matatagpuan sa likuran ng TV. Gayunpaman, sa ilang mga kaso maaari rin itong maging sa isang panig.
- Ang mga karaniwang TV ay mayroong alinman sa AV o S-video port. Gayunpaman, ang display ay hindi magiging matalim tulad ng sa normal na mga screen ng computer.

- Ang mga HD TV ay maaaring may mga port ng VGA, DVI o HDMI. Ang mga koneksyon sa VGA ay nagbibigay ng isang analog signal, habang ang mga koneksyon ng DVI at HDMI ay nagbibigay ng mga digital signal na mas mataas ang kalidad.

- Ang mga karaniwang TV ay mayroong alinman sa AV o S-video port. Gayunpaman, ang display ay hindi magiging matalim tulad ng sa normal na mga screen ng computer.
- Gumamit ng angkop na video cable upang ikonekta ang iyong laptop at TV. Kung maraming mga pagpipilian (tulad ng VGA, S-video at HDMI), gamitin ang koneksyon ng pinakamataas na kalidad. Ang HDMI ang pamantayan para sa mga laptop at mas bagong mga HD TV. Samakatuwid, nag-aalok ito ng pinakamataas na kalidad pati na rin nangangailangan ng hindi bababa sa halaga ng pagsasaayos sa mga setting.
- Kung ang port ng output ng video sa iyong laptop ay ang parehong uri ng input port sa TV, gumamit ng isang cable na may parehong uri ng konektor sa bawat dulo.

- Kung ang output port ng iyong laptop ay naiiba sa input port ng TV, kakailanganin mo ng isang adapter cable. Ginagamit ang converter upang i-convert ang DVI sa HDMI o VGA sa AV format. Maaari mo ring gamitin ang isang adapter cable upang ikonekta ang USB port sa computer sa HDMI port sa TV kung ang laptop ay walang isang HDMI port. Ang mga converter ay madalas na humantong sa pagkawala sa kalidad ng larawan, lalo na sa mga signal ng alon. Kaya kung maaari, huwag gamitin ang mga ito.

- Bagaman ang mga may brand na HDMI cable ay madalas na napakarga ng napakataas, halos bawat HDMI cable ay may kakayahang magpadala ng signal sa TV nang hindi nawawala ang kalidad.
- Kung ang port ng output ng video sa iyong laptop ay ang parehong uri ng input port sa TV, gumamit ng isang cable na may parehong uri ng konektor sa bawat dulo.
- Kung kinakailangan, gumamit ng isang karagdagang audio cable. Habang pinapayagan ng ilang mga computer at HD TV na maikonekta ang laptop sa mga bahagi ng audio at video ng TV na may isang cable lamang, karamihan ay nangangailangan ng hiwalay na video at audio cable.
- Kung ikinonekta mo ang iyong laptop sa isang TV sa pamamagitan ng HDMI, hindi mo na kailangan ng isang audio cable sapagkat ang HDMI ay nagpapadala ng parehong mga audio at video signal. Ang bawat iba pang koneksyon ay nangangailangan ng isang hiwalay na audio cable.

- Ang audio output port ng laptop ay isang 3.5 mm jack na minarkahan ng isang icon ng headphone. Maaari mong ikonekta ang audio cable mula dito sa audio input jack ng TV (kung magagamit) o panlabas na hanay ng speaker (kung ang TV ay walang audio input jack).

- Kapag kumokonekta sa isang audio cable, tiyaking nakakakonekta ka sa audio port na naaayon sa port ng pag-input ng video.
- Kung ikinonekta mo ang iyong laptop sa isang TV sa pamamagitan ng HDMI, hindi mo na kailangan ng isang audio cable sapagkat ang HDMI ay nagpapadala ng parehong mga audio at video signal. Ang bawat iba pang koneksyon ay nangangailangan ng isang hiwalay na audio cable.
Bahagi 2 ng 2: Pagkonekta ng laptop sa TV
Patayin ang laptop. Gamit ang mas matandang koneksyon, inirerekumenda na patayin mo ang laptop kapag kumokonekta sa TV. Tulad ng para sa koneksyon sa HDMI, hindi na kailangang gawin ito.
Ikonekta ang video cable mula sa port output ng video ng iyong laptop sa video input port sa iyong TV.
Piliin ang naaangkop na signal ng pag-input para sa TV. Karamihan sa mga TV ay may isang konektor ng input na minarkahan upang tumugma sa mga pagpipilian ng input signal ng TV. Lumipat sa paggamit ng tamang input para sa koneksyon sa iyong laptop. Sumangguni sa manwal ng tagubilin ng TV kung kinakailangan.
- Kailangan mong i-on ang TV para makilala ng computer ang TV bilang isang display device.
- Buksan ang laptop. Sa oras na ito, magkakaroon ng mga pagkakaiba sa pagpapatakbo ng pagpapakita ng mga imahe sa TV sa pagitan ng iba't ibang mga camera. Sa ilang mga camera, ang mga imahe ay ipapakita kaagad sa TV o ipapakita nang sabay-sabay sa parehong mga screen. Kinakailangan ka ng iba na gumawa pa.
- Ipakita ang mga imahe sa TV. Maraming mga laptop ang may "Display" key na ginagamit sa pamamagitan ng Fn (Function) key. Tutulungan ka ng key na ito na lumipat sa pagitan ng mga magagamit na pagpipilian sa pagpapakita. Maaari mo itong ipakita sa parehong mga screen na may parehong nilalaman o ipakita lamang ito sa isang screen (laptop o TV).
- Ang mga gumagamit ng Windows 7 at 8 ay maaaring pindutin ang kombinasyon ng key ng Windows + P upang buksan ang menu ng Project at pumili ng isang display.
- Kung hindi ka maaaring gumana sa alinman sa mga pagpipilian sa itaas, mag-right click sa screen at piliin ang Properties / Screen Resolution. Gamitin ang menu na "Maramihang pagpapakita" upang piliin kung paano ipinapakita ang larawan sa TV.
- Ayusin ang resolusyon ng screen kung kinakailangan. Ang mga resolusyon ng mga laptop at TV ay madalas na hindi naaayon. Totoo ito lalo na sa mga mas matatandang TV. Mag-right click sa desktop, piliin ang Properties / Screen Resolution at piliin ang monitor kung saan mo nais na baguhin ang resolusyon.
- Karamihan sa mga HD TV ay maaaring magpakita ng hanggang sa 1920 x 1080 na pamantayan, kahit na ang ilan sa mga ito ay limitado sa 1280 x 720. Parehong may aspeto ng 16: 9 (widescreen).
- Kung malabo o hindi malinaw ang imahe, maaaring kailangan mong pansamantalang idiskonekta ang laptop at ayusin ang resolusyon bago muling ikonekta ito sa TV. Upang lumipat sa pagitan ng mga aktibong ipinapakita, ang iyong laptop ay kailangang magkaroon ng parehong resolusyon sa TV.
- Inaayos ang antas ng paglaki ng TV. Susubukan ng ilang TV na ayusin ang iba't ibang mga aspeto na ratio sa pamamagitan ng pagpapalaki ng larawan. Kung napansin mo na ang screen ay naputol sa mga gilid kapag nanonood ng TV, suriin ang mga setting ng TV upang matiyak na hindi nakabukas ang pagpapalaki. anunsyo
Payo
- Kung ang laptop ay konektado sa isang HD TV, marahil ang ilang mga item ay lalabas lamang sa TV ngunit hindi sa laptop screen. Ito ay ganap na normal. Upang muling ipakita ang mga ito sa laptop screen, idiskonekta ang TV mula sa TV.
- Kung ang mga kable ay mahirap na patakbuhin, bumili ng mga kagamitan sa paghahatid ng wireless media. Mas madaling gamitin ang mga ito at mas siksik.