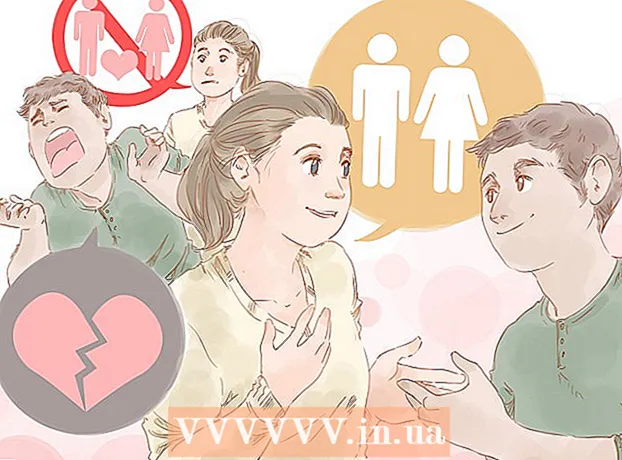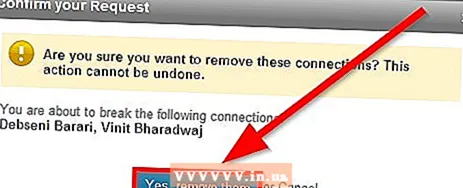May -Akda:
Lewis Jackson
Petsa Ng Paglikha:
8 Mayo 2021
I -Update Ang Petsa:
1 Hulyo 2024
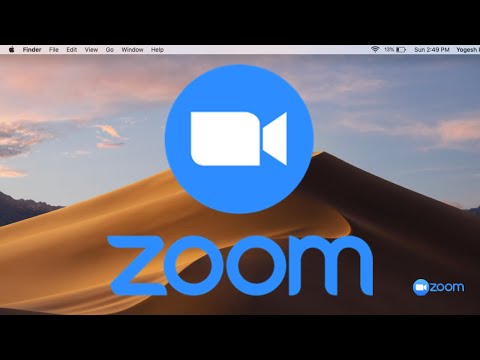
Nilalaman
Itinuturo sa iyo ng wikiHow na ito kung paano palakihin ang isang bagay sa screen ng iyong Mac.
Mga hakbang
Paraan 1 ng 3: Gamitin ang Trackpad
Magbukas ng isang pahina o app na sumusuporta sa pag-zoom, maging isang website, isang imahe o isang dokumento.

Ilagay ang dalawang daliri sa trackpad ng Mac computer.
Ihiwalay ang iyong mga daliri. Ang screen sa posisyon ng mouse cursor ay lalakihan.
- Ulitin ito para sa karagdagang paglaki.
- Maaari mo ring i-double tap ang touchpad gamit ang dalawang daliri upang mag-zoom in.
Paraan 2 ng 3: Gumamit ng mga keyboard shortcut

Magbukas ng isang pahina o app na sumusuporta sa pag-zoom, maging isang website, isang imahe o isang dokumento.
Panatilihin ang susi ⌘ Utos, pagkatapos ay pindutin ang susi +. Ang screen ay magpapalaki sa gitna.
- Maaari kang mag-zoom pa nang higit pa pagkatapos ng bawat key press +.
- Mag-click Tingnan sa saklaw ng mga pagpipilian sa kaliwang tuktok ng screen, pagkatapos ay tapikin ang Palakihin upang palakihin ang gitna ng screen.

Panatilihin ang susi ⌘ Utos at pindutin ang susi -. Ang screen ay mababawasan. anunsyo
Paraan 3 ng 3: I-on ang tampok na Pag-zoom
I-click ang logo ng Apple sa kaliwang sulok sa itaas ng screen.
Mag-click Mga Kagustuhan sa System Ang (Mga Kagustuhan sa System) ay malapit sa tuktok ng drop-down na menu.
Mag-click sa mga pagpipilian Pag-access Ang (Accessibility) ay matatagpuan malapit sa kanang ibabang sulok ng window ng "Mga Kagustuhan sa System".
Mag-click sa aksyon Mag-zoom ay matatagpuan sa kaliwang bar ng window na "Accessibility".
Lagyan ng check ang kahon sa kaliwa ng linya na "Gumamit ng mga keyboard shortcut upang mag-zoom" (Gumamit ng mga keyboard shortcut upang mag-zoom in / out). Ang opsyon ay matatagpuan sa tuktok ng pahina ng "Pag-access", kapag nasuri, ang mga setting ng shortcut para sa pag-zoom / pag-zoom ay paganahin:
- ⌥ Pagpipilian+⌘ Utos+8 - Mag-zoom in o out na may nakapirming antas.
- ⌥ Pagpipilian+⌘ Utos - Mag-zoom in kapag pinagana ang Pag-zoom.
- ⌥ Pagpipilian+⌘ Utos+- Mag-zoom out kapag pinagana ang Pag-zoom.
- ⌥ Pagpipilian+⌘ Utos+ - I-on / i-off ang tampok na pag-aayos ng imahe, upang matanggal ang mga pixel sa imahe na pinalaki ng maraming beses.
Mag-click Marami pang Mga Pagpipilian (Higit pang mga pagpipilian) sa ibaba, kanan ng window na "Pag-access".
- Sa pahinang ito, maaari mo ring baguhin ang paraan ng pag-zoom mula sa "Fullscreen" patungong "Larawan-sa-Larawan" (pinalalaki ang window sa tabi ng mouse pointer) sa pamamagitan ng pag-click. I-click ang kahon sa tabi ng "Mag-zoom Style" malapit sa ilalim ng window at piliin ang istilong gusto mo.
Itakda ang mga halagang "Maximum Zoom" at "Minimum Zoom". I-click at i-drag ang naaangkop na slider sa kanan / kaliwa upang madagdagan / bawasan ang halaga.
Tingnan ang setting ng paggalaw ng screen. Mayroon kang tatlong mga pagpipilian sa kung paano lumipat sa isa pang bahagi ng screen habang nag-zoom:
- Patuloy na may pointer - Ang screen ay lilipat gamit ang mouse pointer.
- Lamang kapag ang pointer umabot sa isang gilid - Mag-scroll ang screen kapag ang mouse pointer ay lumilipat sa gilid ng screen.
- Kaya ang pointer ay nasa o malapit sa gitna ng screen - Ang screen ay lilipat upang panatilihing nakasentro ang mouse pointer.
I-click ang opsyong nais mong ilapat ang mga pattern ng paggalaw sa screen kapag naka-zoom in.
Mag-click OK lang. Papayagan ka ng napiling keyboard shortcut na mag-zoom in o out sa iyong desktop at windows na hindi sumusuporta sa pag-zoom sa iyong Mac. anunsyo